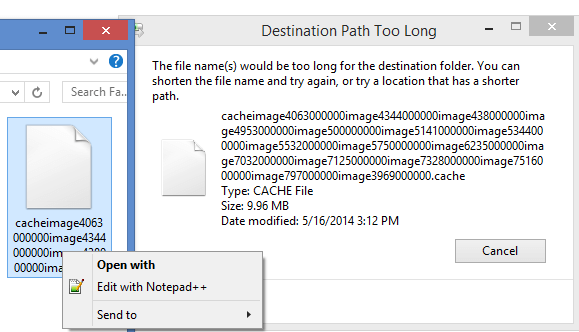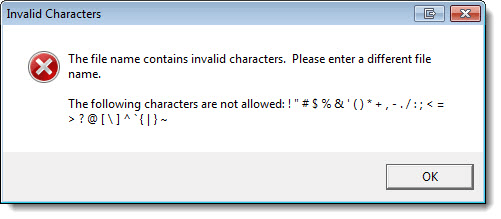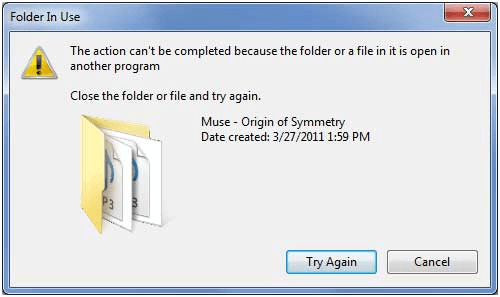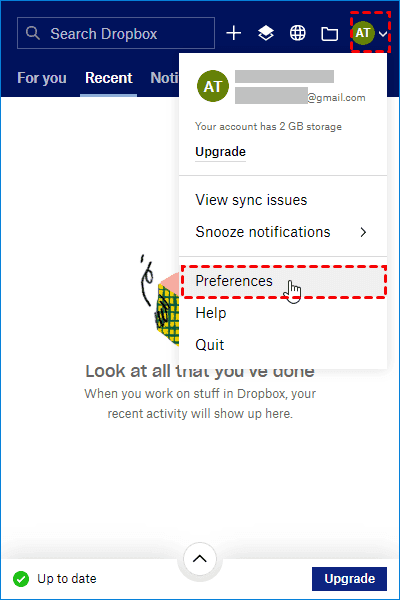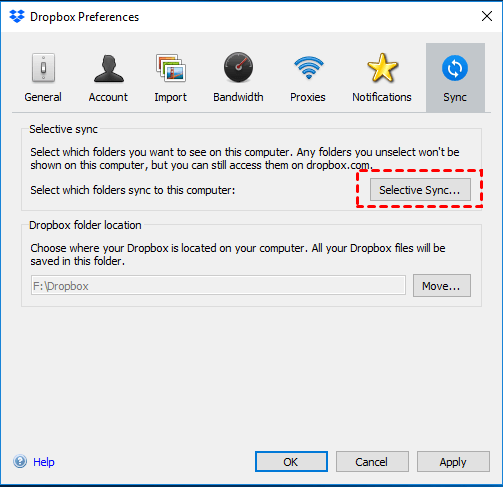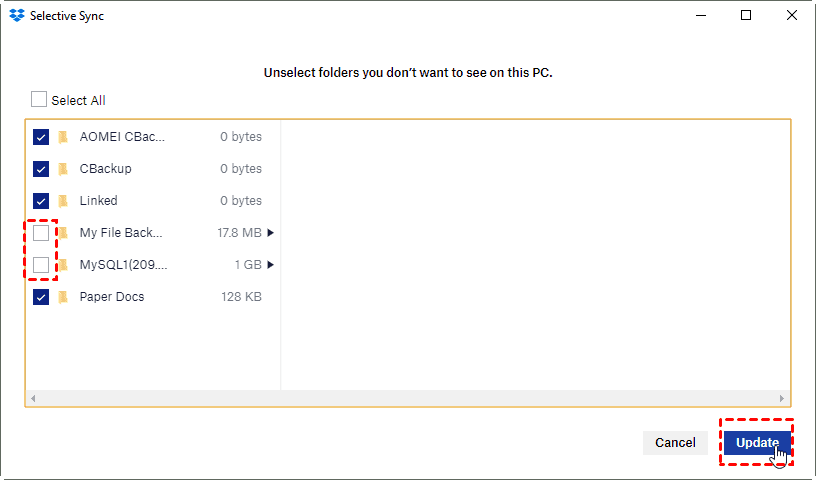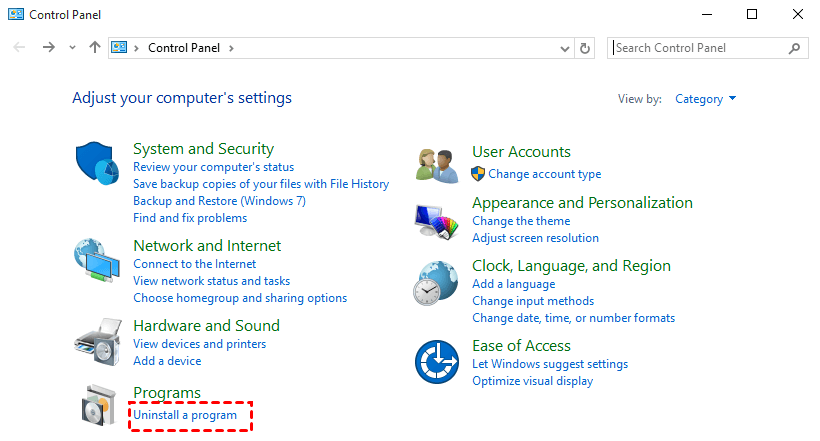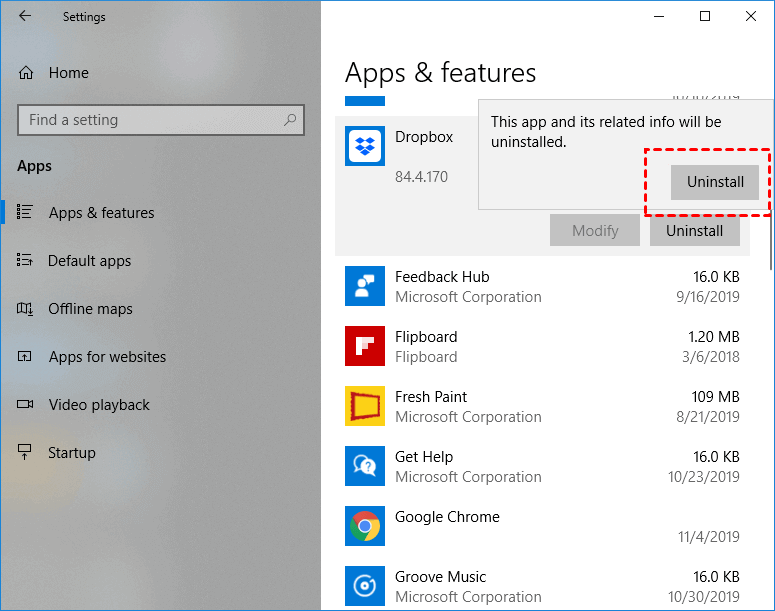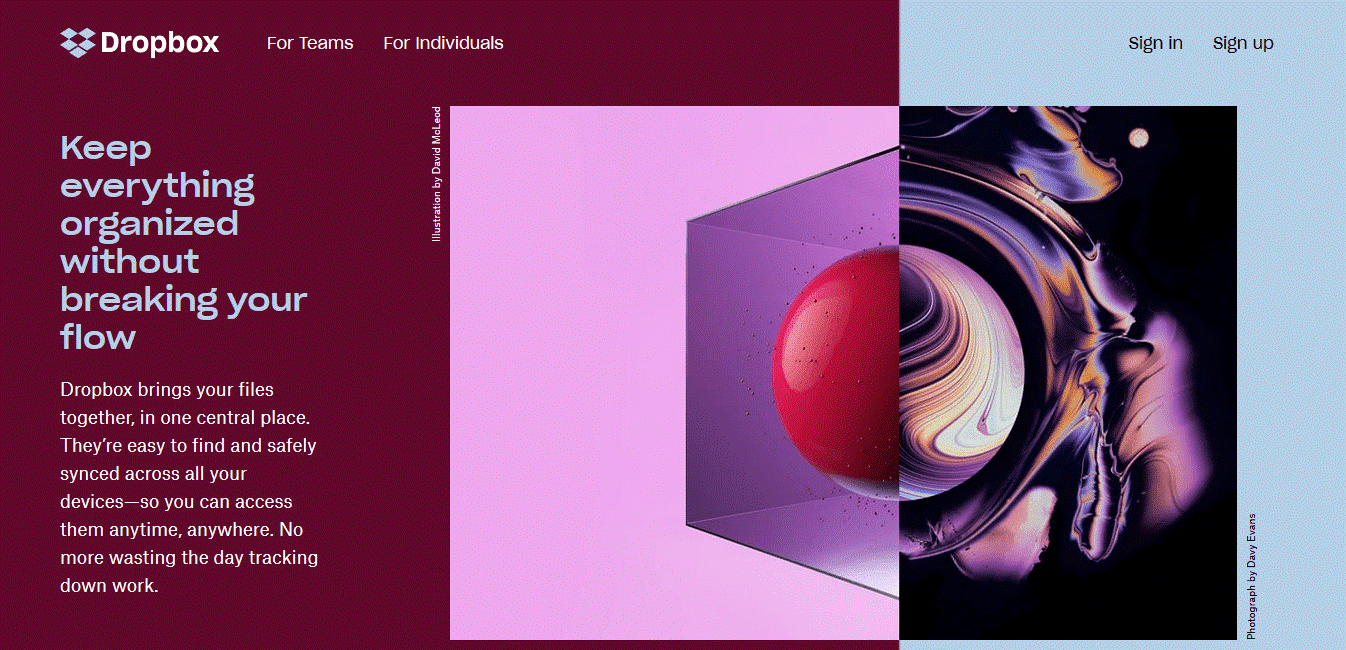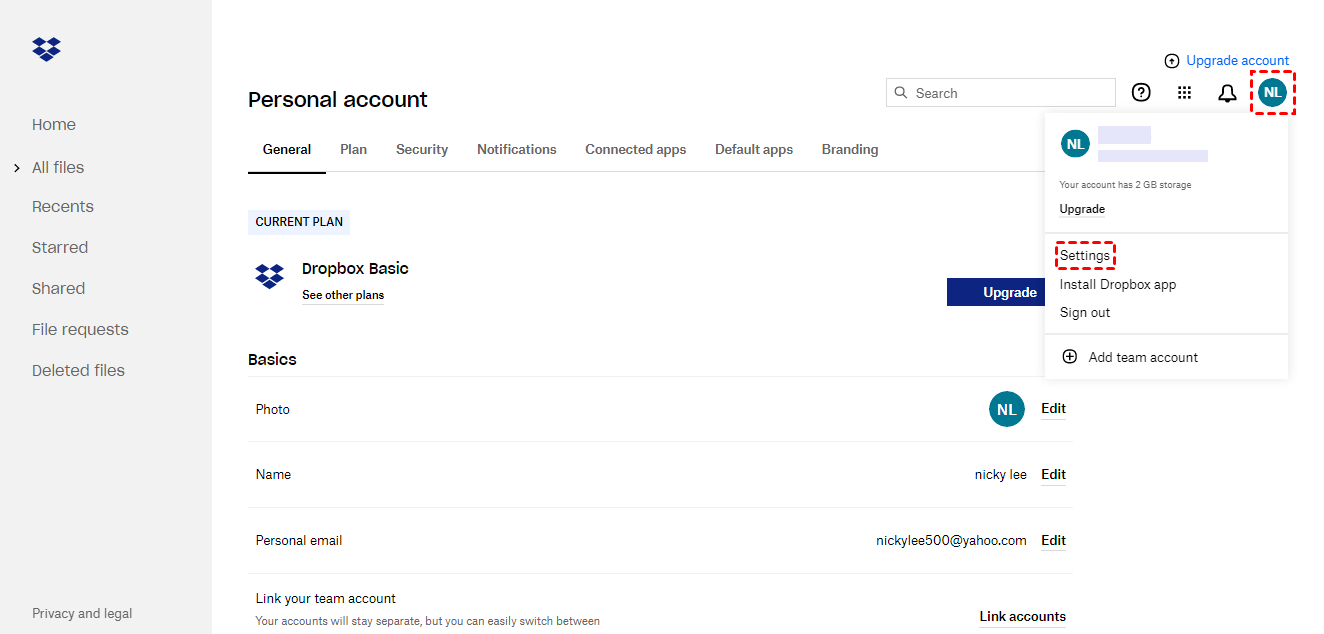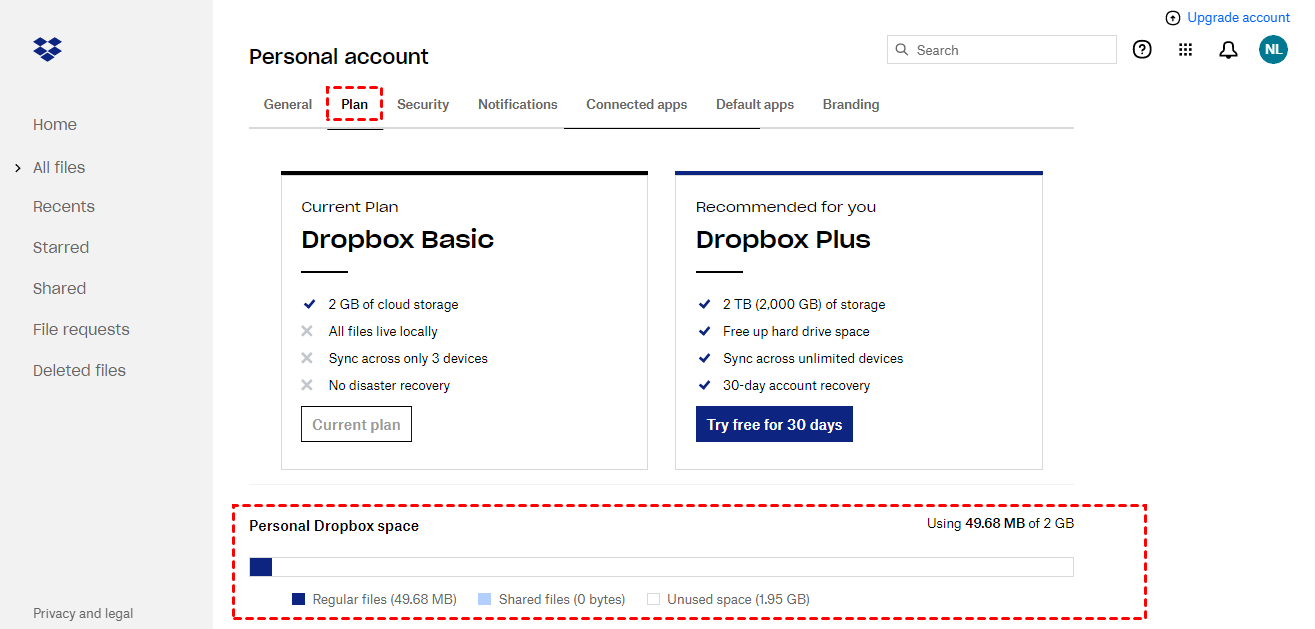6 Ways to Solve Dropbox Not Syncing All Files Quickly
Sometimes, you may find that your Dropbox is not syncing all files. If you are facing this issue, don’t worry, read this article to learn 6 effective solutions to this issue.
Dropbox is not syncing all my files!
“I have always used Dropbox to sync my files, but I recently discovered that Dropbox is not syncing all my files. I try to quit Dropbox and reopen it to re-synced, but I still failed to sync all the files. Do you know what's going on? What should I do? Looking forward to your kindly reply!”
Dropbox is one of the most popular cloud storage services. It allows you to upload or sync files to the Dropbox cloud server, and then save your files safely in the cloud. You can access or share your files on the cloud at any time through different devices. If necessary, you can also download or sync them to the local.
To help users sync files between PC and cloud, it provides users with a desktop app. Generally, this Dropbox sync app works well on your computer, but sometimes, you may encounter some problems when you using this Dropbox app to sync your files. Dropbox not syncing all files is one of the common issues that many users may encounter.
Top 6 solutions to Dropbox not syncing all files issue
If you are facing this issue, don’t be panic and please read on carefully. There are some common solutions to the Dropbox not showing all folders issue, you can check them one by one to learn why is Dropbox not syncing all files and troubleshoot your problem.
Solution 1. Check the file name
☛Check the character length
As we all know, the limitation of Windows recognized character length is 260 characters (counting your Dropbox folder path in). Windows operating systems will not recognize files with filename exceed that limitation. So, you should check the filename of the target files. If they exceed the limitation, rename your target files and try to sync them again. It is worth mentioning that the name length limitation of Microsoft Excel files is 218 characters.
☛Check the invalid characters
Sometimes, your file name may contain some characters that can’t be recognized by the Windows operating systems, such as < > : “ | ? * . / \ and a space at the end of the name. Actually, these invalid characters in your filename will not be recognized and influence the normal running of your Dropbox. So, make sure there are no invalid characters in your file name.
Solution 2. Check the File Size
If your file is too large, it will spend much more time to sync, and wait for a moment and check the sync status, if it is stuck syncing files to make Dropbox not showing all files, you could try to force Dropbox to sync. And then confirm if it's synced successfully.
Solution 3. Ensure no file is in use
If certain types of files are open or edit in certain applications like Microsoft Office (Word, PowerPoint, Excel, etc.), Dropbox will not sync them and display a "file in use" message. Because these applications will lock the files they are opening or editing to prevent conflicts caused by editing, moving or changing on other computers.
However, this operation will prevent Dropbox from accessing and synchronizing files. Therefore, if you find there are some files that not be synced, they may be opening or ending. If they are, you should save and close them so that Dropbox can sync them successfully.
Solution 4. Disable Dropbox Selective Sync
To help users improve backup efficiency, Dropbox offers a feature called Selective Sync. The Dropbox Selective Sync feature only syncs certain files that you want sync to computer. So, you may find that Dropbox is not syncing all files or Dropbox app not showing all folders from cloud because you have enabled the Selective Sync. You can check if you have enabled this feature by going to advanced settings and resync the un-synced files by put the files you want to sync into the selective sync folder.
1. Open your Dropbox desktop app Preferences. Click the Sync tab.
2. Under Selective Sync, click Choose folders (Mac) or Selective Sync… (Windows).
3. Check the folders you'd like saved on your hard drive. Uncheck the folders you'd like removed. Click Update.
Solution 5. Reinstall Dropbox sync app
If your application version is too old or it has been used for a long time, the application itself may have some bugs or store too much caches. Therefore, you can try to uninstall the existing application and re-download the latest version of Dropbox app to fix Dropbox not downloading all files. In this way, if the files cannot be successfully synched due to a bug in the software itself, you can solve the problem easily by reinstalling Dropbox sync app.
1. Open the Control Panel from the Start Menu. Under the Programs section, select the Uninstall a program option.
2. Select Dropbox from the list of programs appearing in front of you, and click Uninstall.
Solution 6. Ensure enough storage space
Actually, chances are that Dropbox can’t sync all the files just because there is no extra storage space. As we all know, the free account of Dropbox has 2 GB of cloud storage. Even if you have upgraded your account for more storage space, you may consume all the space you have purchased. So, you can go to check if you have enough storage space for all files.
1. Go to the Dropbox website and sign in to your Dropbox account.
2. Click the icon with your name initials in the upper right corner. Choose Setting in the menu that appears.
3. Click the Plan tab and you can see your personal Dropbox space on this page.
If you find that there is no Dropbox storage space available to use, you could try to combine multiple Dropbox accounts to use all the idle cloud space to form a large free cloud space to store more files.
Better Free Way to Automatic Sync All Files to Dropbox
Although in most cases, the above methods can help you solve the Dropbox not syncing all the files issue efficiently, chances are that your Dropbox app still cannot back to normal after trying all the methods above.
In this case, it’s strongly recommended to try the free cloud backup service - CBackup, which allows you to sync all files to Dropbox automatically like daily, weekly, monthly or at a customized time. But before that, it’s better for you to uninstall Dropbox desktop app to avoid Dropbox not syncing all files problem.
If you just want to abandon Dropbox and switch to other clouds, like Google Drive, Onedrive, etc. CBackup could also do you a big favor, which allows you to migrate everything from Dropbox to Google Drive or OneDrive within minutes.
- Moreover, you could enjoy other highlights of CBackup to make your data protection easily:
- Except for Dropbox, you could also sync files to Google Drive, OneDrive, etc.
- Backup files to CBackup Cloud, combined cloud, and mainstream clouds, like Google Drive, Dropbox, OneDrive, and so on.
- Offers free 5GB cloud storage of CBackup Cloud, and you could upgrade to 1TB (1024GB) or 5TB (5120GB) to save your important files.
Here is how to sync all files to Dropbox automatically with CBackup:
1. Download CBackup and create a new CBackup account, and then sign in to CBackup desktop app.
2. Click Storage on the left side, then choose Dropbox and hit Authorize Now. Then follow the on-screen guide to allow CBackup to access your Dropbox files.
3. Select the Sync tab, and then press Sync PC to Public Cloud button to sync files to Dropbox.
4. Specify the Task Name, choose all files and folders you want to sync to Dropbox, choose a Dropbox folder as the target location. Hit Settings > Scheduler, and specify an interval to sync automatically.
5. Press Start Sync button to sync all files to Dropbox automatically.
If you meet the Dropbox is full problem, CBackup allows you to combine multiple cloud drive into one and backup files to it. Meanwhile, you could enjoy the cloud to cloud backup and cloud to cloud sync, which transfers files between clouds easily.
Conclusion
The top 6 solutions to Dropbox not syncing all files have been introduced. Actually, there is no guarantee that your problem will be solved successfully. If you don’t want to spend time on this problem, you can also replace Dropbox with CBackup.
Free Cloud Backup & Sync Service
Transfer files between cloud drives, combine cloud storage to gain free unlimited space
Secure & Free