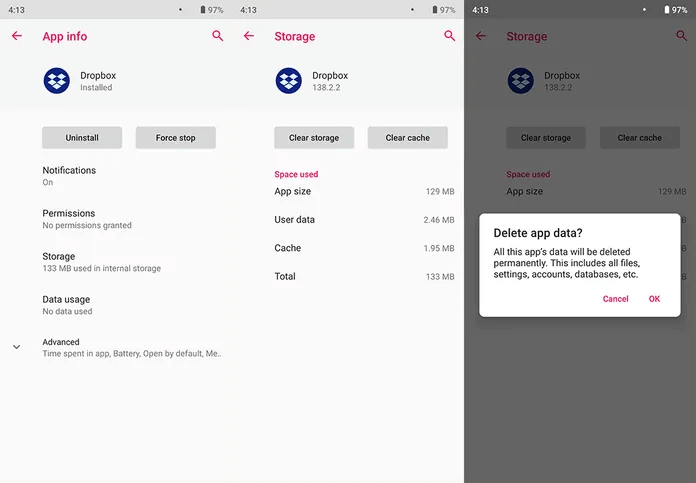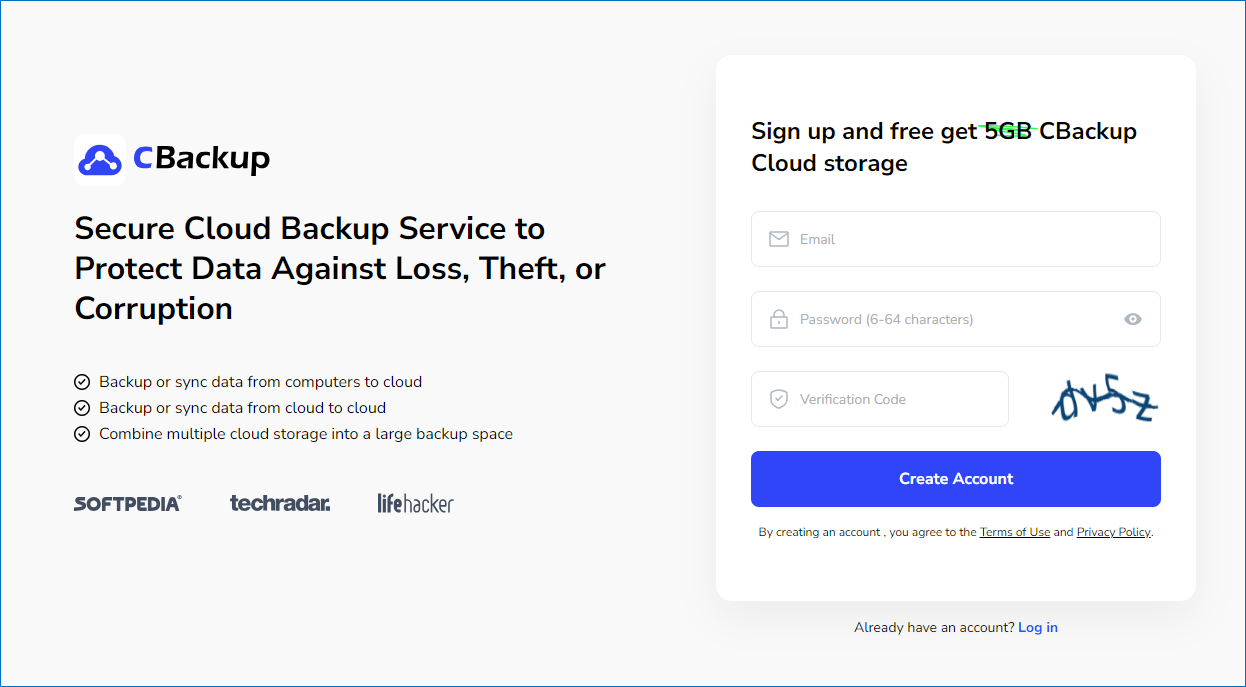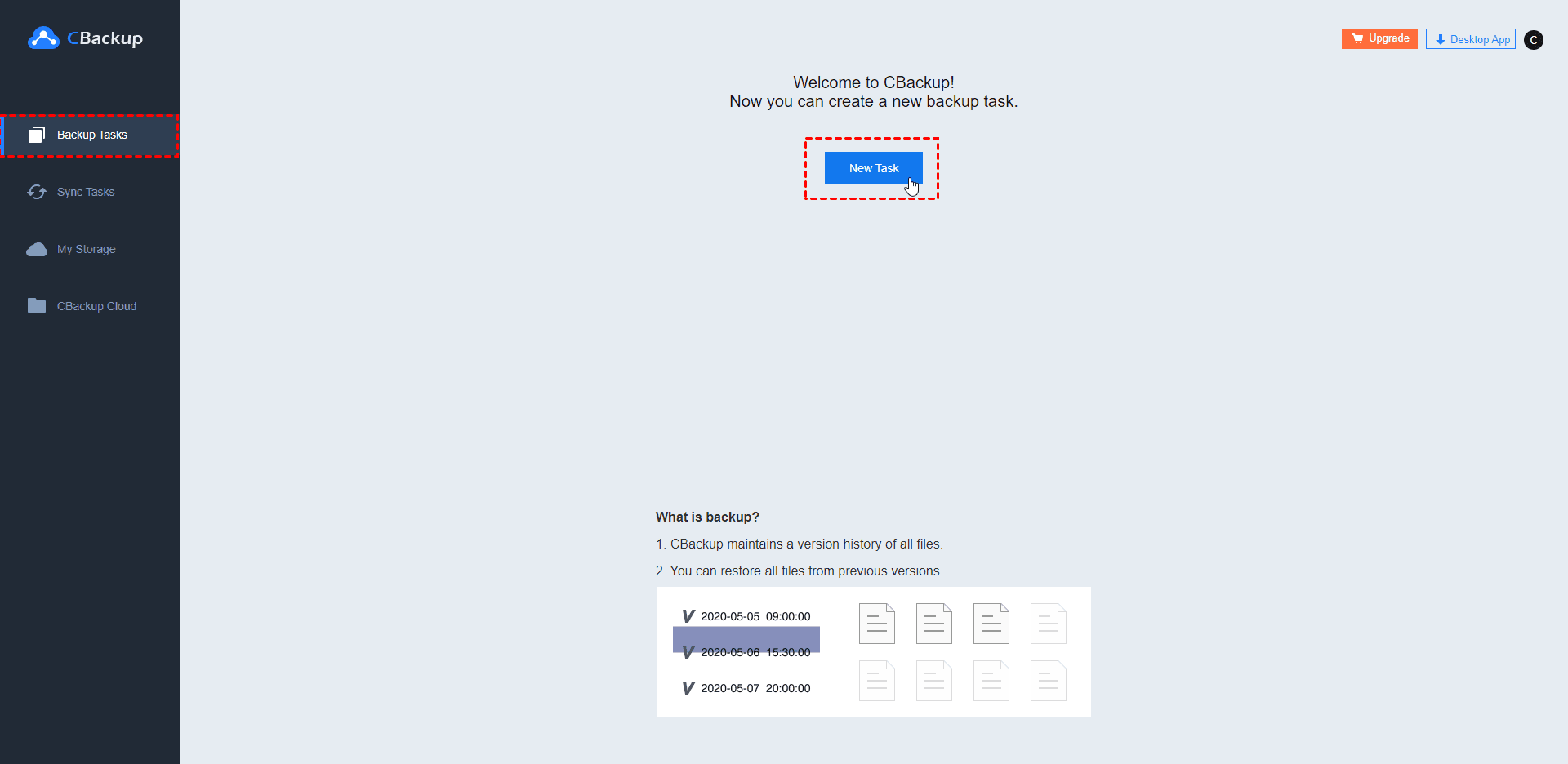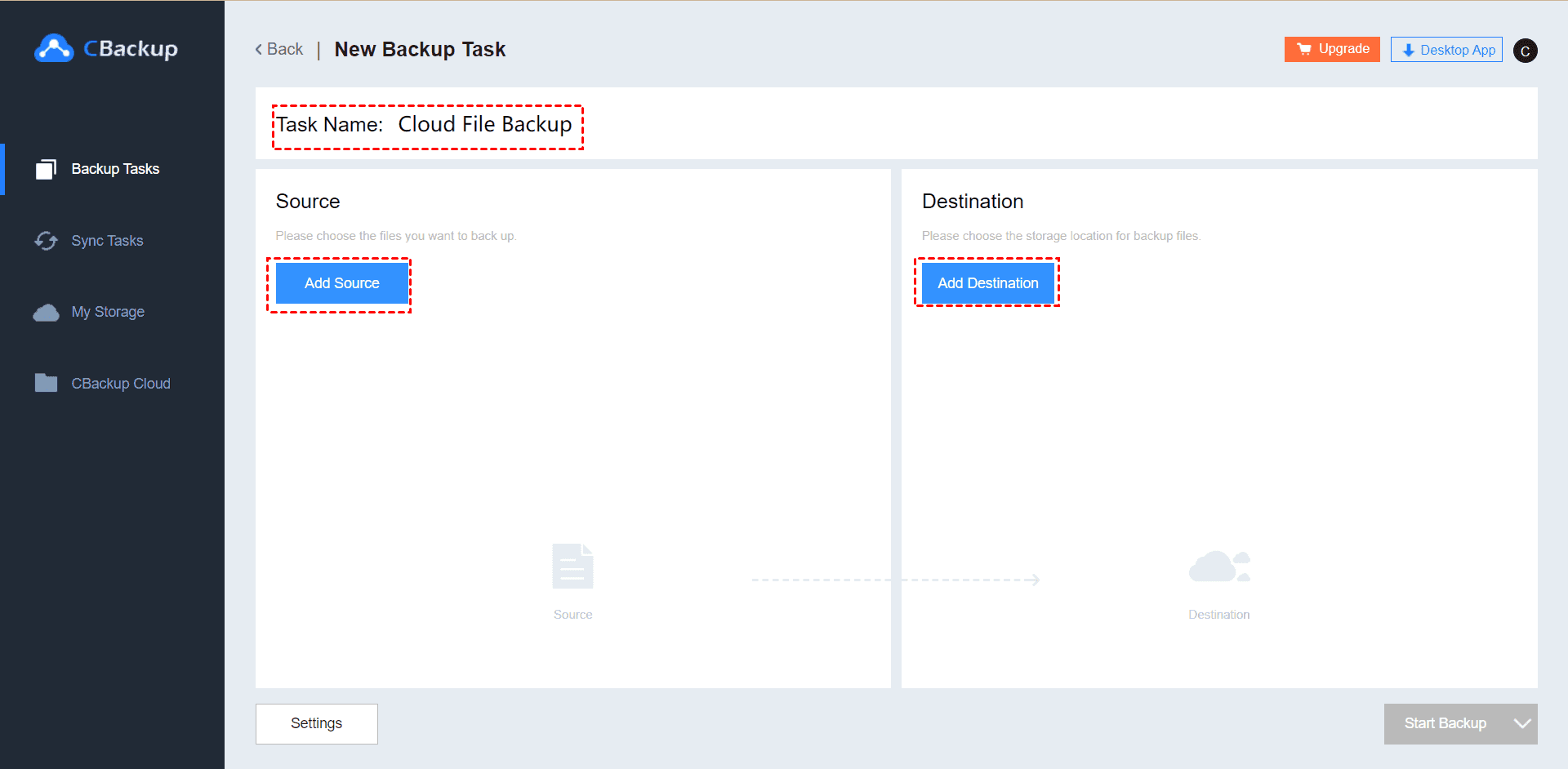Fixe Dropbox Is Not Syncing on Android Issue in 5 Ways
If you find that Dropbox is not syncing on Android, you can try some methods to solve this sync problem easily. This article will show you how to solve the “Dropbox not syncing android” issue efficiently in 5 ways.
Dropbox is not syncing on Android!
When I open a file and modify it on my Android phone that file is not syncing with Dropbox. The phone asks me to save the file and then only gives me the option of saving the file on the device or Google drive. If I do not save and close the file in the usual way, the changes are not synced with Dropbox, and any changes made are lost. I did not have this with my last Android phone. Do you know how to solve it?
Nowadays, using Dropbox is a convenient way of sharing and accessing your files across all your devices. But the sync doesn’t run smoothly all the time. Sometimes, you may likely meet “Dropbox not syncing” on the computer, phone, tablet, or online Dropbox.
Like the situation mentioned by the user above, it is a common problem that you may find Dropbox is not syncing on Android. Actually, this issue may cause by various different reasons, like client errors, cache blocking, incompatible bad files, etc.
How to solve “Dropbox not syncing” on Android?
Whatever the cause, the most important thing is to solve Dropbox sync issues by soon. The following text sums up some common but useful methods to help you out, let’s check.
Method 1. Check out the Internet connection
Dropbox app can only sync files when there is an Internet connection. If there’s something wrong with your internet connection, you won’t be able to use Dropbox. Therefore, the first thing you need to do is checking your Internet connection to see if it works normally.
Method 2. Update or reinstall the Dropbox app
Dropbox offers the app for Android users to help them upload files or folder to Dropbox cloud and access the files on cloud easily. Normally, the app works well on your Android phone, but chances are that it may encounter various bugs or other development errors sometimes. Due to that, when experiencing any issue, you should try to update or reinstall the Dropbox app.
Just go to Play Store, search for Dropbox, and update the app (if an update is available). If there is no update available, you can uninstall the Dropbox app from your Android phone and go to Play Store to install the latest version of the Dropbox app.
Method 3. Clear app cache and data
Like any other app, the full app cache and data might cause Dropbox not working for Android. To eliminate this possibility, simply go and clear the app cache or data. Here’s how to do that:
1. Go to Settings on your Android phone.
2. Head over to Apps or Apps Manager (depending on your phone). If you can’t find it, simply search for installed apps in the Settings search bar.
3. Locate Dropbox in the Apps Manager.
4. Tap Dropbox and choose Clear cache.
✎Note: If clearing the cache doesn’t resolve the syncing problem, repeat the procedure, but this time choose Clear data. Keep in mind that you’ll lose all settings if you clear the app data.
Method 4. Check the characters
One important thing you should know is that Dropbox supports Latin characters only. If the files or folder you want to sync to Dropbox is using unsupported special characters, Dropbox app won’t recognize it and will have a problem to sync it with your phone.
In addition, Dropbox also can’t sync files that are opened anywhere on your Android phone. And if you have two files with the same name, your files will not be synced. What’s more, you should keep your files with only one version. If you have different versions of files, the Dropbox app will not work as usual.
Method 5. Switch to other cloud storage
As mentioned in the contents above, the “Dropbox not syncing” issue may occur on a computer, phone, tablet, or online Dropbox. And many users compliant with the sync errors in the Dropbox forum. Therefore, if you are tired of handling these kinds of problems, you can turn to another cloud storage without these sync issues directly.
To switch cloud storage, there must be many files that need to be moved between cloud storage. Don’t worry, you can use a professional cloud backup tool to backup files from Dropbox to Google Drive, OneDrive, or other cloud storage efficiently. If you have no idea about the cloud backup tool, you are recommended to use CBackup.
CBackup is a reliable cloud backup service that allows you to add multiple cloud storage on one interface and backup files between cloud storage easily and quickly. In addition, it also offers many useful backup settings like scheduled backup, file filter, and so on to save your backup time, storage, and effort. Follow the steps below to backup Dropbox files to another cloud storage:
You can follow the steps below to move files from Dropbox to OneDrive or Google Drive:
1. Just go to the main page of CBackup to create an account, then type your email, password, and name. After that, sign in to your account.
2. Click “+” under the “My Storage” tab, select Dropbox and click “Add”. Then sign in to your account and authorize CBackup to access your files on the cloud.
3. To backup files between cloud storage, click on the “Backup Tasks” tab at the top of the page, then, click the “New Task” button.
4. Name your backup task, click the “Add Source” button to add Dropbox as the backup source, and click “Add Destination” to OneDrive.
5. Then, click "Start Backup” in the lower right corner to perform the task.
✎Note: You can click the Settings button to enjoy scheduler, file filter, and email notification.
Final words
If you find that Dropbox is not syncing on Android, you can try the methods above to solve this sync problem easily. If you can’t solve this problem successfully after trying the first four methods, you can try the fifth method to switch to another cloud storage directly. With the help of CBackup, moving files between cloud storage will be an easy job.
Free Cloud Backup & Sync Service
Transfer files between cloud drives, combine cloud storage to gain free unlimited space
Secure & Free