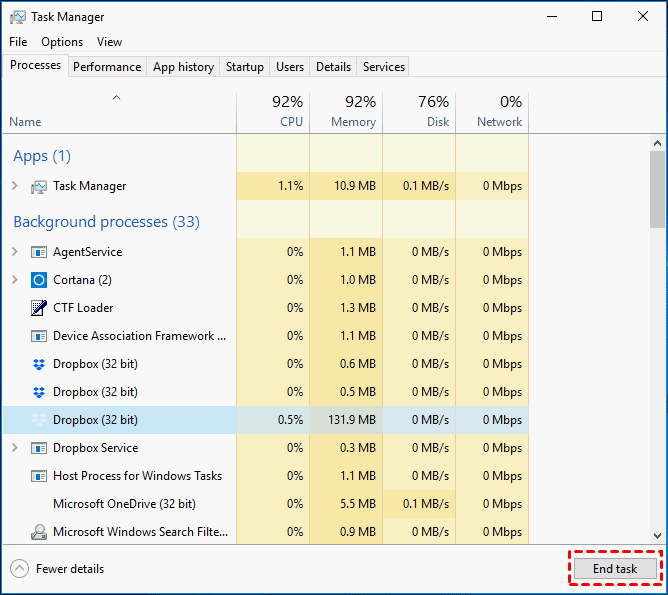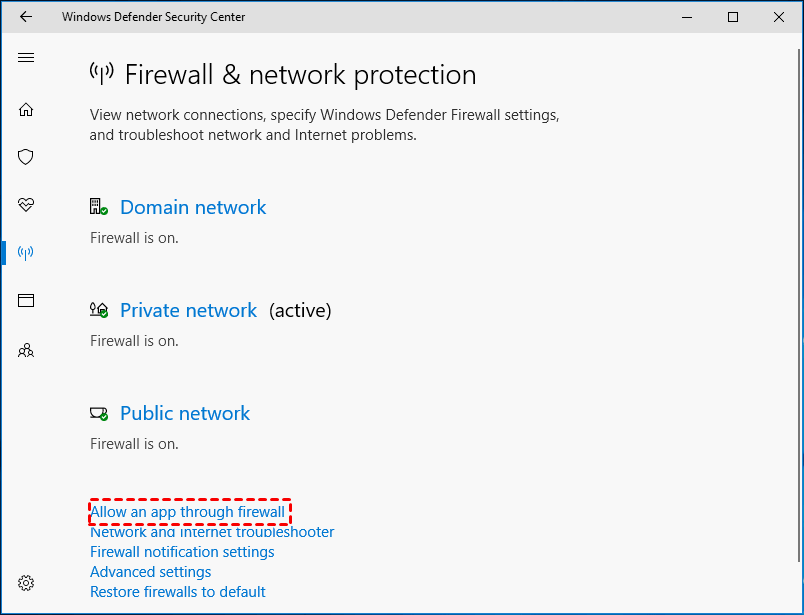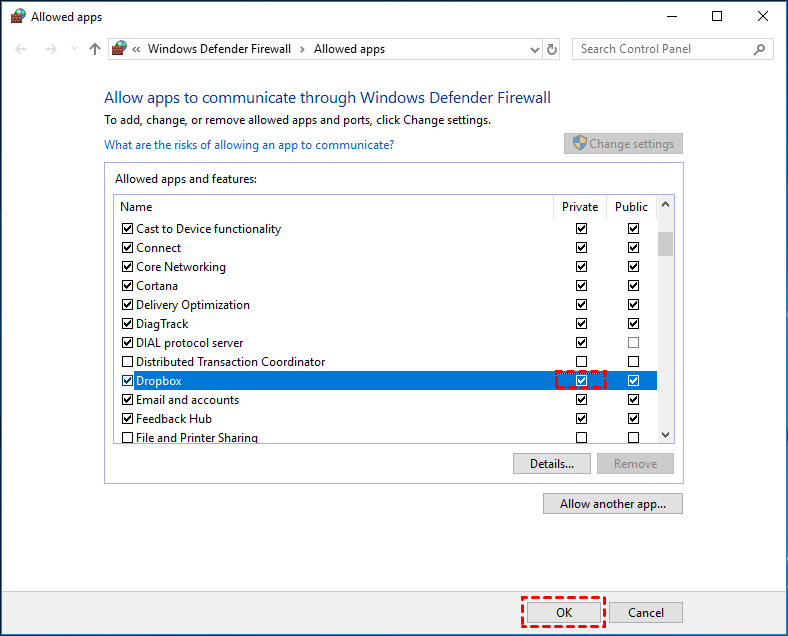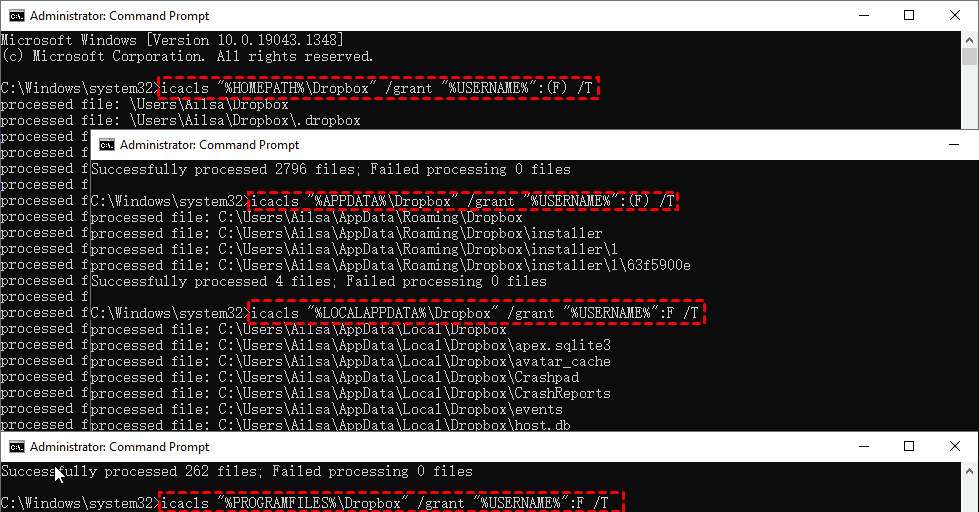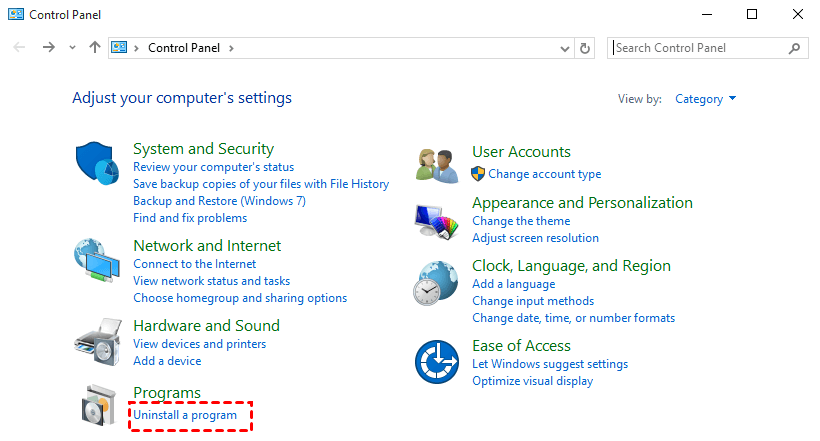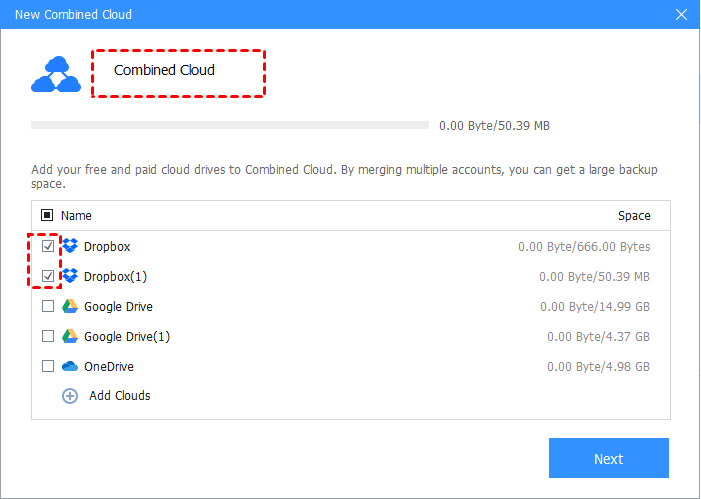Fix Dropbox not Syncing in Windows 10/11 | 10 Ways & 1 Tip
Facing Dropbox not syncing Windows 10/11 issue but don’t know how to handle it? This page will offer you 10 available methods. Please keep reading below to learn more.
User case: Dropbox not syncing in Windows 10
“Hello everyone, I am running Dropbox in Windows 10 but my Dropbox stopped syncing. When I click app icon in the system tray, it says it is syncing. However, Dropbox keeps this state for several days and no files have been synced. What can I do? Any kindly reply will be appreciated!”
Why is Dropbox not syncing on Windows 10/11?
As we know, Dropbox is one of the popular cloud backup services for you to save and backup important files in the cloud drive. It allows you to upload files to the cloud and then you are able to access these files on any devices including Mac, PC, iPhone or Android devices.
But like all apps and software, it also throws occasional errors and issues. One common error that quite a few users face is Dropbox not syncing properly on Windows 10. Why is Dropbox sync not working? The reasons may be file in use, identical names, file with incompatible characters, anti-virus software, misconfigurations and bugs in settings, firewall issues, Dropbox is full, etc.
10 Ways to fix Dropbox not syncing in Windows 10/11
If your Dropbox suddenly stops syncing, it would bring big inconvenience to you. But keep relaxed and find the solutions to Dropbox not syncing Windows 10 issues from the following contents. Or you could try to force Dropbox to sync first.
Fix 1. Restart Dropbox process
If Dropbox does not sync on Windows 10 computer suddenly, the first thing you should do is check whether the Dropbox process is running on your computer. If the Dropbox process isn’t running or responding or has frozen up, you may encounter the sync issue. You can simply start or restart the Dropbox process to see if you can fix this error.
1. Right-click the Taskbar and select "Task Manager".
2. Look for the Dropbox process on the list.
-
If Dropbox is showing here, select it, right-click and select "End task".
-
If Dropbox is not present or you have ended the task, restart it using the desktop icon or menu item.
Fix 2. Check the Internet Connection
Internet connection is basic for Dropbox to work properly. Sometimes, Dropbox stops syncing for lacking an internet connection. So, you should ensure the Internet is connected. In addition, it’s highly recommended to try an Ethernet cable to connect the Internet to keep enough network speed and do not limit the Dropbox download and upload rate.
Fix 3. Check the file
If there is something wrong with your file, Dropbox will not sync the file. To fix the sync problem of Dropbox, you need to check your files from the following aspects:
-
Make sure the file you are trying to upload is not open anywhere on your computer.
-
Check the filename of the file and make sure it doesn't contain any special characters such as “&”, “?”, “%”, “#”, or “$”.
-
Change files with identical name. If you have two files with the same name, your files will not be synced. Just rename your files at first.
-
Keep your files with only one version. If you have different versions of files, the Dropbox app will not work as usual. Just keep the latest version of the files.
-
Check the shared folder. For Dropbox not updating shared folder, you need to check if you are still a member of this shared folder, the shared files have been dragged out, or the shared files have been changed by other members.
Fix 4. Delete Dropbox caches
The full Dropbox caches might cause Dropbox not syncing on Windows 10, you can try to clear the caches by following steps below:
1. Open the File Explorer and go to the Dropbox folder.
2. Locate to the .dropbox.cache and choose all the files in that folder to delete.
Fix 5. Disable selective sync
Dropbox selective sync is a new feature to sync only the selected Dropbox files to the computer, leaving the rest of the files offline on the computer and only available on dropbox.com. If your Dropbox not syncing files to your computer, you can try to solve it via disabling the selective sync feature.
1. Right-click the Dropbox icon in the Windows taskbar.
2. Click the Settings button, go to Preferences > Sync > Selective Sync.
3. And then make sure the folder containing the file is not selected, then click Update.
Fix 6. Check your Windows Firewall and antivirus software
Your Windows Firewall and antivirus program like Windows Defender, Norton, AVG, etc. may regard the Dropbox application as dangerous software and prevent it from running. So, you need to configure it to make sure it works with Dropbox. If Windows Firewall blocked Dropbox, you can add this application to the exception list to allow access with the following steps:
1. Go to Start > Settings > Update & Security > Windows Defender > Open Windows Defender Security Center > Firewall & network protection > Allow an app through firewall.
2. In the pop-up dialog, click Change settings, scroll down the list of apps, find Dropbox and check the boxes of Private and Public. Then, click OK to save the change.
Fix 7. Adjust Dropbox settings (for Advanced Users)
Dropbox also has certain configurations that are set through the command prompt it is possible that those configuration settings were meddled with somehow and that might be causing the issue with syncing your files. Before adjusting those settings make sure to try signing out and then signing in. If that doesn’t work, follow these steps:
1. Click the Dropbox icon in the system tray, go to Settings (gear icon in the notifications panel) and choose Exit Dropbox.
2. Type cmd in the search box, right-click it and Run as administrator.
3. Copy and paste the following commands in the command prompt window and press Enter after each one.
icacls “%HOMEPATH%\Dropbox” /grant “%USERNAME%”:(F) /T
icacls "%APPDATA%\Dropbox" /grant "%USERNAME%":(F) /T
icacls "%LOCALAPPDATA%\Dropbox" /grant "%USERNAME%":F /T
icacls "%PROGRAMFILES%\Dropbox" /grant "%USERNAME%":F /T
Fix 8. Upgrade or uninstall Dropbox
Upgrading or uninstalling is also a way to fix the “Dropbox not syncing Windows 10” problem. If your Dropbox is not the latest version, you can try to uninstall and re-install Dropbox newest version. Dropbox won’t delete your files anywhere. Neither in the cloud nor on your computer, so don't worry.
1. Search for and open Control Panel from the Start menu and go to Uninstall a program.
2. Then, find Dropbox here and right-click to select the Uninstall option here.
3. Download the latest stable version of Dropbox and install it. You will need to sign in and set it up before sync begins again.
Fix 9. Re-link your computer to Dropbox
1. Sign in to dropbox.com and open the account menu.
2. Go to the Settings > choose the Security tab.
3. In the Devices section, click on the trash bin icon for the computer that you want to unlink. Hit Unlink to confirm.
4. At last, relink your Windows PC or laptop using the app.
Fix 10. Get More Dropbox Account
Here is another solution for you to fix Dropbox folder not syncing problem if your Dropbox don’t have enough cloud storage space, that’s to get more Dropbox cloud space.
To get more Dropbox storage, you could upgrade your Dropbox account on the official site with payment, or combine idle space on two or more Dropbox accounts to form a complete and more Dropbox free storage. And the free cloud backup service - CBackup will do you a big favor.
Here is how to combine two or more Dropbox accounts (even different clouds) with CBackup:
1. Please download the CBackup desktop app, then sign up and sign in.
2. Hit the Storage tab, select Dropbox and hit Authorize Now, then complete the authority to CBackup.
3. After adding Dropbox accounts or other clouds, click + Add Combined Cloud on the top menu.
4. Select all the Dropbox accounts, and click Next > Combine.
Now you have a combined cloud under My Storage tab, and you could go Backup > Backup PC to Combined Cloud to enjoy the huge Dropbox cloud, even unlimited cloud storage.
Better Free Way to Sync Files to Dropbox
CBackup also helps you to sync files to Dropbox automatically if you have tried the above methods and they don’t work to fix the issue of Dropbox not syncing files/folders.
The supported cloud storage accounts include Google Drive, OneDrive, Dropbox, etc. Besides, you could backup files to the mainstream clouds, as well as the CBackup Cloud, Combined Cloud, etc.
Here is how to sync files to Dropbox automatically with CBackup:
1. Assuming you have added your Dropbox to CBackup or add it according to the above steps.
2. Click the Sync and click on the Sync PC to Public Cloud button.
3. Select the files and folders that you want to sync to OneDrive. And choose a Dropbox folder as the sync destination.
4. Lastly, click Settings > Scheduler to choose an interval to sync files, and Start Sync to sync files to Dropbox automatically.
Besides, you could get benefits from CBackup while protecting your crucial data:
- Offers free 5GB cloud storage of CBackup Cloud, and you could upgrade to more cloud space like 1TB or 5TB.
- Perform cloud to cloud sync, which helps you to sync one cloud to another cloud with everything moved directly, there is no need to download or upload manually.
- Backup from one cloud to another with powerful settings, like schedule backup, file filter, email notification, version cleanup, etc., which makes your backup smart and saves your time.
Conclusion
That's all about how to fix the Dropbox not syncing on Windows 10/11 issue, you can try the fixes one by one until your problem gets solved. However, chances are that you take a long time to handle this problem but can't fix the error successfully. Therefore, you can use CBackup to backup and sync your files to Dropbox or increase Dropbox cloud storage space if the Dropbox app not syncing. What’s more, it is totally free, why not give it a try?
Free Cloud Backup & Sync Service
Transfer files between cloud drives, combine cloud storage to gain free unlimited space
Secure & Free