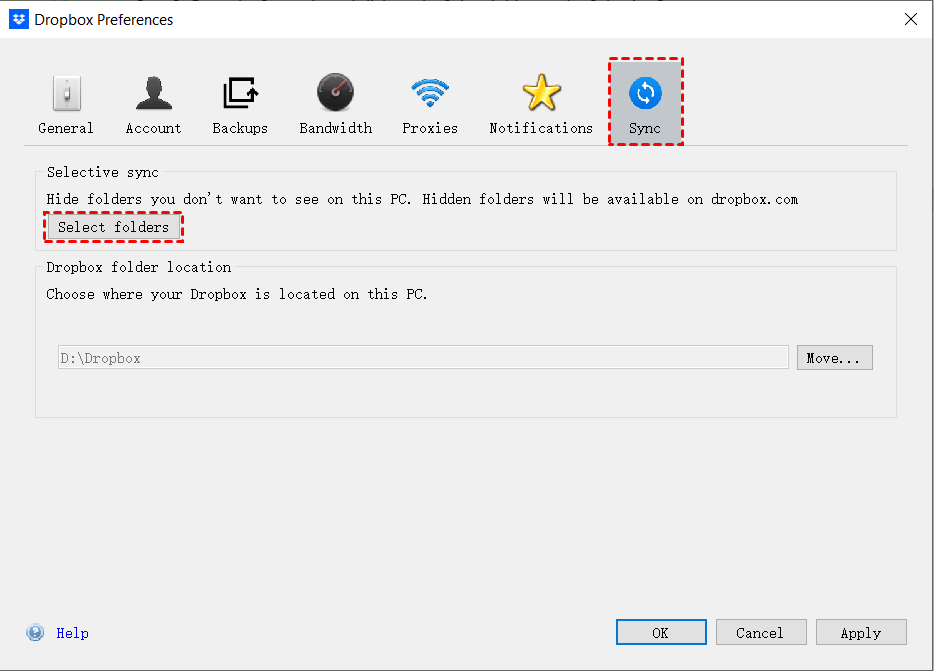How to Fix Dropbox Not Updating Files on Windows : 9 Ways
This page list 9 useful solutions to fix “Dropbox not updating files”. And there is a free and error-free method to upload files to Dropbox.
User Case: Dropbox is not uploading files
I placed files in the Dropbox folder yesterday, but they are still not updated in Dropbox today. This is annoying. Why would this happen? How do I force Dropbox to update files?
Dropbox is one of the best online storage for files, which makes accessing files across devices and collaborating on files with colleagues an easy task. But all of this is empty talk when Dropbox is not updating files properly. On this page, we will explain the possible causes of the "Dropbox not updating files" issue and show you solutions.
Why is My Dropbox not Updating files?
In fact, it is quite common to meet Dropbox sync issues or upload problems. Some of the possible causes of Dropbox files not updating are:
- The network connection is down or unstable.
- Dropbox synchronization interferes with anti-virus software or other programs.
- Excessive Dropbox cache files.
- Insufficient space.
- Your Dropbox version is out of date.
How to Fix Dropbox not Updating Files in 9 Ways
Whether it is your Dropbox folder not updating files from local to cloud, or your Dropbox does not synchronize files from cloud to local, such as Dropbox not updating shared folder to File Explorer, you can try the following tips to make your Dropbox run correctly again. It should be noted that during the process of uploading files to Dropbox, you need to ensure a stable network connection. Otherwise, file sync will certainly fail.
Method 1. Refresh Dropbox Program
When you upload files to Dropbox, they will be synced automatically and you can check if Dropbox is syncing with the sync status and icons. If your files are not updated in Dropbox for a long time, restarting the Dropbox app can be helpful to solve most sync issues.
Step 1. Open Task Manager on your Windows and locate the Dropbox program.
Step 2. Tap on End task to stop the running of this process.
Step 3. Restart Dropbox again and check if your files are synced to your account successfully.
Method 2. Check File Status
If your filename contains special characters, such as %, ?, &, etc., or the file has a specific suffix, say desktop.ini and .dropbox, they will not be supported to update to Dropbox. Also, temporary files, Word or PowerPoint documents that usually start with a ~$ (a tilde and dollar sign) or .~ (a period and tilde) will not sync with Dropbox properly.
Please check your file name and make sure it is not being used by another program, then re-upload it to solve Dropbox not updating on computer.
Method 3. Delete Dropbox Cache
Excessive Dropbox cached data might cause Dropbox files not updating and Dropbox syncing stuck on Windows 10/11. Clearing Dropbox caches is simple with the following steps:
Step 1. Launch the Run dialog box by pressing Windows + R on your keyboard simultaneously. Input the %HOMEPATH%\Dropbox\.dropbox.cache command and click OK.
Step 2. Then, the Dropbox cache folder will be opened.
Step 3. Remove all useless cache folders and files by right-clicking them and hitting Delete.
Method 4. Check Your Storage Space
When you use the Dropbox desktop app to sync files, you not only need to have enough storage space in your Dropbox account, but you also need to make sure that your local hard drive is free to use.
When you reach your Dropbox storage limit, you cannot add any new files to your Dropbox cloud. And if there is not enough local hard drive space, Dropbox will stop syncing as well.
Method 5. Check if Dropbox Sync is Paused
If you previously paused your Dropbox sync for some reason and you forgot to resume it, of course, none of your updated files will be synced to Dropbox properly. Please go on with the following instructions to resume Dropbox sync and fix Dropbox not syncing on Windows 10.
Step 1. Run the Dropbox app and click on the Dropbox cloud icon in the notification area.
Step 2. Tap on Syncing paused at the bottom and click Resume sync.
Method 6. Disable Antivirus Software Temporarily
Sometimes, your antivirus software, like Windows Defender and Norton, would prevent your files from uploading to Dropbox.
You could deactivate your antivirus software temporarily and allow Dropbox through Firewall on Windows 10/11 by selecting Update & Security > Windows Security > Firewall & network protection > Allow an app through firewall. Then, click on Change settings and tick the checkboxes of Private and Public for Dropbox to press OK.
Method 7. Reinstall Dropbox
If none of the foregoing solutions works to resolve Dropbox not syncing files to the cloud on Windows 10 and 11, uninstalling and reinstalling Dropbox is a last resort worth trying.
Step 1. Go to Control Panel and click Uninstall a program under Programs.
Step 2. Right-click Dropbox and hit Uninstall.
Step 3. Download and install the latest Dropbox version and see if files are updated to Dropbox correctly.
Method 8. Use Dropbox Selective Sync
If you are experiencing Dropbox not updating files from cloud to local, there is a high possibility that you have enabled Dropbox selective sync to stop folders from syncing locally to free up space on your computer.
In this case, you could use selective sync to select which folders you want to sync to File Explorer with the following guide:
Step 1. Go to Dropbox Preferences on desktop.
Step 2. Select the Sync tab and click on Select Folders.
Step 3. Choose the folder you want to sync from dropbox.com to your computer and hit Update > Update.
Method 9. Add Shared Folder to Your Dropbox
What to do if your Dropbox shared files are not updating on your computer? As you know, when someone shares a folder with you, you can find it on the Shared tab on Dropbox web. If you don't add it to your account, it won't count towards your Dropbox space and won't sync across devices.
You need to locate the shared folder you want to update on your computer on the Shared tab, then tap on Add to Dropbox. Then, it will be added to your Dropbox account and synced to your computer.
Turn to a Zero-Error Way to Update Files to Dropbox for Free
It’s really time-consuming to use the above nine methods one by one to fix Dropbox not updating files on Windows 10/11, especially for those who are urgent to upload files to Dropbox. To save your time, we recommend you sync to Dropbox directly with a free tool - CBackup. This is a professional cloud backup service that allows you to upload files to Dropbox with local copy. It has many robust functions, like:
-
Sync files to Dropbox, Google Drive, OneDrive, and more public clouds from your computer.
-
Set up file sync in daily, weekly, or monthly schedules as you like.
-
Run multiple Dropbox accounts on one interface without switching accounts.
-
Use File Filter to exclude files from Dropbox sync with one click.
-
Enable Email Notification to receive instant notification for your sync result.
-
Sync Dropbox to Google Drive/OneDrive/FTP/SFTP to migrate files from one cloud to another seamlessly.
Next, please free download the CBackup software on your computer and then go on with the following guide to upload to Dropbox without any error!
Step 1. Create an account for CBackup for free, and then log in.
Step 2. Click Storage, pick Dropbox, and tap Authorize Now to grant CBackup access to your cloud storage.
Step 3. Select Sync and choose Sync PC to Public Cloud.
Step 4. Select files and folders you want to update under Source. Then, click > next to Dropbox and specify a folder on Dropbox as your destination.
Step 5. Press Start Sync to begin the file upload.
Final Words
On this page, we collected all possible methods to resolve Dropbox not updating files on Widows 10/11, helping you to make Dropbox sync files smoothly again. Besides, another free way that allows you to upload files to Dropbox easily and quickly - using CBackup.
Free Cloud Backup & Sync Service
Transfer files between cloud drives, combine cloud storage to gain free unlimited space
Secure & Free