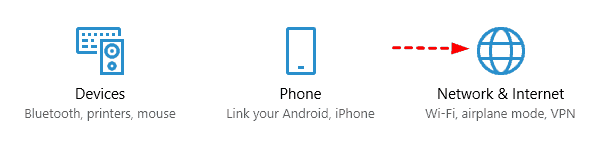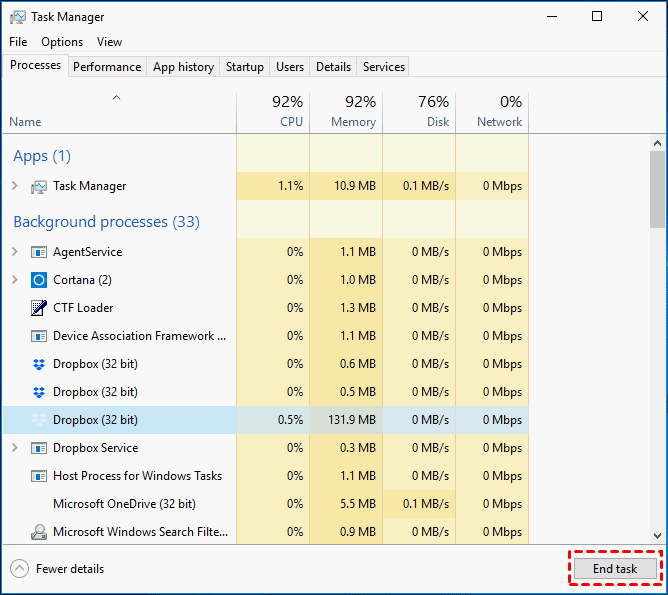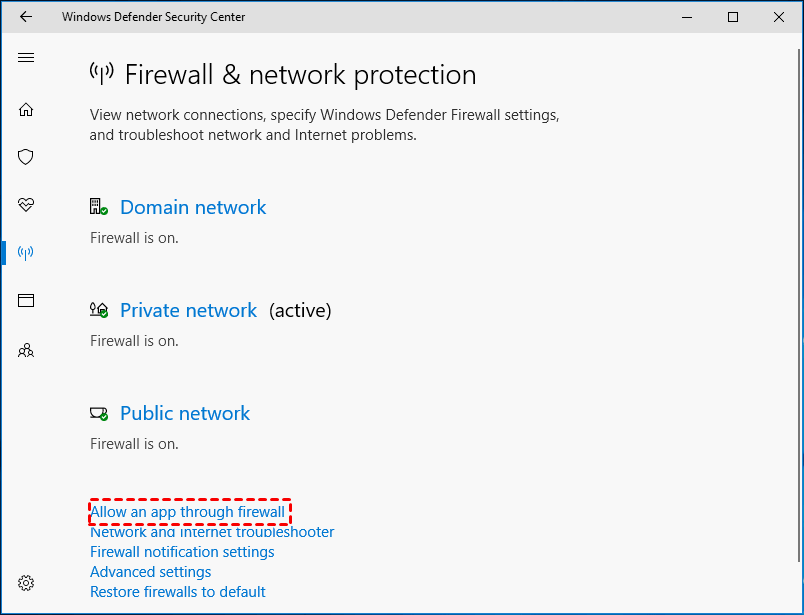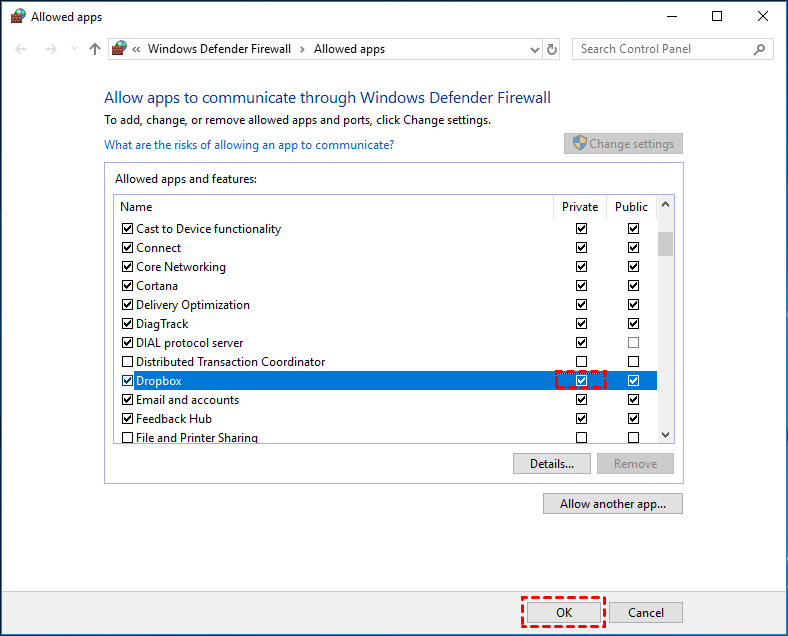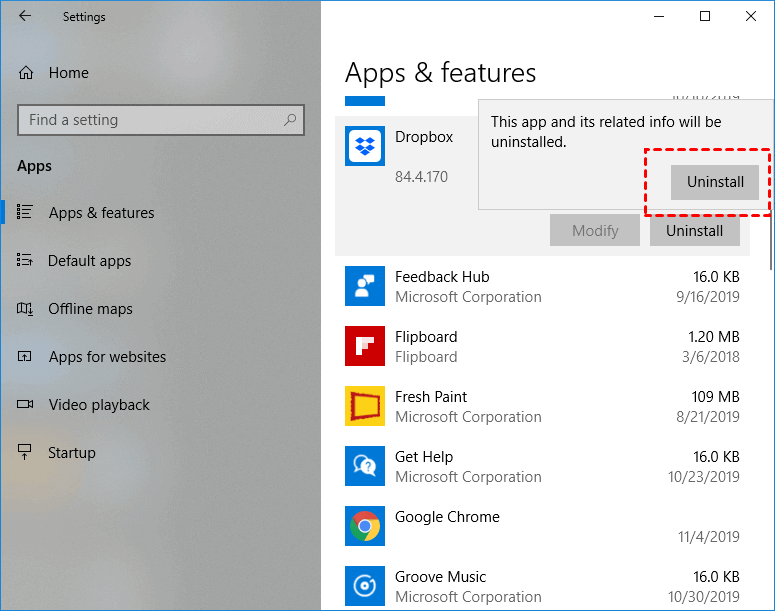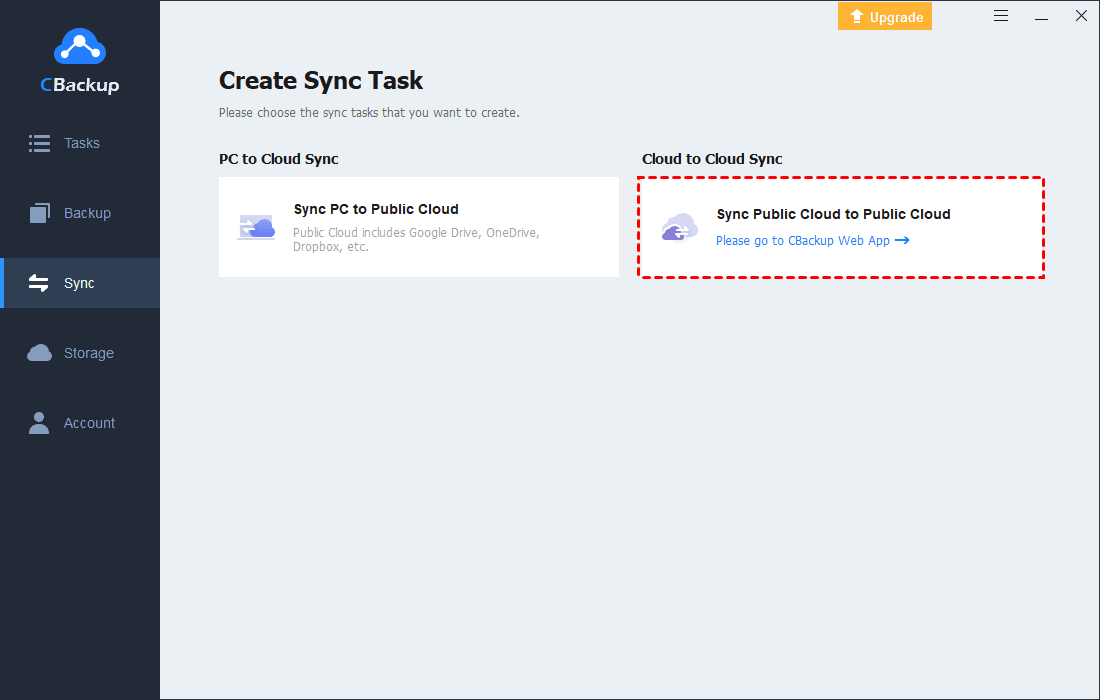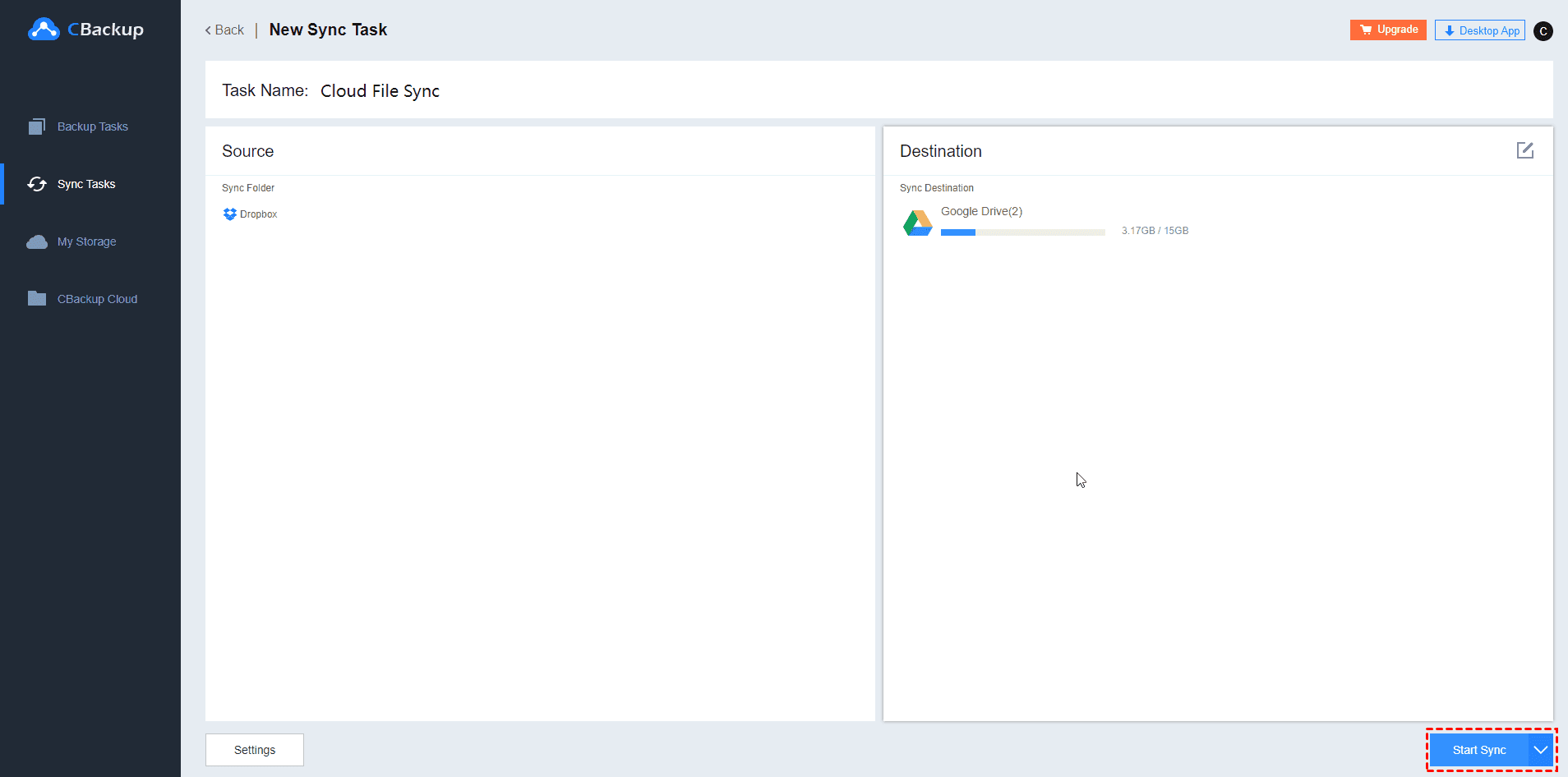5 Ways + 2 Tips to Solve Dropbox not Working on Computer
This article will list some effective methods to solve the "Dropbox not working" issue on the computer. If you are facing this issue, please read on to learn the methods with detailed steps.
User case: My Dropbox is not working
“Yesterday, I turned on my computer and want to open my Dropbox app, but it just stuck on ‘Dropbox is starting’ and the status bar just shows ‘connecting’. However, my Dropbox has been running normally before this. And I haven’t changed any of my settings. Now, I don’t know how to deal with it. Please help me! Thanks in advance!”
Why has Dropbox stopped working?
Dropbox, one of the most used cloud storage services, provides users with 2GB of free cloud storage space and allows users to upload files to the cloud. And then, you are able to access them anywhere on any of your devices including Mac, PC, iPhone, or Android devices.
Dropbox relies on an unrestricted internet connection to back up your files to the cloud via its desktop and mobile clients. As mentioned above, sometimes, you may encounter issues like “Dropbox not working” when using Dropbox. Actually, the “Dropbox not working” issue is very common. The main causes may be client bugs, internet connection, firewall issues, Anti-virus affection, etc.
How to fix the “Dropbox not working” issue?
If Dropbox suddenly stops working, it would bring big inconvenience to users. This page will provide 5 methods for you to fix the Dropbox not working error with simple steps. If you are having such a problem, relax and just follow the below methods to solve your issue without losing any files now.
Solution 1. Check the Network Connection
If your dropbox suddenly stops working or becomes unresponsive, the first thing you should do is to check your network. Since Dropbox is online storage, you should make sure there is a stable internet connection at any time.
Solution 2. Restart Dropbox process
If Dropbox stuck on your computer, you can restart Dropbox by quitting the program completely and starting it again to see if you can fix this error. After closing Dropbox, you'd better restart your computer, then reopen Dropbox.
1. Right-click the Taskbar and select "Task Manager".
2. Look for the Dropbox process in the list.
3. If Dropbox is showing here, select it, right-click and select "End task".
4. If Dropbox is not here or you have ended the task, restart it using the desktop icon or menu item.
Solution 3. Pause your Windows antivirus protection
Sometimes, the antivirus protection in Windows Security will conflict with public clouds like Dropbox. So you can disable it temporarily and see if Dropbox is able to work normally.
1. Select Start > Settings > Update & Security > Windows Security > Virus & threat protection > Manage settings (or Virus & threat protection settings in previous versions of Windows 10).
2. Switch Real-time protection to Off.
Solution 4. Grant access in Windows firewall
In general, if you are running a Windows system, Windows Firewall may block Dropbox. In this case, you don’t need to turn off the Firewall but you can add this application to the exception list to allow access.
1. Go to Start > Settings > Update & Security > Windows Defender > Open Windows Defender Security Center > Firewall & network protection > Allow an app through firewall.
2. In the pop-up dialog, click Change settings, scroll down the list of apps, find Dropbox and check the boxes of Private and Public.
3. Click OK to save the change.
Solution 5. Uninstall and reinstall Dropbox
Uninstalling and reinstalling Dropbox can solve some errors caused by Dropbox clients. And uninstalling Dropbox will not delete your files in Dropbox. So, you can try to reinstall the latest version of Dropbox to see if Dropbox can work normally.
1. Search for and open Control Panel from the Start menu.
2. Search for and select Uninstall a program in the search bar.
3. Find Dropbox here and right-click to select the Uninstall option here.
2 Tips for Dropbox Not Working Problem
Tip 1. Better Free Way to Sync Files to Dropbox Easily
When Dropbox goes on strike, you have to spend much more time addressing it, thereby having low working or studying efficiency. Except for the above Dropbox problems, you might encounter other issues, like Dropbox sync issues (for example Dropbox Smart Sync not working), Dropbox camera upload not working, etc. If you want to sync or backup files to Dropbox while Dropbox not working, you can use a free cloud backup service - CBackup to get it done.
CBackup is capable of syncing or backing up files to Dropbox, Google Drive, OneDrive, etc. And you could backup local files to CBackup Cloud and the combined cloud.
How to sync files to Dropbox via CBackup? Just follow the steps below:
1. Download CBackup on your computer. Create a CBackup account freely and sign in.
2. Click Storage > select Dropbox > Authorize Now, then follow the steps to add Dropbox to CBackup.
3. Under the Sync tab, click Sync PC to Public Cloud.
4. Then select the computer files that you need, and choose Dropbox as the sync destination. Then, click Start Sync to sync to Dropbox easily.
- There are some useful features in Settings to set up:
- Scheduler helps you to sync files at the time that you customize (daily, weekly, monthly, etc.).
- Email Notification can send you the email about the sync process once the task is finished, it's very useful to perform unattended sync.
- File Filter helps you sync all file types, sync the selected file types, exclude the file types as you like, which save your sync time and cloud storage.
- The Other option allows you to sync the deletions in the source directory to the destination.
Besides, you could go Backup > Backup PC to Public Cloud to backup files to Dropbox, Google Drive, OneDrive, etc.
Tip 2. Move Files Between Cloud Storage Directly
If you have multiple cloud drives belonging to different platforms and try to move files between cloud storage, you could use CBackup as well to solve your problem. Because it will transfer everything or some files from one cloud to another directly without downloading and uploading files manually.
How to do cloud to cloud sync (migrate Dropbox to Google Drive for example) via CBackup, just take it for reference:
1. Sign in to your CBackup account. Click Storage > + Add Cloud button, and select Google Drive to add to CBackup.
2. Click on the Sync tab, then, select Sync Public Cloud to Public Cloud button to create the sync task.
3. Click New Task in the pop-up window, and name your sync task, click the Add Source button to add Dropbox as the sync source. Similarly, click the Add Destination button to add Google Drive as the sync destination.
4. Then, click Start Sync in the lower right corner to transfer Dropbox to Google Drive with ease.
- ✎Tips:
- You can click the Settings button to set up an automatic transfer task in Specific time/Daily/Weekly/Monthly mode.
- You can also enable Email Notification under Settings. Then, once the task succeeds or fails, you will receive an email from CBackup.
- You can click the Settings button before starting transferring to enjoy File Filter features. It can help you exclude certain types of files or contain only specified types of files when transferring.
Besides PC cloud backup and cloud to cloud sync, CBackup allows you to perform cloud to cloud backup to safeguard your critical data. And you could combine multiple cloud drives to get more free cloud storage space if Dropbox is full.
Conclusion
The 5 most common methods to solve the “Dropbox not working” issue have been shown to you in the contents above, and you can try these methods to solve your problem. Actually, although Dropbox can be an extremely useful storage tool, it’s only helpful when it works.
Many Dropbox users report that they often meet Dropbox problems and cannot guarantee that it will be repaired every time. In this case, you’d better use the best Dropbox alternative - CBackup.
Free Cloud Backup & Sync Service
Transfer files between cloud drives, combine cloud storage to gain free unlimited space
Secure & Free