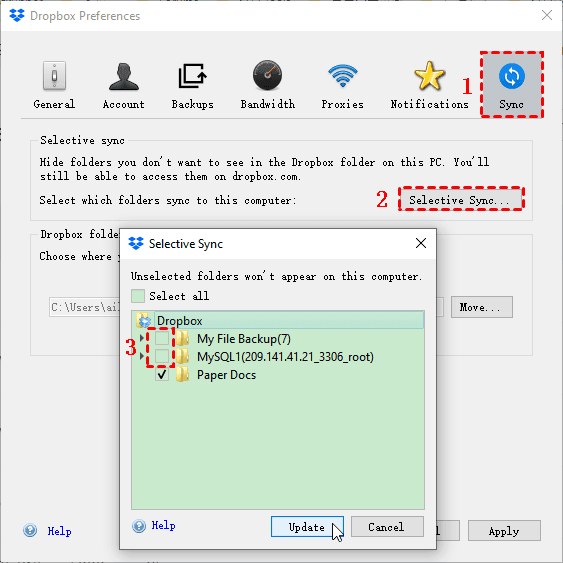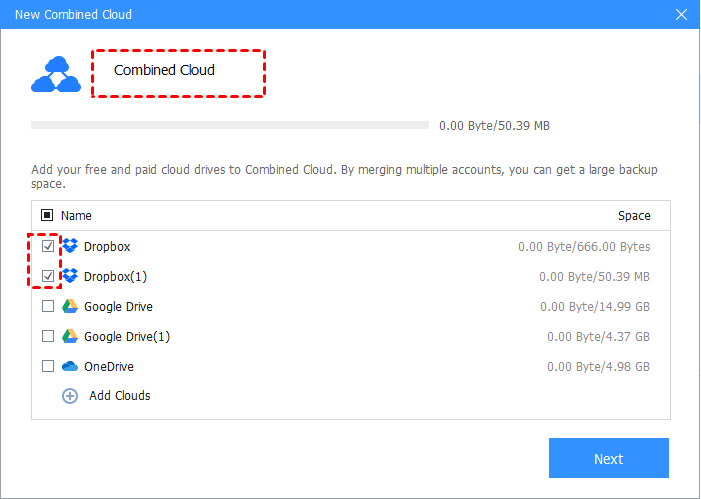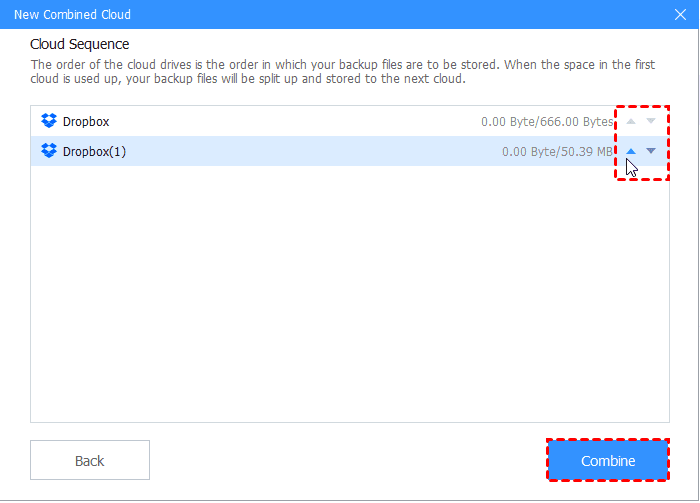How to Enable Dropbox Offline Sync! Your Complete Guide Is Here
How to perform Dropbox offline sync? Read this article to learn a step-by-step guide to set up offline synchronization on Dropbox. And we also introduce you to a way to increase your Dropbox storage space for free.
Quick Search
How to work with Dropbox offline sync on PC
"I recently purchased an iPad, and I have to say that Dropbox offline sync is convenient. It allows me to view the files saved on my iPad at any time, even without a network connection. But when I use Dropbox on my computer, I can't find a way to set up offline sync on the Dropbox client app. Can anyone work me out?"
We may not stay connected with the network all the time. Making files on Dropbox available offline is a great way for you to access them when you are unavailable to the Internet. After setting up offline sync on Dropbox:
-
You can process files on urban rail transit or airplanes without worrying about signal problems.
-
You can synchronize files on PC or mobile devices and enjoy the convenience of offline work.
-
You can make ultra-long-distance, network-free file access to files, which would help you work more efficiently.
It's worth noting that offline synchronization is one of the features of Dropbox Smart Sync, which is the main feature of the Dropbox desktop application that allows files to be online accessed and helps to save local space on your computer.
Steps to enable Dropbox offline sync on different devices
offline synchronization on Dropbox makes your work life more convenient and brings you a new network-free experience. Before you follow the steps below, you should download, install, and log in to the Dropbox app on your device. Now, we will give you a detailed introduction to the setup of offline synchronization.
✎Note: Smart Sync on Dropbox runs on Windows 7, or later systems, Mac OS X Mavericks (10.9), or above systems. And it applies to Dropbox Plus, Family, Professional, and Business accounts. If you are a free Dropbox account, you can turn to Dropbox Selective Sync to sync files to your computer for offline access as well, which allows users to selectively synchronize specific folders in Dropbox, and the unsynced content will not be shown on your local device.
Part 1. How to perform Dropbox offline sync on PC
Before you enable Dropbox Smart Sync on your PC, you need to download and install the Dropbox client app on your device. You can enable Dropbox offline download on your laptop with the following steps.
1. Go to the Windows File Explorer and locate the file/folder that needs to be set offline.
2. Right-click it, select the “Smart Sync” option, and click on “Local”.
Part 2. How to make Dropbox files offline sync on mobile devices
Download Dropbox from the App Store and launch Dropbox on your phone. Then, follow the guide below (taking enable offline sync on iPhone as an example):
1. Open Dropbox on your phone, head to the “Files” section, and click on the three-dot button of the targeted file.
2. In the pop-up window, toggle the switch to enable Dropbox “Make available offline”.
Part 3. How can I identify if a file has been synced offline?
Some of you might be confused about how to tell whether a file has been synced offline. You can identify it from the icon next to the file.
1. A green circle with a white check: It means that this document has synchronized offline and can be accessed locally.
2. A gray circle with a black cloud: It indicates that the file is fully synchronized and is only accessible online.
3. A solid blue circle with two white arrows: It tells that this file or folder is being updated.
4. A green-outline white circle with a green check: It says your file can be offline (also known as “local”) and online (also known as “online access only”) access.
5. A red circle with a white "X": It shows that your files or folders cannot be updated or synced.
Frequently asked questions about offline sync on Dropbox
Although the process of Dropbox offline synchronization setup is simple, some may still have problems with it. Next, we will answer some frequently asked questions about Dropbox data offline synchronization.
#1. Can I apply offline files on Dropbox?
If you are a free personal account for Dropbox, you can enable a single offline file by opening “Make available offline” like the steps above. Then, you can access it on your device without a network.
If you want to use multiple files or folders offline, you need to upgrade your account to Dropbox Plus, Family, Professional, or Business package.
✎Note: The folder that is set to be offline should be less than 100GB and contains no more than 10,000 files, and every single file should be no larger than 10GB.
#2. Will Dropbox update and sync files automatically?
Yes. When you connect to the Internet, Dropbox will automatically update and synchronize files to keep Dropbox files up to date. There is a catch that, by default, Dropbox will not keep synced without Wi-Fi connected.
To make Dropbox keep syncing on the Dropbox mobile application:
1. Open Dropbox on your phone, hit the “Settings” position on the “Account” screen.
☛Tip: Where are Dropbox offline files stored? You can locate it by clicking “Manage offline files” in the Account tab.
2. Turn on “Use cellular data” to keep offline files synchronized and updated.
#3. How can I turn off offline sync on Dropbox?
Although Dropbox available offline is very useful, a large number of offline files will occupy a lot of local drive space on the computer. How to turn off offline syncing? The following 3 methods are available.
Way 1. Right-click the file to hit “Smart Sync”, and switch from “Local” to “Online only”. This saves local files as a placeholder, which only takes up a tiny space on your local drive.
Way 2. Open Dropbox desktop app “Preferences”. In the “Sync” tab, click on “Selective Sync”, then unselect the folder you intend to remove from the hard drive, press “Update” and “OK” to confirm it.
Way 3. Head to Dropbox “Preferences” > “Sync” likewise, and then, tap on “Off” under “Save hard drive space automatically”. Switch the options of “Files added on web default” to “Online-only”.
Bonus tip: How to Expand Dropbox storage space for free
Every Dropbox user can get 2GB of online storage space for free, but it will not be enough for long-term use. You can upgrade the Dropbox plans, but it could be expensive for some users. Getting Dropbox free storage could be an immediate solution, but it is time-consuming.
Don’t worry, you can rely on professional cloud backup software, CBackup, to increase cloud storage space for free. Specializing in backing up computer files to clouds, and cloud to cloud backup. CBackup offers the combined cloud to combine the storage space of clouds with a few minutes. It allows you to add and manage multiple Dropbox accounts on a single interface, and then combine Dropbox accounts to gain a huge space easily and freely.
Next, let’s introduce the steps to expand the Dropbox cloud storage space for you.
1. Download and install CBackup, create an account for CBackup, and log in to the desktop app.
2. Head to "Storage" on the left sidebar, select Dropbox and click "Authorize Now", and then follow the onscreen instructions to grant CBackup to access Dropbox storage.
3. After adding multiple Dropbox accounts to CBackup with the foregoing step, all the Dropbox accounts will be listed in the Storage list. Click the "+ Add Combined Cloud" option.
4. Tick the checkboxes of the cloud storage accounts that need to be merged, and click "Next".
5. Use the up and down triangle icons to determine the order of the accounts to save files and click "Combine" to expand your Dropbox cloud storage space.
✎Note: CBackup can also provide you with professional cloud storage services:
☛Provide free 5GB CBackup Cloud for storing PC data.
☛Support mainstream cloud disks: including Google Drive, Dropbox, and OneDrive, etc.
☛Backup files to Dropbox, OneDrive, Google Drive, CBackup Cloud, and combination clouds.
☛Offer cloud-to-cloud backup and sync, and provide features, like scheduled backups, file filtering, email notifications, etc.
☛Sync files to Dropbox, Google Drive, OneDrive, etc.
Conclusion
Dropbox offline sync can make your work and life more convenient, but it needs to be set up accordingly depending on the devices you use. Some common questions listed as above-mentioned may help you.
If you are struggling with how to expand your Dropbox cloud storage space for free, try CBackup, which has a cloud storage combination feature that allows you to merge multiple Dropbox accounts to gain one huge whole space with ease.
Free Cloud Backup & Sync Service
Transfer files between cloud drives, combine cloud storage to gain free unlimited space
Secure & Free