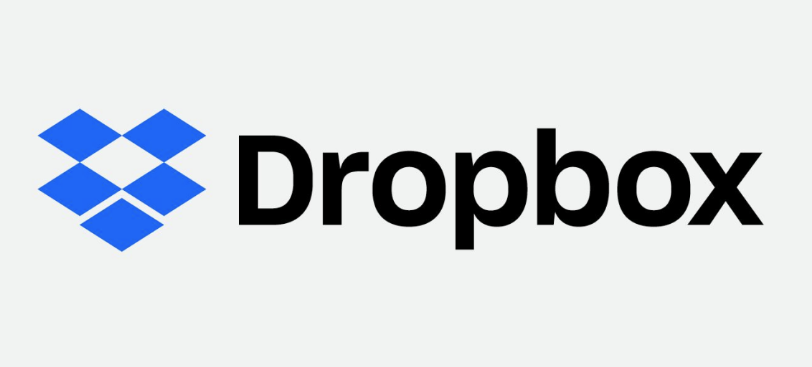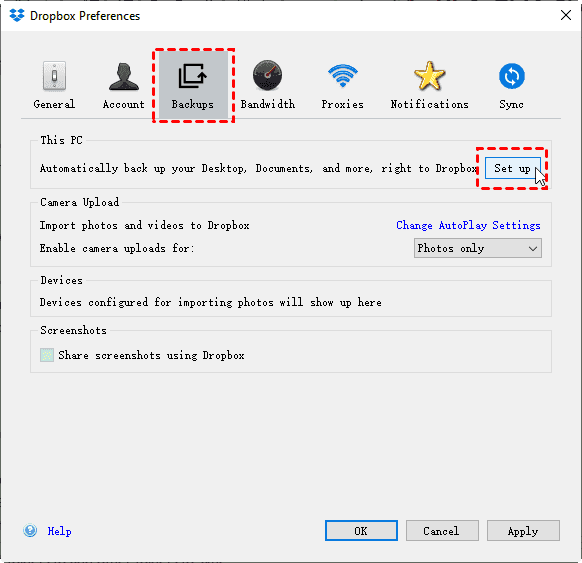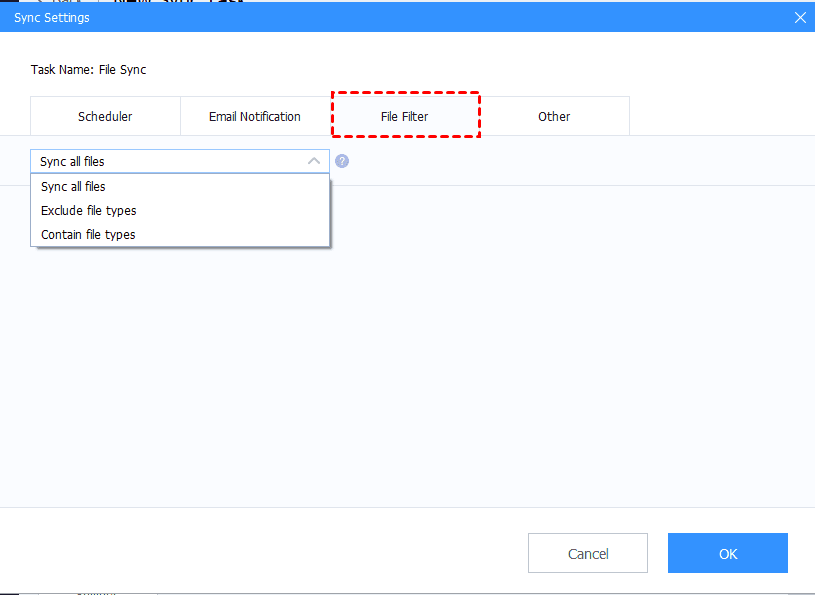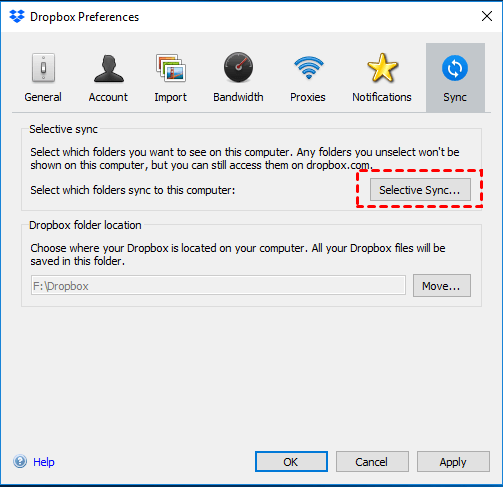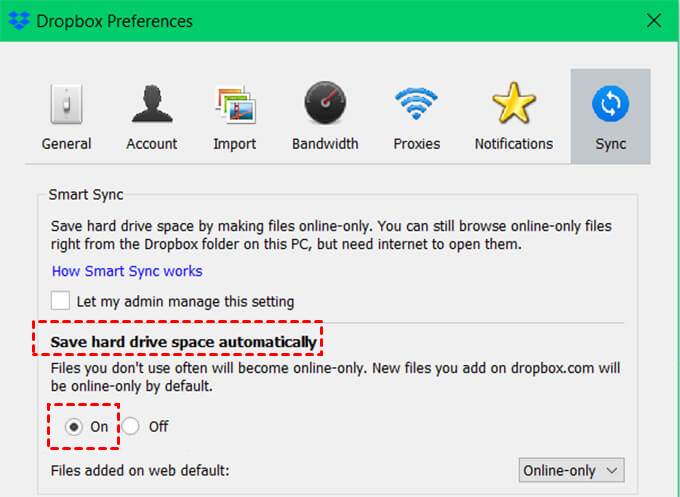4 Easy Ways to Let Dropbox Only Sync One Folder
On this page, you will learn some useful ways to let Dropbox only sync one folder. If you need, you can try them for free.
How do I Sync Only One Folder in Dropbox?
There are many Dropbox users with this problem to save storage space or sync a specific folder. To meet users’ needs, usually, there are several different methods for sync only one folder Dropbox.
You can use features like Dropbox Selective Sync, Dropbox Smart Sync to let Dropbox only sync one folder. Besides, you can use a reliable third-party tool to make Dropbox sync only one folder as well.
Each method has its pros and cons, please keep reading the following contents and choose the easiest one.
How to Sync Only One Folder in Dropbox
If you are looking for the answer to how to sync only one folder to Dropbox, or just want to sync only one Dropbox folder to your local computer or other devices, maybe the contents below will help you.
Part 1. Sync only one folder to Dropbox with 2 ways
Way 1. Change Folders to Sync
In the Dropbox Preferences, you can select the folder to sync in another tab. Just follow these easy steps:
1. Open the Dropbox Preferences.
2. Go to the Backups section, and click on the Set up button.
3. Then you can just choose only one folder. If the folder is not here, you can also click the Add folders link to add it.
4. After the above, click on the Set up.
Way 2. An Easier Way to Sync Only One Folder to Dropbox
Actually, using reliable third-party software can be an easier way to let Dropbox only sync one folder. For example, CBackup is a nice choice. We highly recommend this free cloud backup service.
CBackup is a professional cloud backup software that provides free stable backup and sync services. CBackup allows you to add most of the mainstream cloud drives to it, containing Dropbox, OneDrive, and Google Drive. It means you can sync local folder to Dropbox via CBackup and the operating steps are quite easy for users.
Compared with Dropbox desktop app, CBackup has many advantages like no file size limit, upload speed limit, and provides incremental sync or backup feature to save cloud storage space for free.
Let’s see how to let Dropbox only sync one folder via CBackup with easy steps:
1. Download and set up CBackup desktop app on your computer, and launch it.
2. Sign up for a new CBackup account, then log into it.
3. Click on the Storage icon in the left menu, then add Dropbox. And authorize your Dropbox account to CBackup with the step-by-step guideline.
4. Then select Sync > Sync PC to Public Cloud to create a new task.
5. Choose the only folder you want to sync. Then, open the Dropbox drive and select the folder you intend to save synced data, and click Start Sync.
What’s more, if your Dropbox free cloud storage space is not enough and you don't want to pay for the subscription plans, CBackup can help you get more cloud storage for free with the combined cloud storage feature.
And CBackup allows you to backup files to Dropbox, Google Drive, OneDrive and more mainstream cloud drive directly.
Part 2. Sync only one Dropbox folder to computer with 2 ways
Way 1. Use Selective Sync in Dropbox
To make Dropbox sync only one folder, you can try using Dropbox Selective Sync. Dropbox will synchronize all the data in your account by default. But with the help of this feature, you can select only one folder to sync to the Windows or Mac computer. Let’s see the simple steps to use Dropbox Selective Sync:
☛ For Windows
1. Click the Dropbox icon in your desktop taskbar and right-click on it. Select the gear icon > Preferences.
2. Go to the Sync section, and press the Selective Sync button.
3. Then a window will pop up, now all folders are ticked. You can cancel them and just select one folder you need to sync. After checking, click on the Update button.
☛ For Mac
1. Click on the Dropbox icon in the menu bar.
2. Select the gear icon to go to the Preferences.
3. Click on the Sync tab, and select the Choose folders option in the Selective Sync section.
4. Just select the only one folder that needs to be synced, then click the Update button.
Way 2. Use Dropbox Smart Sync
Dropbox Smart Sync is a feature available for users who use Dropbox Plus, Family, Professional, or Business plans. If you want Dropbox only to sync specific folders, you can try this feature with these steps:
1. Enable the automatic Smart Sync in the Sync section.
2. Go to the Dropbox folder on your computer to delete other files and keep the only one folder you want to sync.
Written in the End
There are 4 sufficient ways to let Dropbox only sync one folder on this page. Both Dropbox Selective Sync and Smart Sync can help you. Meanwhile, the third-party tool - CBackup will also be useful and easy to use for you. You can try its powerful features just for free.
Free Cloud Backup & Sync Service
Transfer files between cloud drives, combine cloud storage to gain free unlimited space
Secure & Free