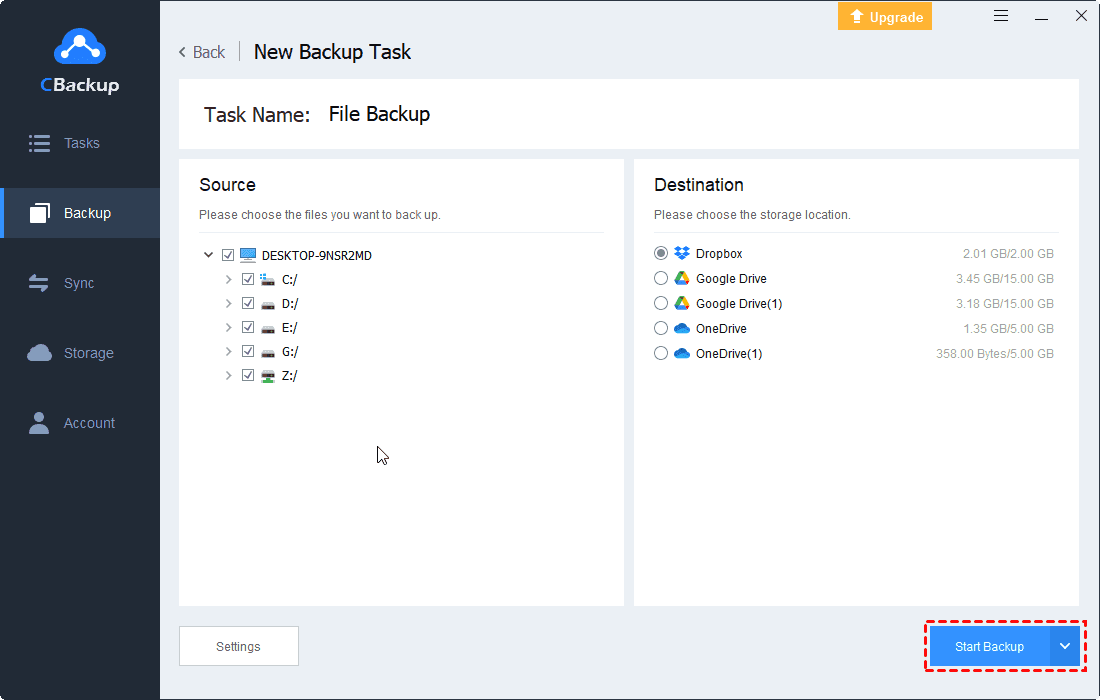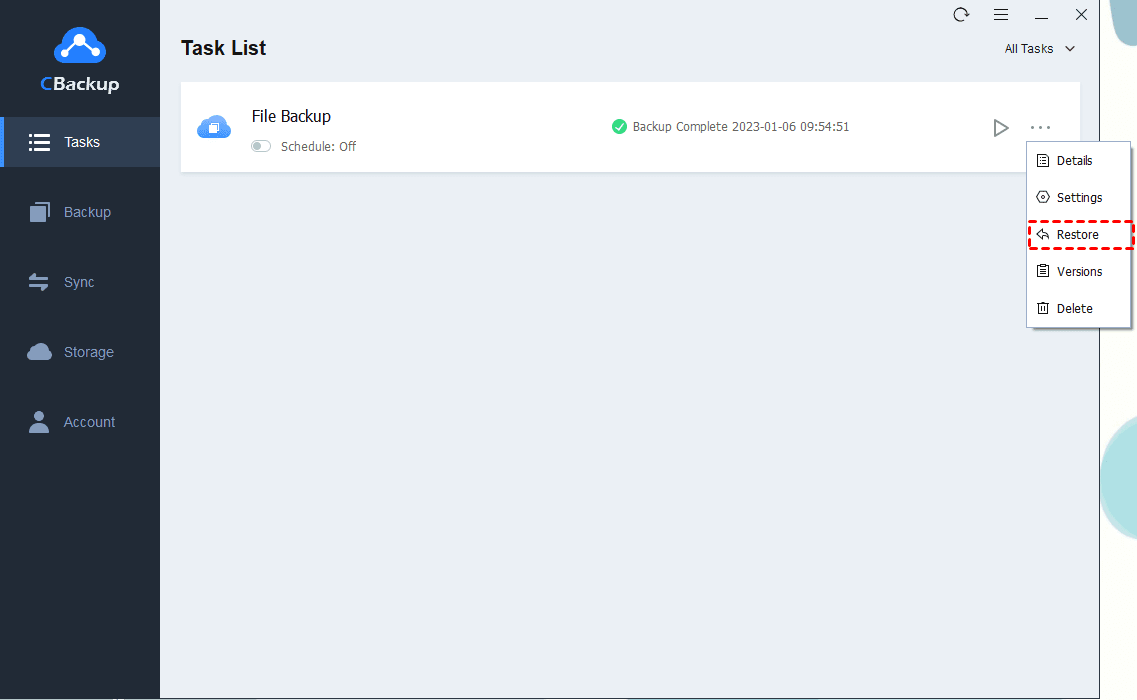How to Let Dropbox Paper Archive and Restore Paper Docs
We will discuss how to let Dropbox paper archive and restore docs in it step by step. And you can try to create a backup to Dropbox then you can restore your files to any version easily.
Does Dropbox have an archive in Paper?
Dropbox is popular in daily work and life for its nice benefits like great sharing, multi-devices available, easy access, and more. You can choose to sync files to Dropbox and share your files with colleagues or family easily.
In Dropbox, there is a core feature called Dropbox Paper doc. It is often regarded as an online document workspace in Dropbox, like Google Docs in Google Drive. You are allowed to create, edit, and share documents with Dropbox Paper. What’s more, it supports collaboration and can improve your work efficiency a lot.
For document safety, you may want to know if Dropbox has a Dropbox Paper archive feature, which can save your important data and restore it with ease.
How to archive a Dropbox Paper doc
How to perform a Dropbox archiving task? First, you need to know something about the archive feature in Dropbox Paper Docs. If you are the creator or a user with editing permission of the Dropbox Paper doc, you can archive the Dropbox Paper doc. Once the Dropbox Paper doc is archived, it becomes read-only for each user it is shared with.
Now, here is the tutorial to archive a Dropbox Paper doc step by step and you can refer to it.
1. Go to the Dropbox official web page, and log into your Dropbox account first.
2. Once you create a Dropbox Paper doc, you can see it in your file list. Open the Dropbox Paper doc that you want to archive.
3. On the Dropbox Paper doc page, please click on the three-dot icon in the right top corner. A menu will pop up and select the Archive option on it.
4. Once your Dropbox Paper doc is archived, you will see a black prompt box pop up at the bottom of your Dropbox Paper page to notify you.
How to restore an archived Dropbox Paper doc
Once you let Dropbox paper archive doc in it, you can let Dropbox restore old version of your archived Dropbox Paper doc. You can do it on the Dropbox Paper doc page.
1. Likewise, open the Dropbox Paper doc that has been archived.
2. Press the three-dot icon in the upper-right corner. Choose the Restore option here.
Tips: Create a backup to Dropbox
Usually, you want to archive your files so that you can restore them to a previous version to protect important data better. For this, you can consider creating an online backup with unlimited versioning.
We highly recommend you a professional free cloud backup service called CBackup. It offers comprehensive backup from your computer to public cloud drives including Dropbox, OneDrive, Google Drive, and more.
In CBackup, you can set up a scheduler for your backup task. Then, CBackup will perform auto PC backup task for you according to the time mode that you configure.
Once you create backup files to Dropbox with CBackup, CBackup will save each version of your backup automatically. You do not need to worry about your file security because you can get any version of it back with a few clicks.
Let’s see how to create a backup for files from your computer to Dropbox and restore them with a few clicks step by step.
Steps to backup files to Dropbox
CBackup supports file backup tasks from local to the cloud directly. And the operation steps are quite easy. Please refer to the simple guideline here.
1. First, download and install the CBackup desktop client on your PC. Sign up for a new CBackup account, then open the client to log into it.
2. Click on the Storage tab. Select Dropbox > Authorize Now. Please follow the step-by-step instructions to grant CBackup access to your Dropbox account.
3. Click on the Backup button and select Backup PC to Public Cloud.
4. You can modify Task Name for your backup task, then choose any files on your computer as the backup source. Then, select the Dropbox account you just added to CBackup as the backup destination.
5. After the above, hit the Start Backup button to back up your files from your computer to Dropbox directly in CBackup.
How to restore a Dropbox backup easily
After you set up a file backup task with CBackup, you can do a file restore in CBackup directly. With the following steps, you can restore a Dropbox backup to any version.
1. On the Task List page, locate the Dropbox backup task. And hit the three-dot icon next to it. Choose the Restore option on the menu.
2. Under Restore Files, click on the drop-down arrow icon, then you can pick out a version of your file backup task.
3. Next, you need to choose a Restore Destination path for your restored files. You can choose to restore to the original location or other location according to your requirements.
Written in the end
We have discussed how to let Dropbox Paper archive docs in this article. After archiving, you can restore your Dropbox Paper doc as well. In addition, we introduce a way to back up your files to Dropbox, which allows you to recover deleted files in Dropbox directly. You can get more convenience in such a free cloud backup service CBackup.
Free Cloud Backup & Sync Service
Transfer files between cloud drives, combine cloud storage to gain free unlimited space
Secure & Free