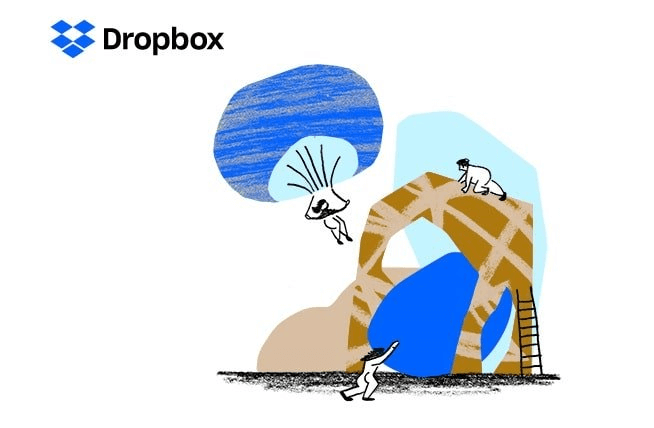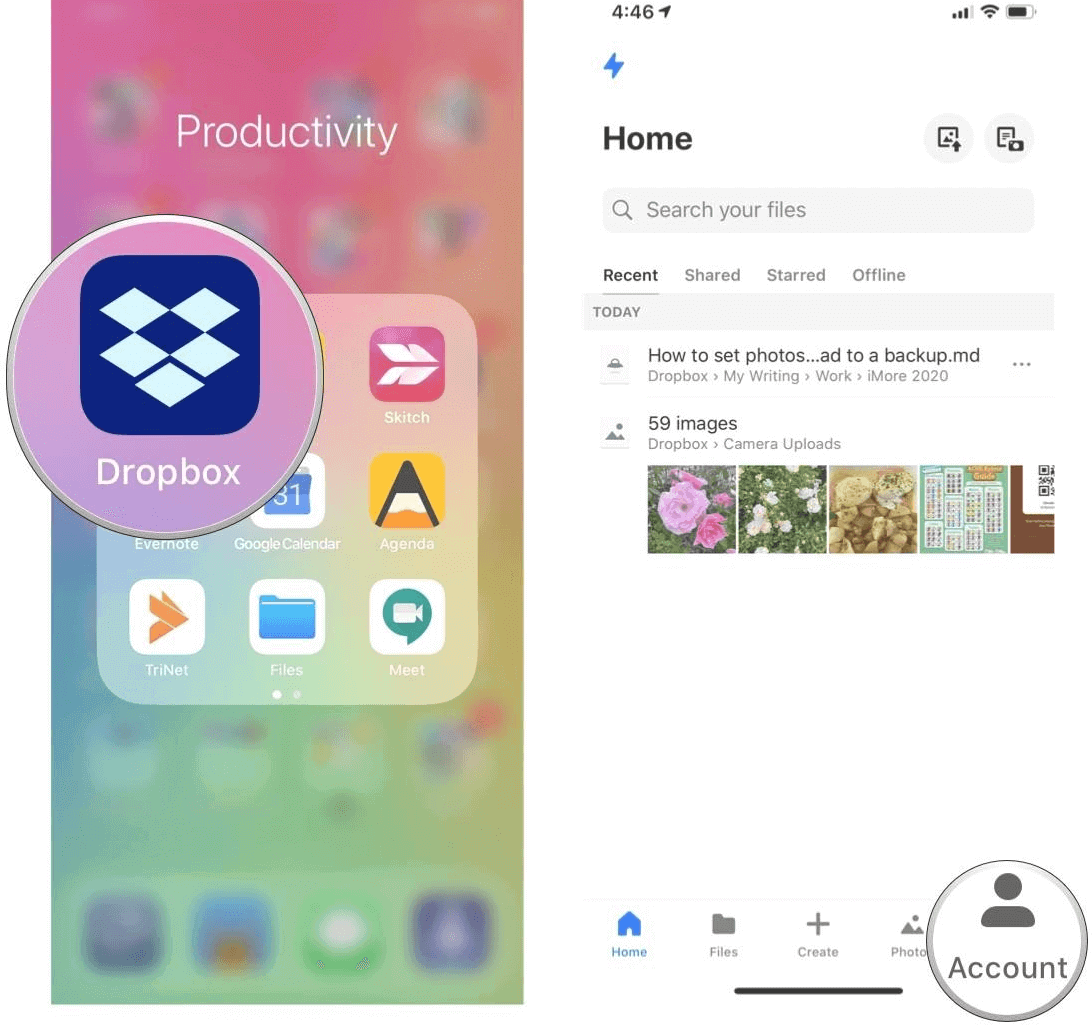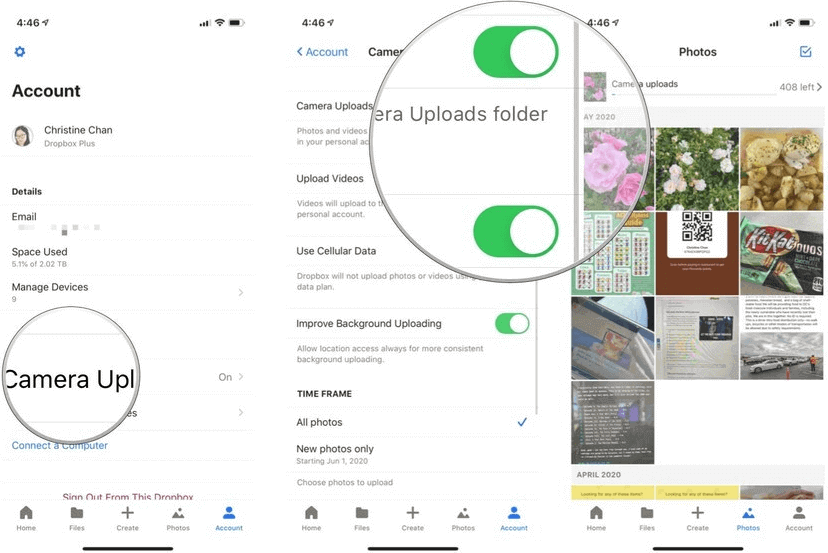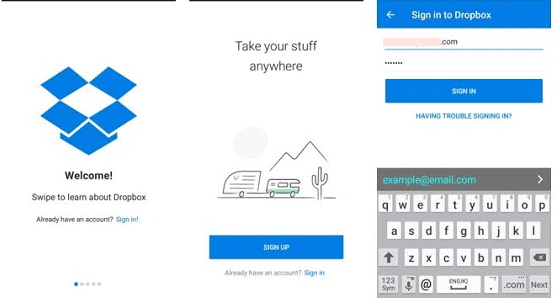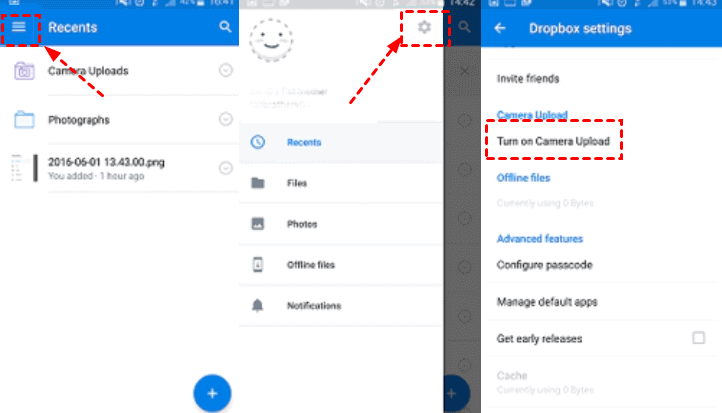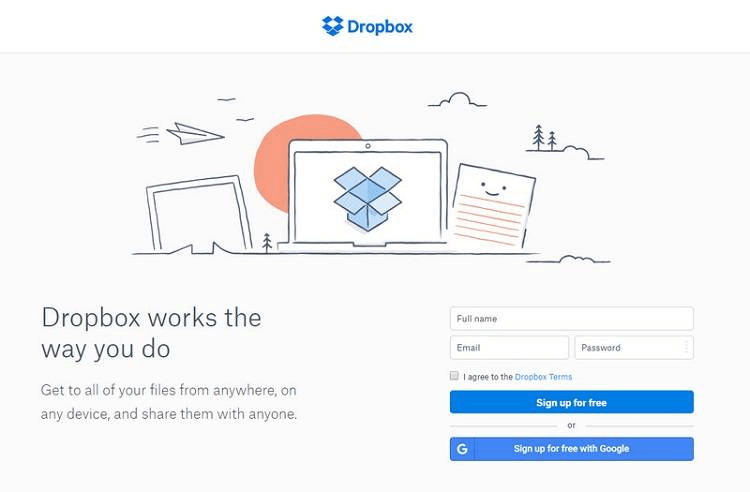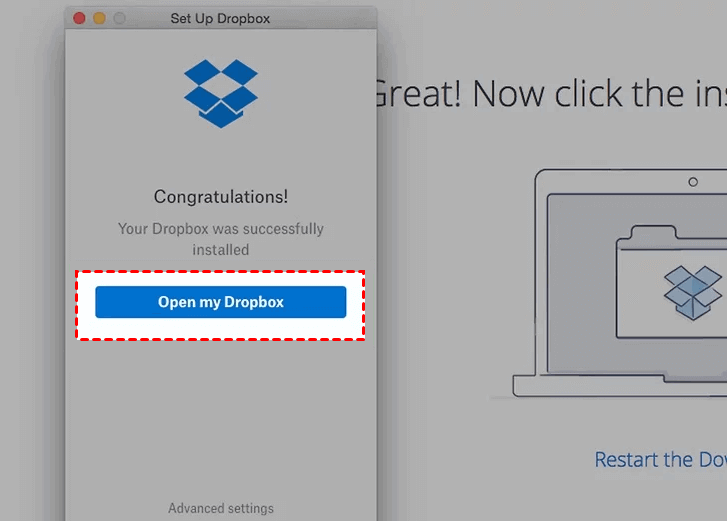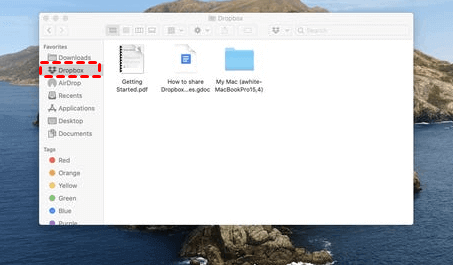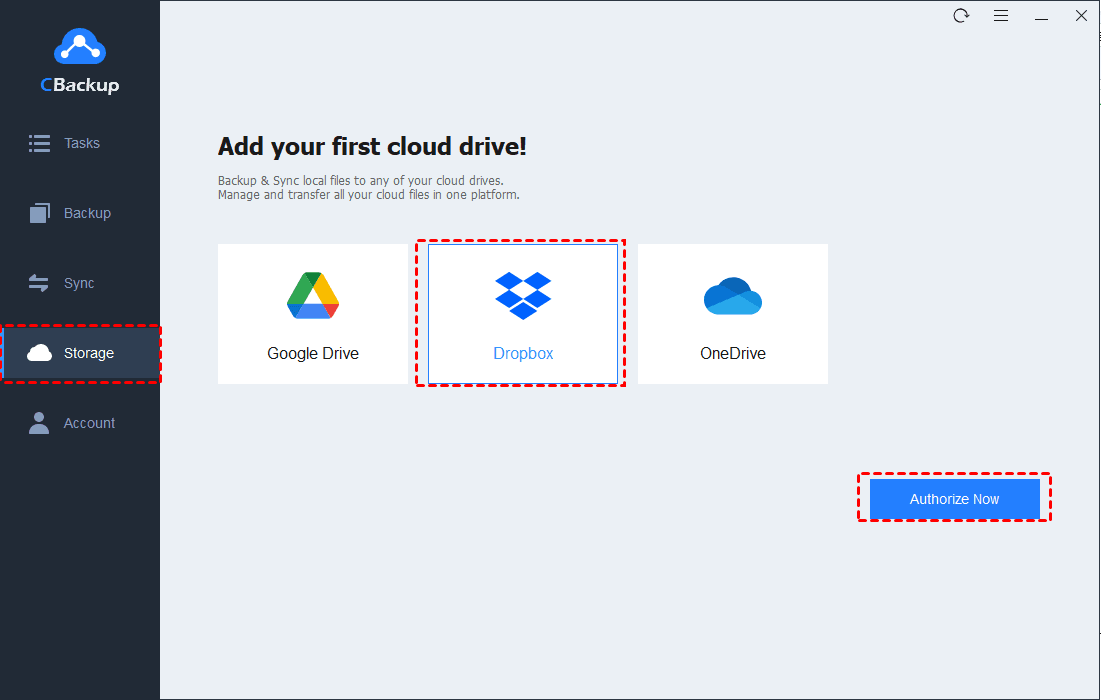Take Dropbox Photo Backup From Android, iPhone, And PC
This article will show you the ultimate guide on Dropbox photo backup, including the backup ways from iPhone, Android, and PC. Continue to see below and learn the detailed steps.
Can I store all my photos on Dropbox?
Dropbox is one of the most popular cloud storage services. Because of its simple interface and flexible settings, many users want to perform Dropbox photo backups to protect image data security. It is very simple to store all your photos in Dropbox. You can log in to Dropbox on your computer and mobile devices (iPhone, Android, etc.) to back up all your videos and photos.
No matter how many images you want to store safely in the cloud, Dropbox can help you store them all. Dropbox only provides 2GB of storage space for free, but you can choose different paid plans to subscribe according to the amount of backup you need. And once your pictures and video files are backed up on all devices, you can use the Dropbox mobile app to upload and access all the backed up photos.
Quick Guide
Backup photos to Dropbox from Mobile Devices
Mobile devices are easily affected by accidents. If the mobile phone or tablet is lost or damaged, the precious images stored in it may disappear. Therefore, it is necessary to back up the data in the mobile device to Dropbox. The process of backing up photos from iOS and Android devices is slightly different, keep reading to learn.
How to backup iPhone photos to Dropbox?
Step 1. Search and install the Dropbox mobile app in the App Store.
Step 2. Open Dropbox and log in to your account, then tap Account (person icon) in the lower right corner.
Step 3. Tap Camera Uploads and switch its switch to on. If you want to upload a video, tap to switch Upload Videos to on.
Step 4. After enabling the Camera Uploads function of Dropbox, when you launch the app and go to Photos, it will automatically upload all iPhone photos and videos to your Dropbox account.
How to backup Android photos to Dropbox?
Step 1. Go to the Play Store and search for Dropbox, then download and install the app.
Step 2. Start Dropbox and click Sign in to log in to Dropbox. If you are a new user, click SIGN UP to apply for a new account.
Step 3. Click the Menu icon in the upper left corner of the interface, click the Settings icon, and then select Turn on Camera Upload to backup photos and videos from Android to Dropbox.
Backup photos to Dropbox from Windows or Mac
Dropbox supports almost all devices. Whether you want to back up photos from Microsoft Windows, Apple macOS, or Linux computers to Dropbox, you can use the following 2 methods.
Way 1. With Dropbox website
Step 1. Navigate to the Dropbox login website, and enter your account information to log in.
Step 2. On the main Dropbox interface, click Upload files or Upload folder to select the photos or videos to be backed up.
-
Select Upload files: Select the photos and videos you want to upload to Dropbox and click Open.
-
Select Upload folder: Select a photo folder and click Upload.
Way 2. With Dropbox desktop app
If you want to backup your computer to Dropbox automatically, you can use the desktop application provided by Dropbox to help you complete the photo backup process more simply.
Step 1. Navigate to the Dropbox download page, download and install the Dropbox desktop app.
Step 2. After the installation is complete, start Dropbox on your computer. A window containing the Dropbox icon will pop up on the screen. Click Open my Dropbox.
Step 3. The program will create a Dropbox folder in C:\Users\Username, you only need to add photos to it, and the folder will automatically start syncing data to your Dropbox cloud.
Way 3. With free backup software
When Dropbox fails or cannot be used, you can switch to a Dropbox replacement tool to back up your computer to Dropbox, such as CBackup, which can help users quickly and easily support backing up files on Windows PC to a variety of cloud storage services, including Dropbox.
Step 1. Download and run the CBackup desktop app, sign up for a CBackup account to sign in.
Step 2. Navigate to Storage, choose Dropbox and click Authorize Now. Then sign in to your Dropbox account and follow the instruction to authorize CBackup to access files in your Dropbox account.
Step 3. Then you can click on the Backup tab, and select Backup PC to Public Cloud.
Step 4. Select your photos from the PC that you want to backup to Dropbox. Then choose Dropbox. After that, click Start Backup to perform the operation.
How to get more Dropbox free backup space for photos?
Although many users rely on Dropbox for photo backup, as mentioned above, its free 2GB memory is not enough for most people to back up all images (after all, a video may exceed 2GB). You can consider using a third-party service to merge your Dropbox account to get more space. CBackup can combine the free space in multiple cloud accounts to form a huge backup space, you can use it to store all your photos and videos.
Step 1. Under the Storage tab, click + Add Cloud, and then click Dropbox (you can select the storage service you need to add) and click Add after completing the authorization.
Step 3. Add as many as your cloud drive accounts. Then click Storage > + Add Combined Cloud to merge all you added cloud drives.
And you can backup your photos and any other files to this Combined Cloud. Please go to Backup > Backup PC to Combined Cloud > Start Backup.
Bonus tip: Switch to a more cost-effective cloud backup service
If you want a more professional backup solution to protect data on your Windows PC, you can switch to the CBackup service for PC cloud backup. CBackup provides a reasonable storage plan. In addition to photos, you can also fully backup other files on your computer to its secure cloud - CBackup Cloud.
If you want to perform an online backup with large storage space, it will be a good choice for you. You might as well start your trial now!
In the end
That's all for Dropbox photo backup from PC, Android, and iPhone. You can choose a suitable way to backup photos to Dropbox according to the device you are using. Moreover, if you want enough Dropbox space to back up files, CBackup is your ideal choice. In addition to combining the available space of multiple cloud drive accounts for important data backup, the CBackup client also provides professional cloud backup methods to protect local data.
Free Cloud Backup & Sync Service
Transfer files between cloud drives, combine cloud storage to gain free unlimited space
Secure & Free