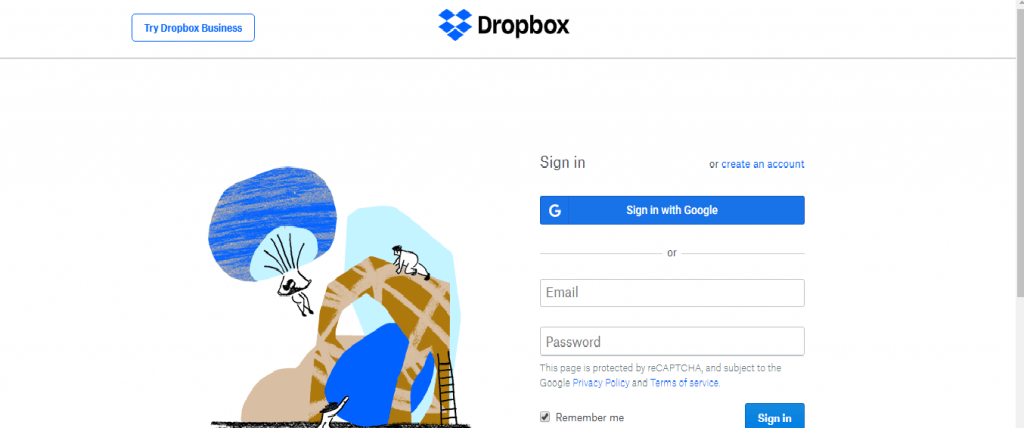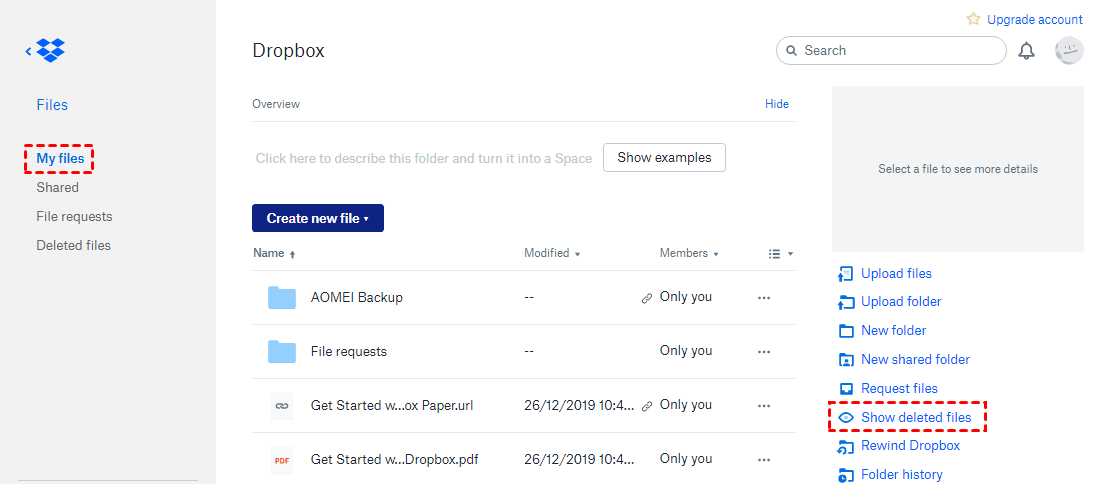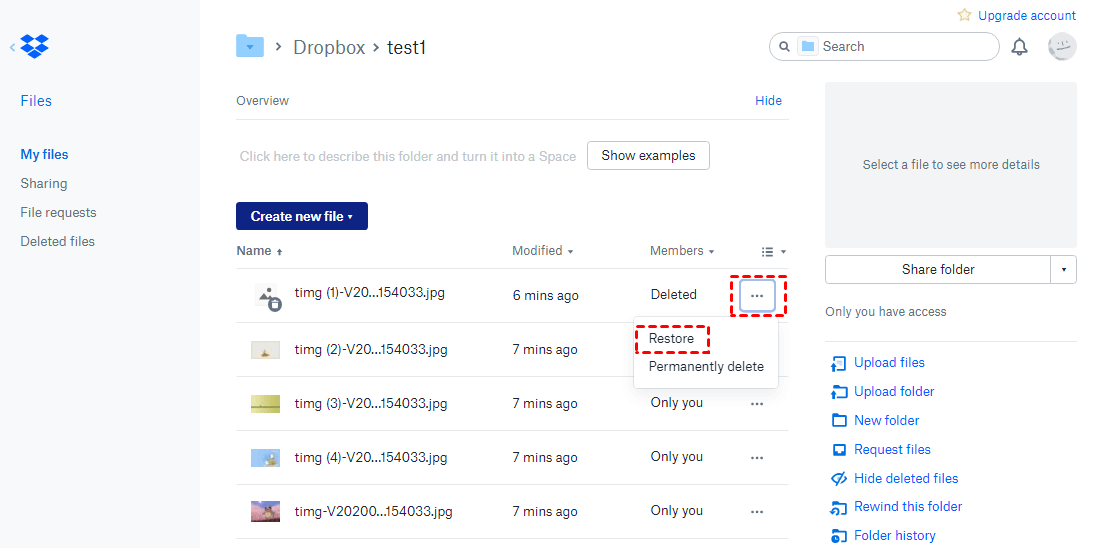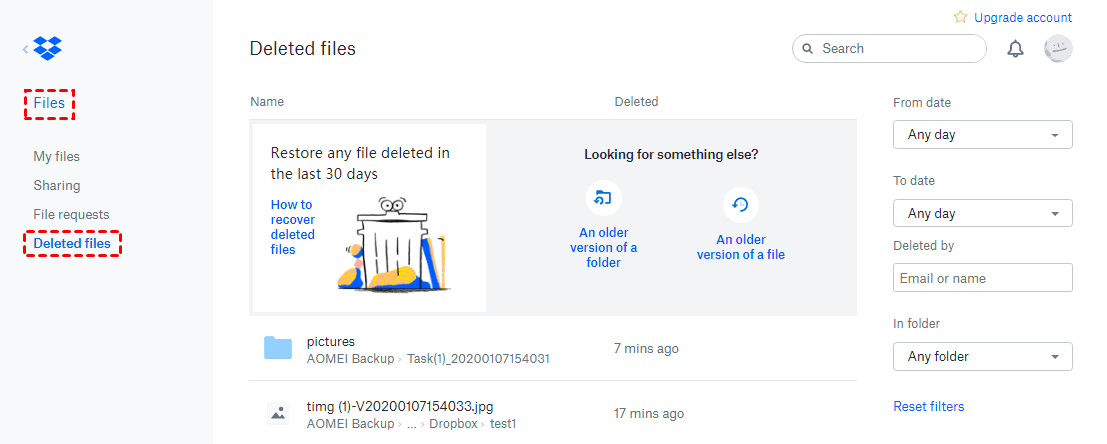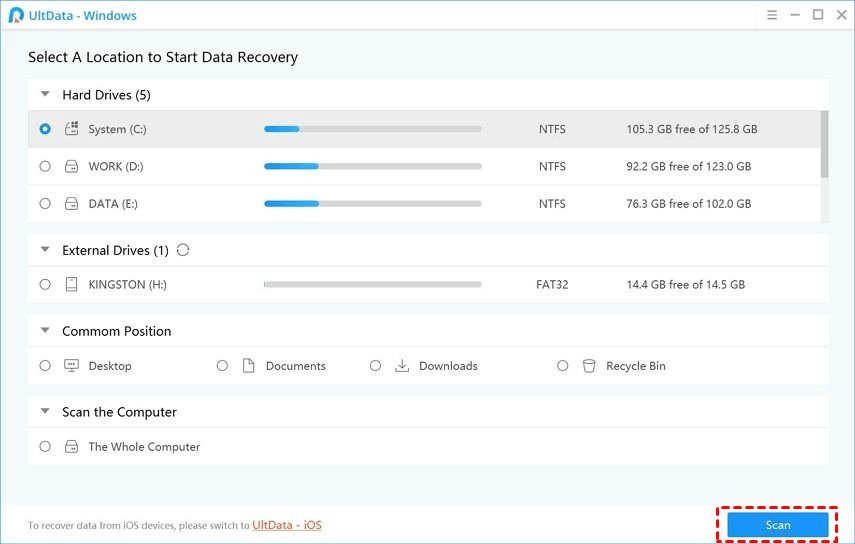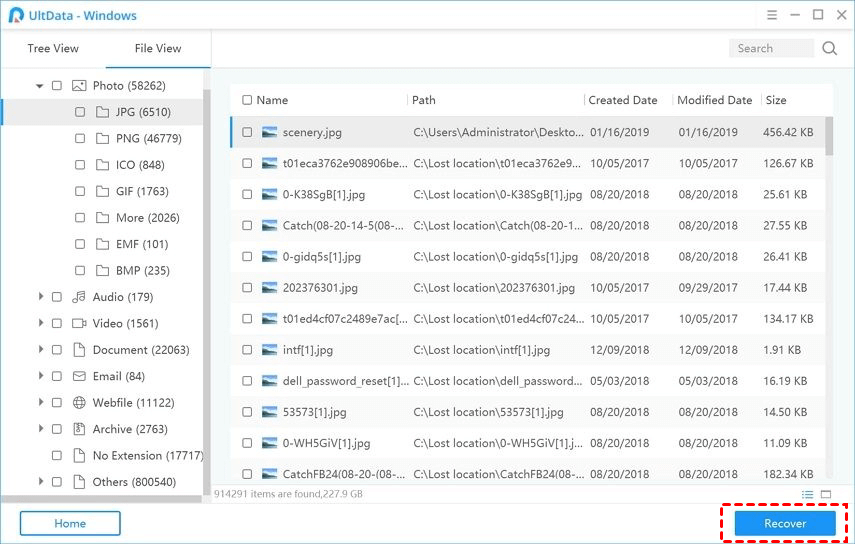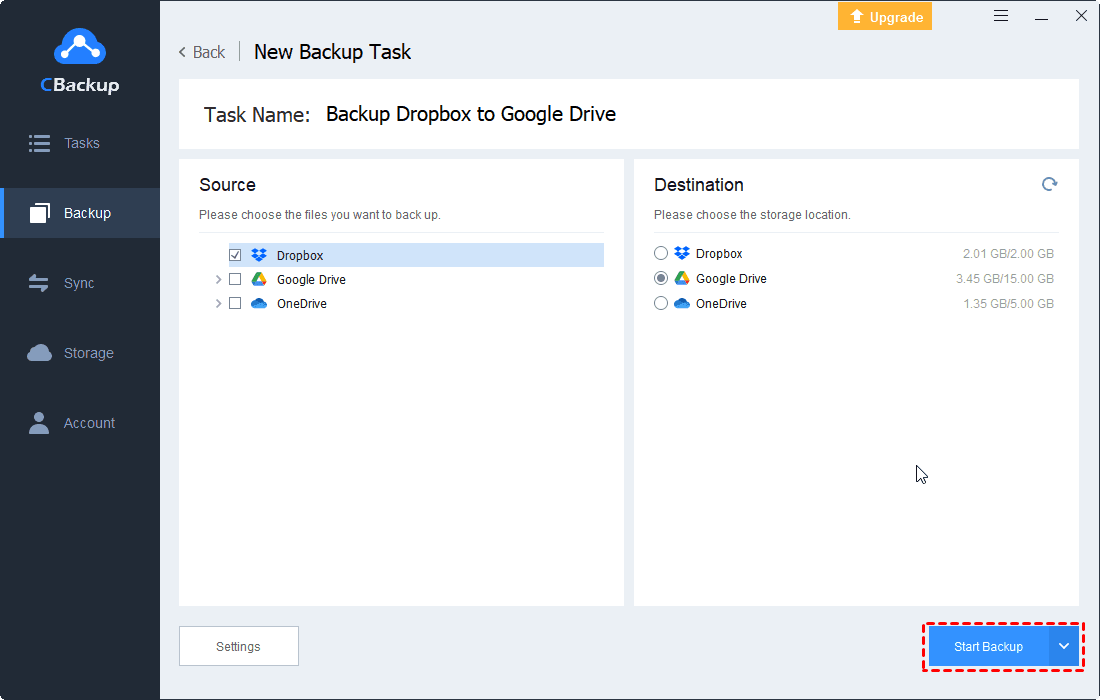Solved: How to Recover Deleted Files in Dropbox?
In this article, you will learn how to recover Dropbox deleted files in different situations and introduce you a way to protect your files in advance in case of accidental lose.
“Someone access to my Dropbox account and deleted some of my files. These files are important to me! Can I restore deleted files in Dropbox? If I can, please tell me how to do it. Your kindly reply will be appreciated!”
Can I recover deleted files in Dropbox?
As one of the most famous online file storing services available today, Dropbox has collected a large number of users. If you are a user of Dropbox, you may face the same situation as mentioned in the case. What if you find your Dropbox files missing or someone else accidentally deletes files from Dropbox? Will these lost forever? Well, the answer is that the file will not lose for a certain period of time.
Actually, Dropbox is smart enough to keep a record of every single change that you have done in your folder for the last 30 days. So, what this means is that not only does Dropbox allow you to recover Dropbox deleted files but also allow you to choose the specific version you want, as long as they were created in the last 30 days. And Dropbox Business accounts can even recover files or folders that were deleted in the last 120 days.
Therefore, if you find your files were deleted or missing in Dropbox, don’t be panic, you can read the contents below and follow the detailed steps to try to recover deleted files in Dropbox within the validity period and learn a way to protect your files in Dropbox with CBackup.
How to recover deleted files in Dropbox?
Generally, the missing files would be placed in Trash Bin of Dropbox for a certain time instead of deleting permanently. And Dropbox allows you to recover the deleted files from the Trash Bin or undo the deletion events to restore the files.
Part 1. Recover specific deleted files in Dropbox
If there are certain documents that you would like to recover in Dropbox, this method will help you do it. The following is what you need to do to get selected documents recovered from Dropbox.
1. Sign in to your Dropbox.com account by using your login credentials.
2. Select the Files tab on the left, and the click on Show deleted files option on the right side of the screen.
3. Find files or folder that you want to recover, click three-dot icon next to it and select Restore in the menu.
Part 2. Recover multiple deleted files or folders at once in Dropbox
If there are multiple files that have been accidentally deleted in Dropbox and you would like to recover them all at once, Dropbox does provide you with an option to restore multiple deleted files at once. The following shows how you can do it in your Dropbox:
1. Go to the Dropbox website and log in to your account.
2. Click on Files > Deleted files options on the left navigation menu.
3. When your deleted files list appears in the right side, find your files or folder that you want to recover. Select files by clicking the checkbox icon next to each file and then click on the Restore button in the right sidebar.
Part 3. Recover Permanently deleted files in Dropbox
As mentioned above, Dropbox only keeps your deleted files for a duration and after that, it permanently deletes your files. If you do not find your deleted file on the Dropbox website, it is likely the file is gone for good from your account. The last hope is that you can try to recover permanently files with the help of some third-party software.
Here, we will take a third-party tool called is Tenorshare UltData - Windows to show you how to scan your drives and try to recover files from them:
1. Download and launch the software on your computer. On the first screen, select the drive where your Dropbox files were located and click on the Scan button.
2. On the following screen, you will see all the files that can be recovered from your drive. Choose the files you would like to recover and click on the Recover button.
3. You will be asked to choose a destination folder to save your recovered files. After selecting, click on OK.
You can try to recover permanently deleted files after 30 days with third-party software, but there is no guarantee of success. If it fails, you will lose your important files forever. Accidental data loss may bring you inconvenience and even property loss, so, you’d better back up your files on Dropbox or other cloud drives with a reliable tool like CBackup in advance for safekeeping. In this way, even if you delete the file and cannot restore it, you still have a backup in the handle.
Bonus Tip: Backup your Dropbox files for safekeeping with CBackup
CBackup is a professional cloud backup tool, which can help you backup files between two cloud stoarge directly and quickly, saving both your time, effort and local hard drive storage space. You can follow the steps below to backup you Dropbox files with CBackup.
1. Create a CBackup account freely. Download CBackup desktop app and sign in.
2. Add and authorize your cloud storage services under the “Storage” tab. CBackup supports Dropbox, Google Drive, OneDrive, and FTP/SFTP.
✎Note: CBackup bases on standard OAuth system, which is a standard authorization framework that enables third-party applications to access multiple cloud accounts without username and password required. Meanwhile, it can ensure your accounts’ security.
3. Click on the “Backup” tab, then, click “Backup Public Cloud to Public Cloud” button.
4. Name your task, and select a cloud drive or certain cloud files as the source. Choose another cloud drive as the backup destination and click on “Start backup”.
Verdict
That’s all about how to recover deleted files from Dropbox, you can use the methods mentioned above to recover deleted Dropbox files within 30 days/120 days. If you are unable to recover files from Dropbox directly, you can consider using a third-party tool to get them back. But considering your data security, you are recommended to backup your files with CBackup in advance.
And besides cloud to cloud backup, CBackup also supports cloud storage combination, you can use it to combine your cloud storage and take full use of the free storage space of different cloud drives. Why not give it a try?
Free Cloud Backup & Sync Service
Transfer files between cloud drives, combine cloud storage to gain free unlimited space
Secure & Free