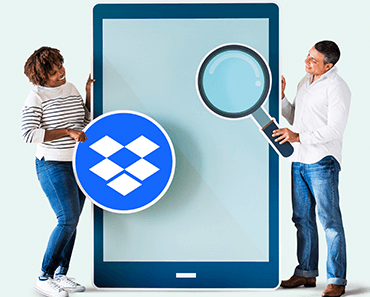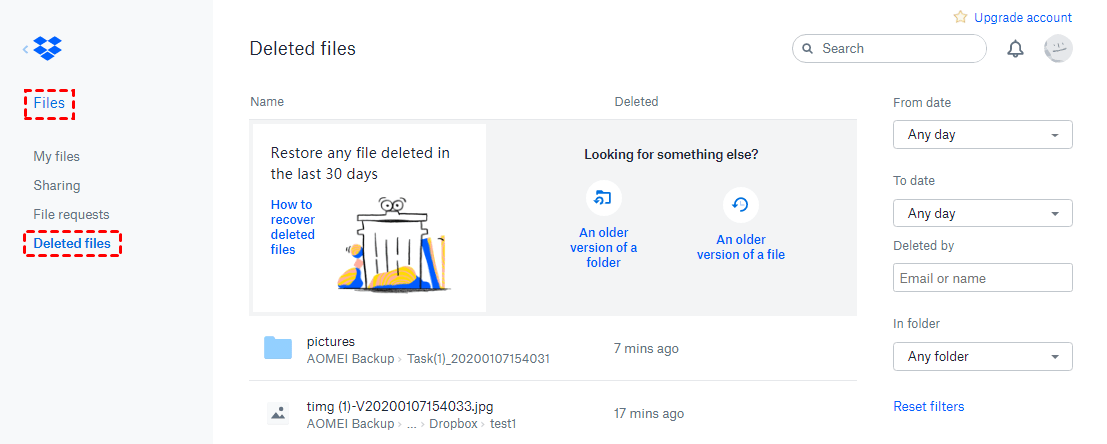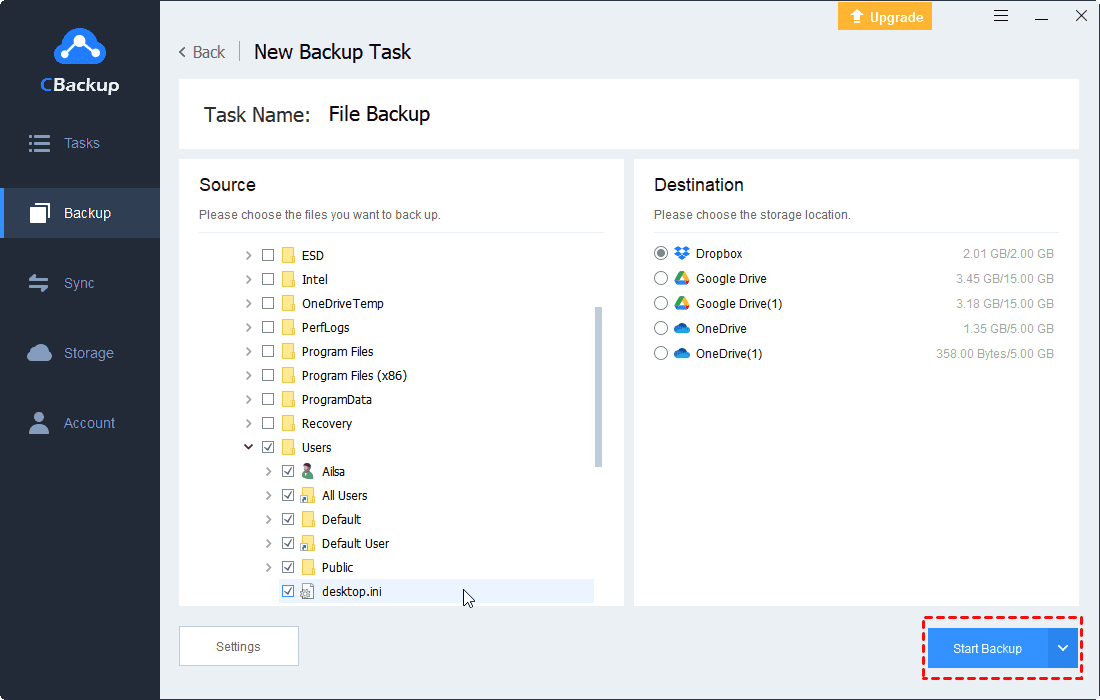How to Let Dropbox Restore Old Version with Ease: 2 Ways
In this guide, you can easily let Dropbox restore old version to get back lost data. Also, you will learn how to recover deleted files on Dropbox and how to get unlimited version control on Dropbox.
Does Dropbox Have Version History?
I am currently using Dropbox to sync files between machines. For security, I would like to keep old versions of changed files. So I'd like to know if Dropbox sync files with version history. How do I let Dropbox restore old versions of files?
Many of us use Dropbox to store documents and other files online and share files. However, sometimes, Dropbox file synchronization may cause some important information to be lost in the latest version of the saved file or files to be deleted mistakenly, especially for the owner or editor of a shared document.
In this case, you can rely on Dropbox version history, which keeps each version of file you have edited and stored online, to revert to an earlier version of a document. Here in the following, we will focus on how to restore previous version of Dropbox files.
How to Make Dropbox Restore Old Version Easily
Restoring previous versions of Dropbox files can not only bring back to an older version of file but also let you get back Dropbox missing files and folders. Before learning how to restore Dropbox files to previous version, let’s take a look at the Dropbox version history limit. Dropbox stores old versions of your file depending on your plan.
- For users on Dropbox Basic, Plus, and Family plans, you can restore 30 days of version history of a file.
- For Dropbox Professional and Business customers, you can restore 180 days of previous versions of a file.
Method 1. Dropbox Recover Previous Version on Web
If you have not installed the Dropbox desktop app on your computer, you can enable Dropbox file version history and restore an earlier version of your Dropbox file on the Dropbox web using a browser.
Step 1. Navigate to the Dropbox website and sign in with your credential.
Step 2. Locate the document you want to revert to an old version and click on the three-dot button. Hover over Activity and select Version history.
Step 3. Preview the version you wish to recover and tap Restore to let Dropbox restore file to previous version.
- Note:✎...
- The restored version will overwrite the original version. If you want to restore the previous version without overwriting, you'd better download it to your computer, change the name, and re-upload it to Dropbox.
Method 2. Dropbox Restore File to Previous Version on Desktop
Letting Dropbox recover previous versions of a file is available on the Dropbox desktop program as well. You can follow the steps below:
Step 1. Run the Dropbox desktop application and log in.
Step 2. Open the Dropbox folder in File Explorer (Windows)/Finder (Mac) and find the file you intend to restore to a previous version.
Step 3. Right-click it and choose Version History. Select a version on the pop-up screen with old file version and click Restore to let Dropbox restore old version of your file.
How to Let Dropbox Restore Deleted Files
If all the previous Dropbox files are deleted by accident, here are some methods that you can rely on to recover deleted files on Dropbox.
Method 1. Recover Deleted Dropbox Folders in Trash Bin
Dropbox provides a recycle bin to retain the deleted files for a period of time so you can restore them if desired. Same to the time that you can let Dropbox restore previous version of a document, Dropbox Basic, Plus, and Family users have a recovery period of 30 days and Dropbox Professional and Business users have a recovery period of 180 days.
Step 1. Sign in to your Dropbox web and click on Deleted files in the left toolbar.
Step 2. Choose the item you desire to restore and hit Restore.
Step 3. Then, click Restore (for an individual file)/Restore all files (for a folder or multiple files) to confirm it.
Method 2. Restore Deleted Dropbox Files from Events
Another approach that can help you recover removed Dropbox files and folders is using Dropbox Events, where all recent activities on your account are logged.
Step 1. Open the Event page on a browser.
Step 2. Retroactive to the date you deleted the file, locate the file to recover, and click Restore.
How to Perform Dropbox Unlimited Version History
Dropbox provides users with limited version history, especially for free users, which is only 30 days. Many people may not think about recovering files until after this period, and then your data may no longer be recoverable. But don’t worry, with CBackup, you can enable Dropbox unlimited version control effortlessly.
CBackup is a free cloud backup service that is aimed at backing up and syncing files to clouds, like Dropbox, Google Drive, OneDrive, CBackup Cloud, and so on. It allows you to do Dropbox cloud backup with versioning without a time limit.
You could download CBackup and proceed with the guide below to perform Dropbox unlimited version history and let Dropbox restore old versions without restriction.
Step 1. Create an account for CBackup and run its desktop app to sign in.
Step 2. Click Storage, select Dropbox, and tap Authorize Now to grant CBackup to access your Dropbox files.
Step 3. Choose Backup and select Backup PC to Public Cloud.
Step 4. Select files to save to Dropbox and pick the added Dropbox cloud as the destination. Finally, click Start Backup.
After saving multiple file versions to Dropbox, you can locate the backup task under Tasks, click the three dots button and select Versions. Then, choose the needed one and click Restore to recover an older version without overwriting.
Using CBackup, you can also enjoy the following benefits:
✿ It allows you to sync files to Dropbox and other public clouds without syncing locally.
✿ It offers to sync/backup Dropbox to Google Drive, OneDrive, etc. without downloading and uploading.
✿ It comes with a cloud combination feature that can help you merge cloud accounts to expand cloud storage space for free.
Conclusion
At this point, 2 solutions about how to let Dropbox restore old versions of your file are elaborated with step-by-step guides on the above. Also, two methods that can be implemented to recover Dropbox deleted files are introduced as well.
If you want to enable Dropbox unlimited versioning, CBackup can do you a favor.
Free Cloud Backup & Sync Service
Transfer files between cloud drives, combine cloud storage to gain free unlimited space
Secure & Free