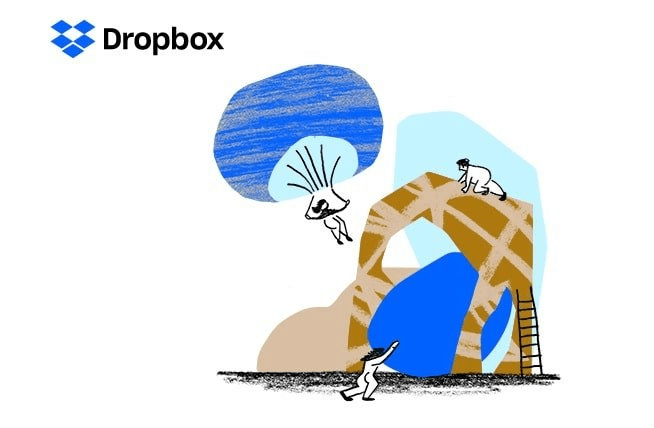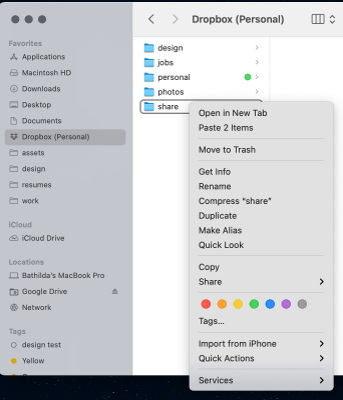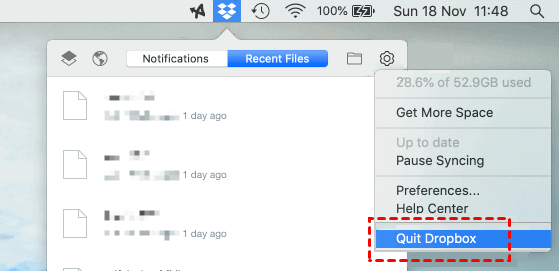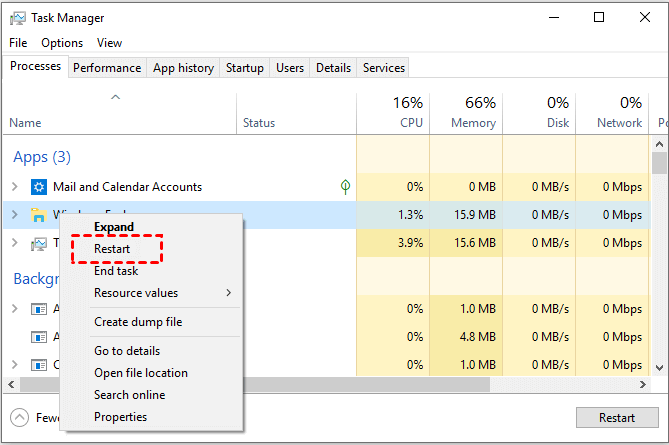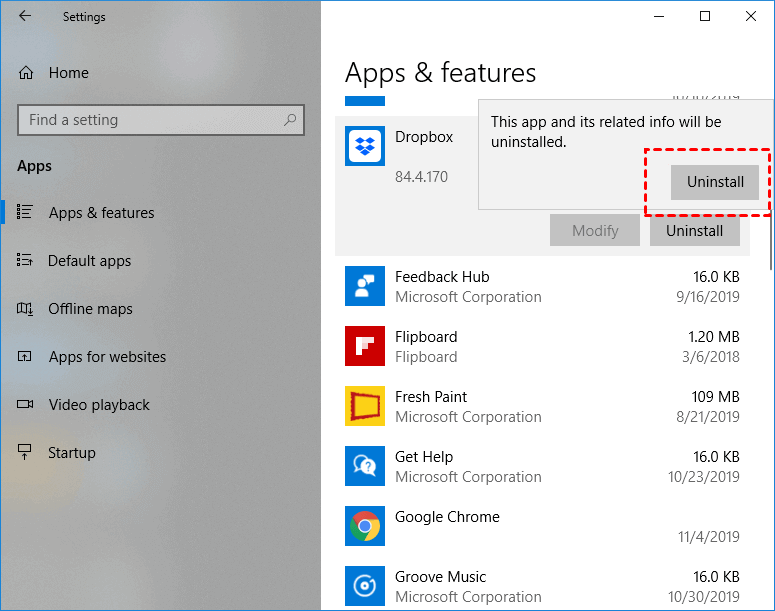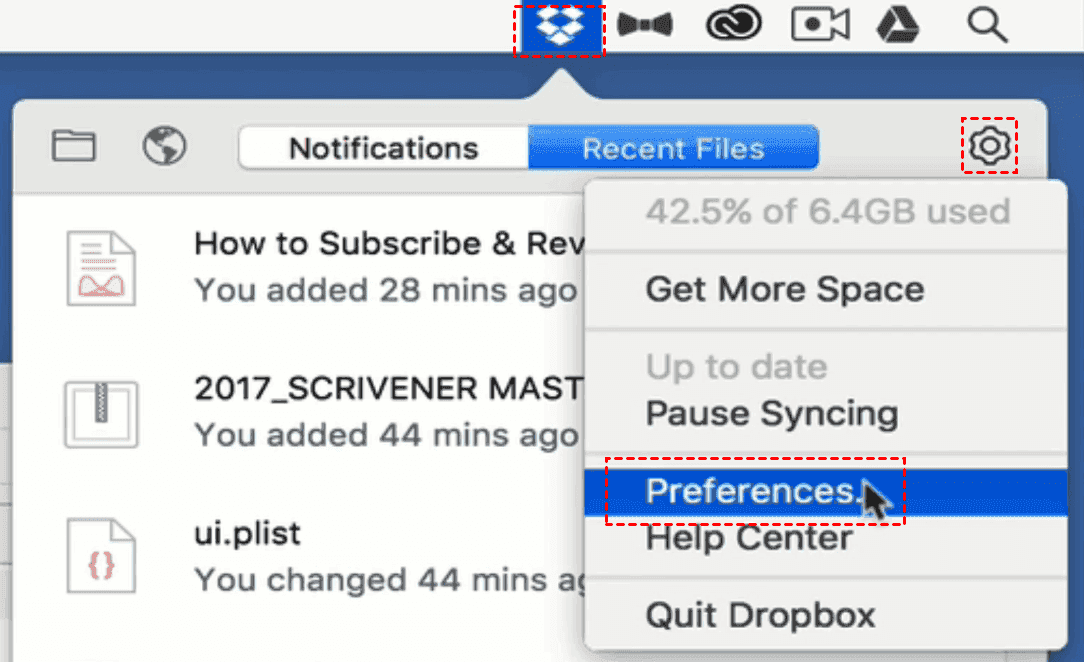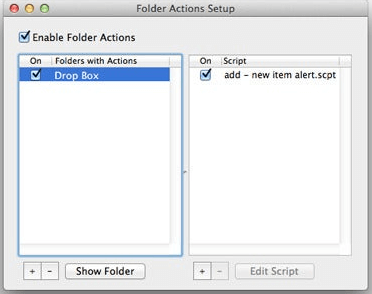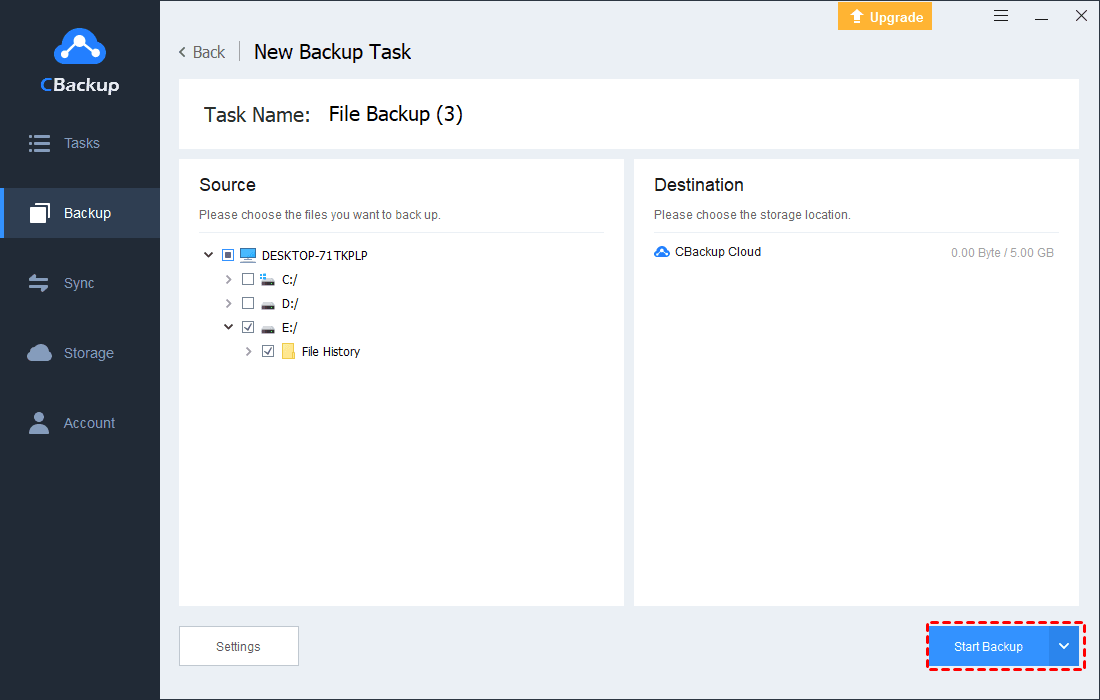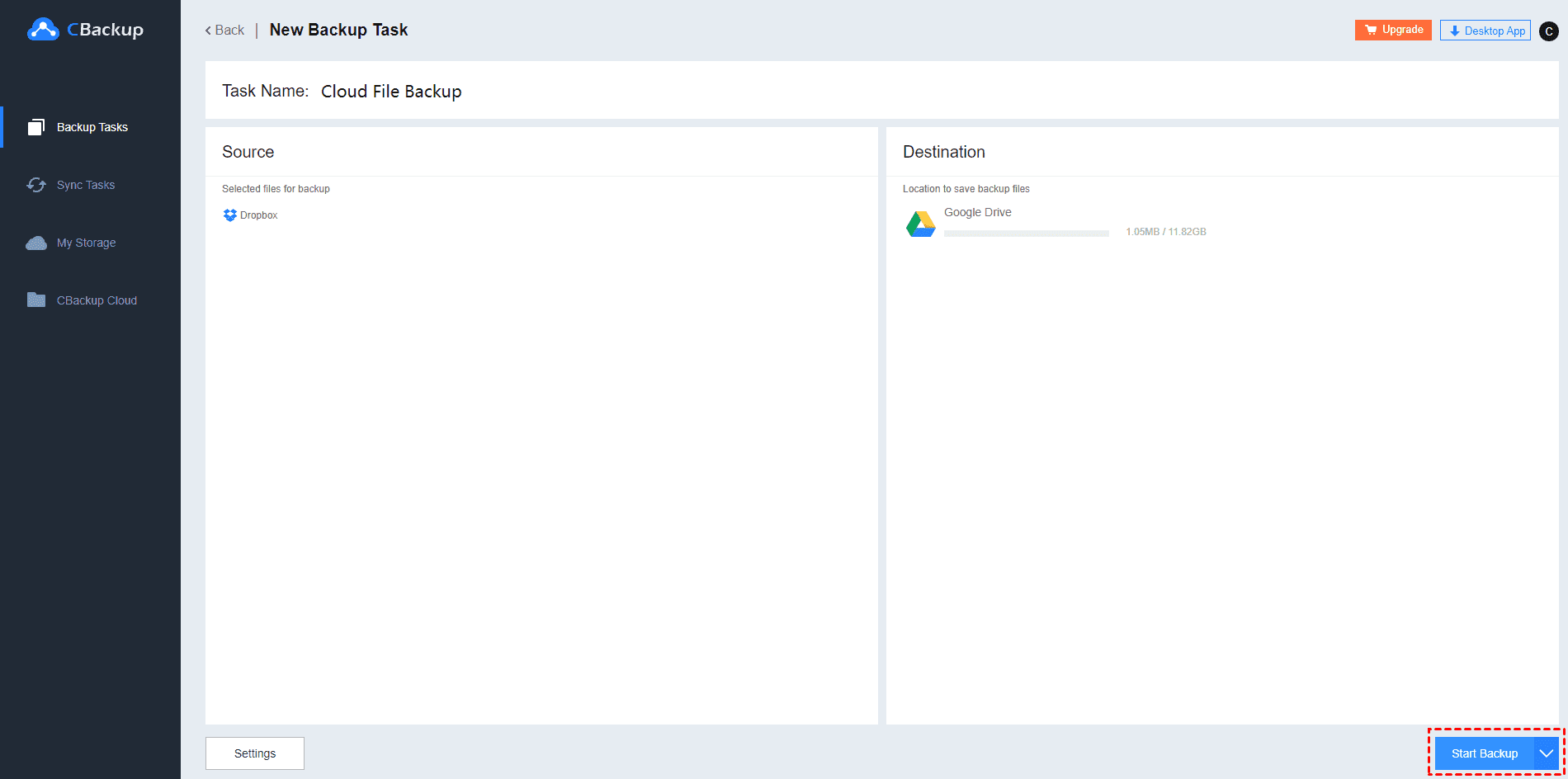Solved: Dropbox Right Click Menu Missing in Windows 11/10
This article provides 5 different solutions to Dropbox right click menu missing. Keep reading and find the useful one for you.
About Dropbox
Today, there is a growing demand for data storage. There are very many types of cloud storage services available in the market today. And Dropbox is the second-largest storage provider in the world, leading the cloud computing market.
Dropbox makes it easy and convenient to back up files to the cloud and files in the same account can be synchttps://www.cbackup.com/screenshot/en/cb-pc/help/backup-local-to-cloud/cbackup-cloud-start-backup.pnged to any device. Users no longer need to transfer and share resources through the tedious method of sending emails back and forth.
In addition, Dropbox works perfectly with Windows and integrates with Photoshop, Slack, and many other applications. It offers powerful features for sharing files with friends or colleagues. Dropbox is such a great cloud service provider, but users also meet some problems during the process of using such as “Dropbox smart sync online only not working” and the following “Dropbox right click menu missing”issue in Windows 11 and Windows 10.
My Dropbox Right Click Menu Is Missing!
“Hello, my right click menu suddenly disappeared today while working on files in a Dropbox folder. The Dropbox folder is a personal account. The files are syncing correctly (I see it on the web version as well). Notifications indicate they are synced. However, there are no icons to indicate they are synced or the right click menu option. Can anybody help me? Thanks in advance!”
Nowadays, an increasing number of people choose to use Dropbox. When you work with Dropbox, the right click menu is quite useful and its missing will disturb you so much. Don’t worry. Let’s find out the effective way to fix such a Dropbox problem.
How to Fix Dropbox Right Click Menu Missing
If you just encounter the problem that your Dropbox right click menu is missing in Windows 11 and Windows 10, we introduce 5 solutions here for you. You can take any one of them according to your need.
Solution 1. Restart the Dropbox Application
Sometimes, Dropbox may have a temporary failure, which can cause the “Dropbox right click menu missing” issue. So, when you encounter this problem, firstly, you can try restarting Dropbox and see if that fixes your problem. Follow the steps to restart your Dropbox application.
Step 1. Open your Dropbox, and press the setting icon.
Step 2. Select Quit Dropbox.
Step 3. Restart Dropbox, then log in to your account.
Solution 2. Restart Explorer.exe
This Dropbox problem could also be due to some glitches in your system. So, restarting the Dropbox process is also a way to solve the problem. Follow the instructions below to restart the Dropbox process.
Step 1. Press Ctrl + Shift + Esc at the same time to open Task Manager.
Step 2. Find the Windows Explorer option in the Processes, right-click on it and choose Restart.
Step 3. Finally, go to Dropbox to see if the problem is solved.
Solution 3. Uninstall and Reinstall Dropbox
If you are running an older version of the Dropbox desktop program, the computer running system may not be compatible with that version of Dropbox and this may cause some problems. Uninstalling and reinstalling Dropbox may be an effective way to resolve Dropbox issues. Follow the steps below to uninstall and reinstall the latest version of Dropbox on your computer.
Step 1. Open the Control Panel in the Start menu.
Step 2. Select Apps > Apps & features, find Dropbox in it, then click on Uninstall.
Step 3. Go to Dropbox website to download the latest version and install it.
Solution 4. Add Dropbox Context Menu in Windows
If you meet Dropbox context menu missing in windows 10 and Windows 11, this way will help you add the Dropbox context menu.
Step 1. Download the Dropbox context menu file.
Step 2. Save the file on your desktop.
Step 3. Double click the file to merge it.
Step 4. When prompted, press Run, OK to allow the merge.
Solution 5. Enable the Folder Actions Setup in MacOS
If you meet Dropbox right click menu missing in MacOS, the common solution is to check the Folder Actions Setup is enabled. Follow the steps to see your settings.
Step 1. Select the Preferences of your Dropbox.
Step 2. Go to Keyboard > Shortcuts > Services > Files and Folders. Make sure the Folder Actions Setup is enabled.
Tip: Switch to A Dropbox Alternative Software - CBackup
Dealing with such an issue can be very troublesome, if you use Dropbox for backup mainly, we recommend a professional cloud backup service for you - CBackup.
CBackup can help you back up local files to CBackup Cloud. Each new account will be given 5GB of free backup space for CBackup Cloud. Meanwhile, CBackup will also protect your data security with 256-bit AES encryption so you don’t have to worry about your data safety.
What's more, CBackup also provides some personalized features for free such as scheduled backup, file filter to make your backup more convenient. With the schedule feature, you can back up your files regularly. You can set up CBackup to back up your files every hour, every day, or every week automatically.
Let’s know about how to back up local files to CBackup Cloud:
Step 1. Download and install CBackup service, then sign up for a new account and log in.
Step 2. Press Backup PC to CBackup Cloud on the Backup tab to create a new backup task.
Step 3. The Task Name can be changed if you need it. Then choose the files you want to back up.
Step 5. It determines CBackup Cloud as your backup destination, then click the Start Backup button to run this backup task.
✎Note: CBackup not only provides the PC files to CBackup Cloud, but also the cloud to cloud backup. So it means if you need, you can backup files in Dropbox to another cloud storage, such as backup from Dropbox to Google Drive.
How to Sync Files to Dropbox
With CBackup, you can sync or back up files to Dropbox directly. Here is a guideline to sync files to Dropbox via CBackup with ease:
1. Click on Storage. Select Dropbox and choose Authorize Now to let CBackup access your Dropbox successfully.
2. Next, click on Sync > Sync PC to Public Cloud.
3. Choose your local files as the sync source. Choose a folder in your Dropbox account as the sync destination. Finally, press the Start Sync button to perform Dropbox file sync task at once.
- ★Tips: There are some shining points in CBackup that can help you a lot.
- Combine cloud storage: With this feature, you can get unlimited Dropbox cloud storage by merging unlimited accounts into a combined cloud.
- Backup to public cloud: CBackup allows you to backup fiels from PC to different mainstream cloud drives, including Google Drive, Dropbox, OneDrive.
Summary
If you meet the “Dropbox right click menu missing” issue, you can follow the above 5 solutions to fix it. Generally, these 5 methods can fix most of the Dropbox issues. In addition, if you decide to switch to a Dropbox alternative to set up your backups, don't forget to use CBackup. It is very easy to use.
Free Cloud Backup & Sync Service
Transfer files between cloud drives, combine cloud storage to gain free unlimited space
Secure & Free