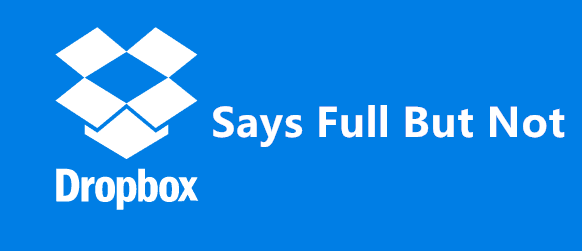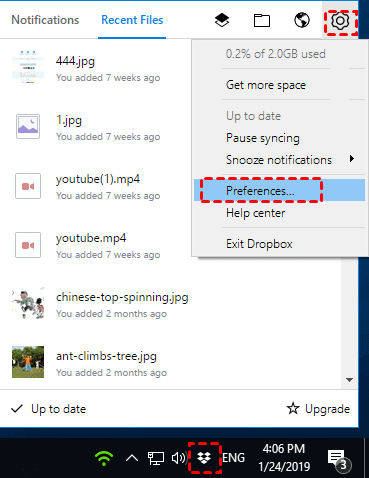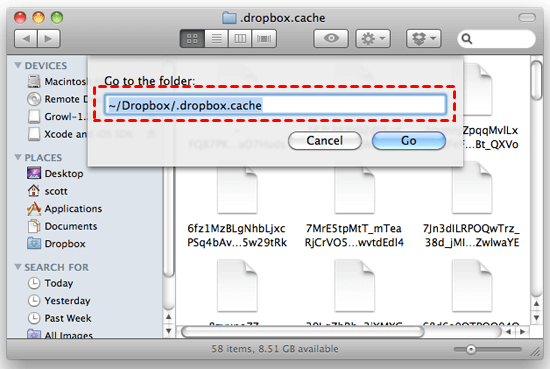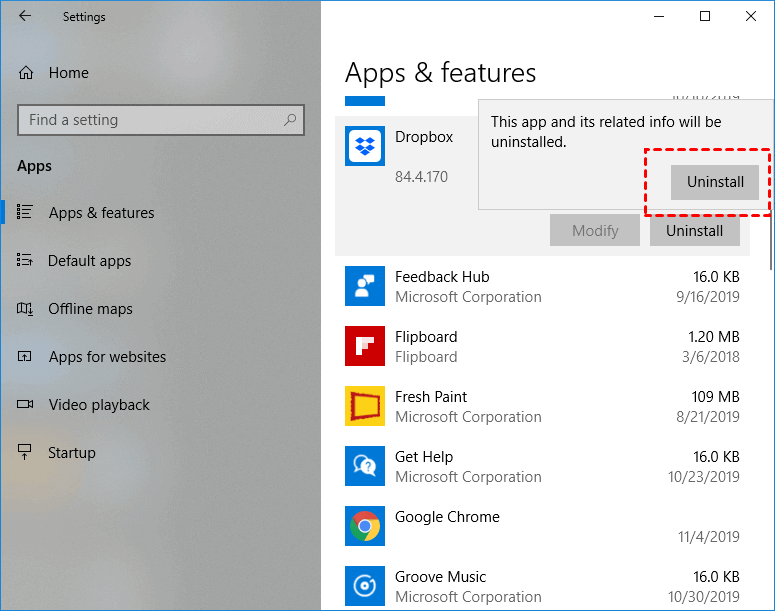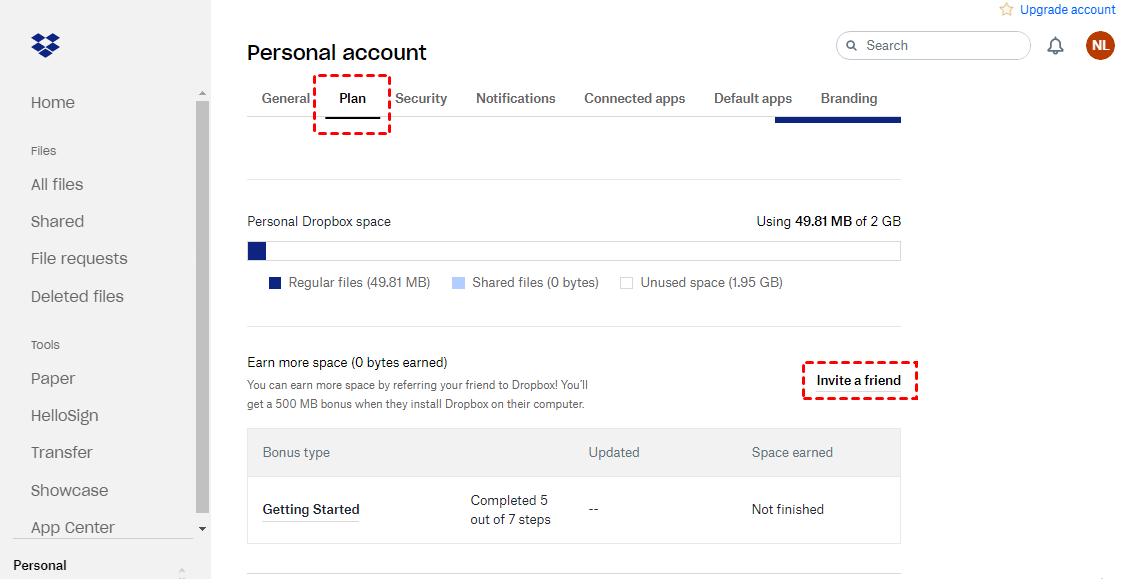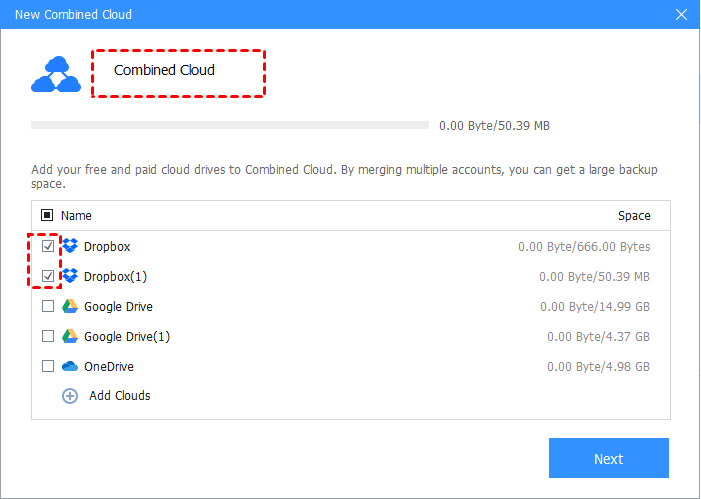6 Ways to Fix the Dropbox Says Full But Not Error
Are you looking for solutions to the Dropbox says full but not issue? Follow the content below and check the methods one by one to learn how to fix the issue.
Dropbox says it is full but it isn't
My Dropbox says that it's full and has no more space left, but I just removed a lot of files and it still says it's too full. Help!
Dropbox is a web-based cloud storage service built for individuals and teams that enables them to store and share files across the cloud. However, there are some common Dropbox errors like Dropbox says full but not, Dropbox files not showing up, and so on, that happens from time to time.
In this article, we analyze the reasons that cause the error "my Dropbox says it’s full but it’s not" and propose six solutions to it. If you do face the problem of Dropbox storage not enough, don't worry, we provide two workarounds to get more storage space for free. Let's get started right now.
Why is my Dropbox saying it's full?
Why does Dropbox still say it's full after you delete a large number of files? There are some common reasons, such as the Dropbox program is stuck with storage updates since you deleted too many files on time, or your application is not up-to-date. If you join someone else's shared folder, you should also check if these shared folders occupy your storage space. Take action and check Dropbox's available space. If you still have the problem, please keep reading.
Actually, this problem is not difficult to solve. If you are experiencing the Dropbox says it's full but it's actually not issue, please read on to learn the solutions below.
How to fix the Dropbox says full but not issue
In this part, we’ll show you 6 methods to the “Dropbox says it’s full but it’s not” issue. You can follow the step-by-step guides to solve your problem with ease.
Way 1. Restart Dropbox
When you face the Dropbox says it's full but it's not problem. Before doing something complex, you should restart your Dropbox to try to solve your problem.
Step 1. Find and tap on the Dropbox icon on your desktop taskbar.
Step 2. Click on your avatar, and hit Quit Dropbox.
Step 3. Then, restart Dropbox from your application menu, and log in to it to check if your storage is free.
Way 2. Unlink and relink your account
As mentioned above, if you delete plenty of files in Dropbox once, it may be unable to update your storage space in time. But you could unlink and link back to your account manually to get it updated.
Step 1. Find and click on the Dropbox icon, and click the Settings icon to hit the Preferences option.
Step 2. On the Account tab screen, tap Unlink This Computer to press OK.
Step 3. Then, find and open the Dropbox program. And log in to it and finish the setup.
Way 3. Remove your shared folders in Dropbox
If the above two methods don’t work, you can check your shared folders. Not only will the files you share with others take up room in Dropbox, but the data in the shared folders of others you join also occupy space. So, you should check your shared files and delete them to make sure you have freed up space in Dropbox.
Step 1. Log in to dropbox.com, and locate the All Files in the left sidebar.
Step 2. Select the folder you want to delete, hit the ... position to tap on Delete.
Way 4. Clear cache
When you delete files from your Dropbox account, you may think you have permanently deleted them. However, the files would remain in a hidden cache folder until they are automatically cleared every three days.
Step 1. Open the Finder on your device. On the Go menu, choose go to folder....
Step 2. In the fly-out screen, copy and past ~/Dropbox/.dropbox.cache in the search box, and click on Go.
Step 3. Delete the useless cache files to release space.
Way 5. Reinstall Dropbox
Besides, you could uninstall and reinstall the latest version of the Dropbox application to fix why does Dropbox say not enough space after deleting lots of files.
Step 1. Click on Start > Settings to navigate to the Apps tab. Search Dropbox on the list, and click on it to press Uninstall.
Step 2. Go to the Dropbox download page, open the installer, and finish the installation on your PC.
Way 6. Contact Dropbox support team
If unfortunately, none of the above methods work, you can contact Dropbox support team for a chat and email support. It is important to notice that the support options depending on the type of account you have. And the phone support is only available to the Dropbox Business team.
How to get more free space if Dropbox storage is really full
What if your Dropbox storage space is really full? Must you pay to upgrade storage? Actually not exactly. In addition to your upgrading package, you could gain more Dropbox free storage with the following 2 tips. And the free space that you get with the 2 tips will not expire.
Tip 1. Invite your friends to Dropbox
Dropbox provides a referral program for its users. You can invite your friends, coworkers, or families who have not used Dropbox to install and log in to Dropbox on their computers. You will get 500MB of additional bonus space for each successful login of your friends, capped at 16GB.
Step 1. Log in to the Dropbox website with your account.
Step 2. Click on your avatar or the initials of your name at the top left corner. Hit Settings to open your account information.
Step 3. In the Plan tab, scroll down to find the Invite a friend button, and tap it.
Step 4. You can invite your friend by entering the name or email address, or you can share your referral link, or share it on Facebook, and so forth.
Tip 2. Combine storage of multiple accounts
Another way to get more free Dropbox space is to merge multiple Dropbox accounts so that you can combine their storage into a larger backup space. CBackup, a cloud storage management service, could help you accomplish that with no cost.
CBackup is a versatile cloud backup and sync tool. It enables you to combine the free and paid storage of your Dropbox accounts. That is to say, if you have 10 Dropbox free accounts, you will get 20GB of Dropbox free space with ease. You can combine an upgraded Dropbox account with other free accounts as well. Google Drive, OneDrive, and FTP/SFTP are also supported by this software.
Additionally, it offers cloud to cloud sync feature that helps you to migrate data between two cloud accounts or cloud drives without downloading and re-uploading data.
To get a cloud combination with CBackup, here is the detailed tutorial:
Step 1. Create an account for CBackup online. Download and install the desktop app and log into it with your registered account.
Step 2. Click on Storage > select Dropbox, and hit Authorize Now. Then, finish the authorization to allow CBackup to connect your cloud storage. You can add all your Dropbox accounts to CBackup with the same steps.
Step 3. Tap on Storage > + Add Combined Cloud. And tick the accounts you need to combine together. And hit Next > Combine.
That’s all the steps about combining cloud storage. You are able to automatically backup files to the combined cloud by clicking Backup > Backup PC to Combined Cloud, and then enabling Scheduler in Settings.
Other features of CBackup:
File Backup/Sync: It supports you to sync and backup files to Dropbox, OneDrive, Google Drive, CBackup Cloud (with 5GB of free backup space), and more seamlessly.
Cloud Backup/Sync: You can synchronize backup Dropbox to OneDrive, and other public clouds for protection or data migration with one click.
Conclusion
This page provides the complete guides to solve the Dropbox says full but not problem. With these 6 solutions, you can resolve Dropbox does not free up space after you erase files. If your Dropbox is really insufficient, you could get more space with the Dropbox referral program, and cloud storage combination with CBackup.
Free Cloud Backup & Sync Service
Transfer files between cloud drives, combine cloud storage to gain free unlimited space
Secure & Free