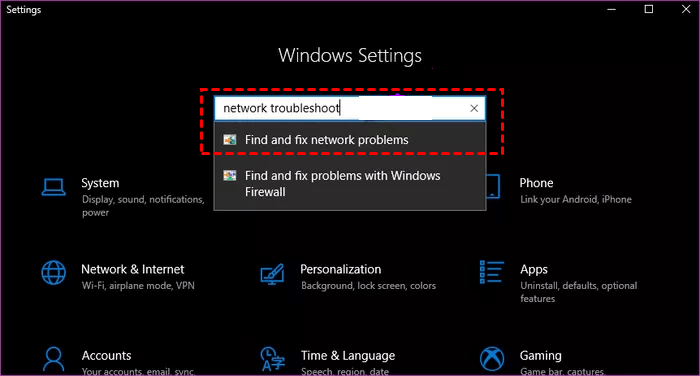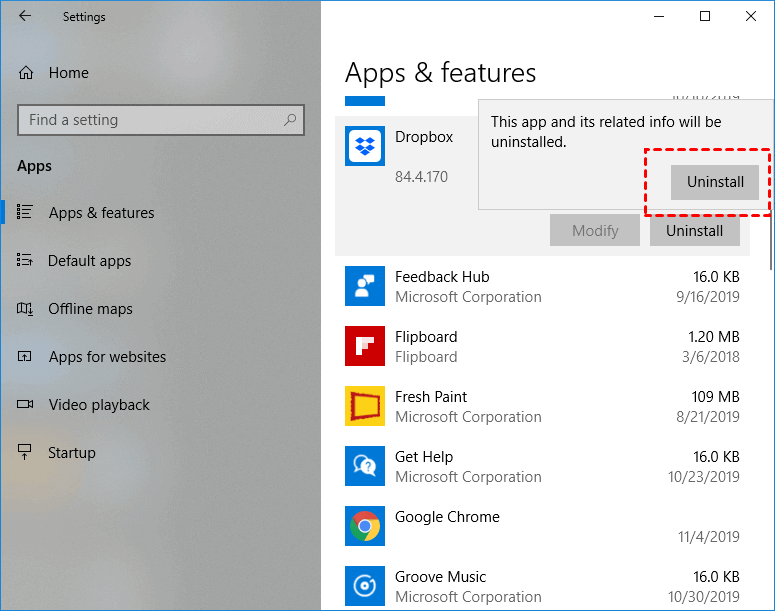Dropbox Says No Internet Connection: How to Fix It?
We will discuss how to fix the Dropbox says no Internet connection issue in different ways. After reading, you will know how to fix such a Dropbox issue effectively.
Why is my Dropbox not working?
Have you ever met that Dropbox not working and Dropbox says no Internet connection? As one of the most popular cloud storage services in the market, Dropbox provides comprehensive backup and sync features for you. However, many cases in forums report the Dropbox no Internet connection issue.
There are many common causes for such a Dropbox running issue. No matter what kind of error you met, you can try the following methods to make your Dropbox run normally.
How to fix Dropbox says no Internet connection
When you find that your Dropbox not connecting to Internet, you can try many different ways to fix it. Besides the methods here, we prepare another tip for you to avoid Dropbox issues in the next part.
Fix 1. Check network connection
If you find that there is no Internet connection in Dropbox, checking your Internet connection on your computer is the most important step. Since Dropbox is an online cloud storage for files, you need to make sure there is a stable network connection for Dropbox to perform cloud tasks. Follow the guideline here to check the network connection on your computer.
1. Go to Windows Settings by clicking on Windows and I keys at the same time. Search for network troubleshoot directly. Hit Find and fix network problems here.
2. Tick the box in front of Apply repairs automatically. Then press Next. It will check if there is an error in your network connection, and provide steps for you to fix the network connection error.
Fix 2. Sign out and into Dropbox account
In most Dropbox issues, restarting and resigning your account can be a useful solution. You can have a try for your Dropbox no Internet connection issue as well.
1. Click on the Dropbox icon in the taskbar. Then click on the Settings icon to choose Preferences.
2. Hit the Account tab, then click on Unlink This Dropbox.
3. After the above, run the Dropbox and log into your account again.
Fix 3. Restart Dropbox task
Restarting Dropbox tasks in Windows is also an effective solution to Dropbox errors. In the Windows operating system, you can try it to solve many different issues.
1. Open the Task Manager page by hitting Ctrl, Shift, and Esc keys.
2. Locate your Dropbox task under Background processes. Select it to choose End Task.
3. After the above, you can restart your computer and relaunch your Dropbox to see if it can run normally.
Fix 4. Disable proxy in Dropbox
If you choose Auto-detect in Proxy settings, the proxy may influence your Dropbox running. So if you met the Dropbox no Internet connection issue, you can try to disable the proxy in your Dropbox. Here are the easy steps for it.
1. Click on the Dropbox icon in the taskbar. Choose Settings > Preferences.
2. Under the Proxies tab, choose No proxy beside Proxy settings.
Fix 5. Configure network protocols to default settings
If your Dropbox says your computer is currently offline, you can consider restoring the network protocols to default settings. You can follow the easy guide as follows.
1. On your computer, input cmd in the search box. Launch Command Prompt as an administrator.
2. Please input netsh winsock reset catalog, then hit the Enter key.
Fix 6. Reinstall Dropbox
If your Dropbox still says no Internet connection after the methods above, you can try to reinstall Dropbox so that you can avoid Dropbox errors. To uninstall Dropbox first, you can refer to the guideline here.
1. Go to Windows Settings, and hit Apps > Apps & features.
2. Locate Dropbox, then click on the Uninstall button next to it.
3. After uninstalling Dropbox completely, you can download and install the latest version of Dropbox from its official website.
Perform Dropbox sync tasks stably
There is a better way to avoid such a Dropbox issue completely - you can try another desktop client to perform Dropbox sync tasks stably. For this, we prepare a free cloud backup service called CBackup, offering professional backup and sync features.
CBackup supports many mainstream cloud drives including Dropbox, Google Drive, OneDrive, etc. Thus, you can create Dropbox sync tasks in CBackup directly.
In CBackup, there is no limitation on sync speed and file size. You will hardly encounter any sync failures and issues.
You can set up an advanced scheduler for your sync task, then you can perform Dropbox automatic sync tasks in CBackup for free.
It is quite simple to create a sync task to Dropbox in CBackup. Follow the steps below to finish the process.
1. Download the CBackup desktop client on your computer. Sign up for an account and run it to log into your account.
2. Tap the Storage tab on the left side. Choose Dropbox and Authorize Now. Follow the guide to let CBackup access your Dropbox account.
3. Then go to the Sync section by clicking Sync on the left side, and choose Sync PC to Public Cloud to create your sync task.
4. Choose any files or folder on your computer as Source. Then choose a folder in the Dropbox account you just added to CBackup as Destination. After that, click on the Start Sync button to sync your files to Dropbox directly and quickly.
There are some other valuable features in CBackup that you can use for free.
- Combine cloud storage: If you want more cloud storage for free, CBackup allows you to combine cloud storage into one larger cloud storage space.
- Cloud to cloud sync: In addition to syncing from computer to cloud, you can perform cloud to cloud sync tasks in CBackup directly.
Written in the end
We have introduced how to fix the Dropbox says no Internet connection issue in 6 different ways. Many of them can solve common Dropbox issues like Dropbox not loading, Dropbox not syncing across devices, etc. By the way, a better way for you to upload files to Dropbox without errors is also provided and you can try it for free.
Free Cloud Backup & Sync Service
Transfer files between cloud drives, combine cloud storage to gain free unlimited space
Secure & Free