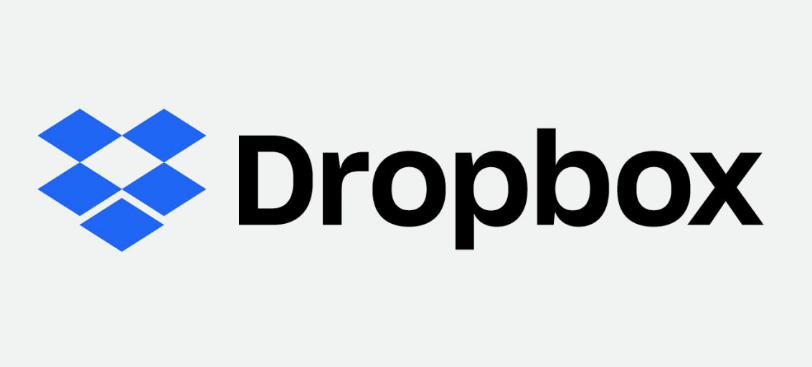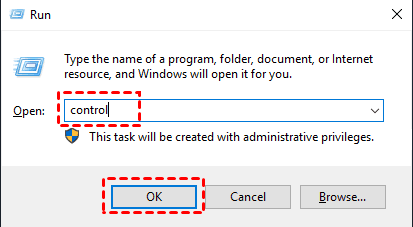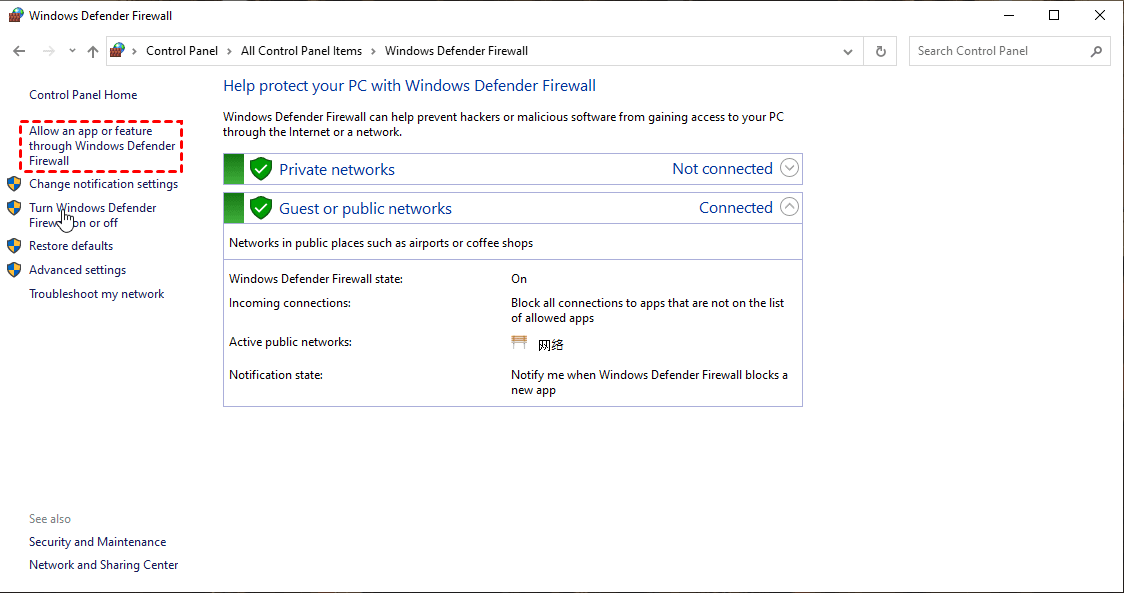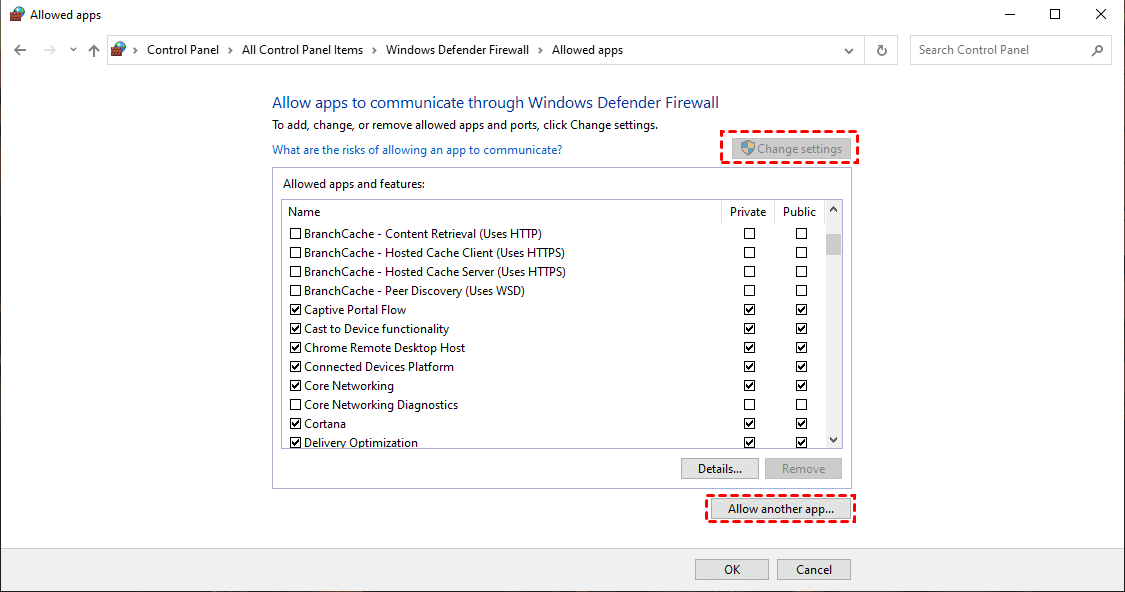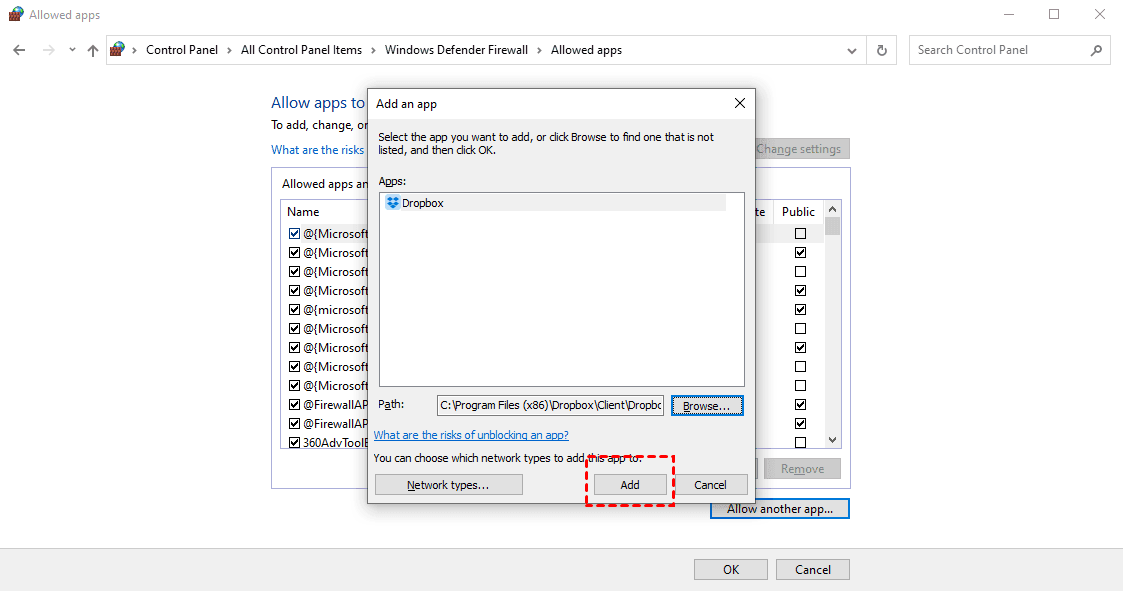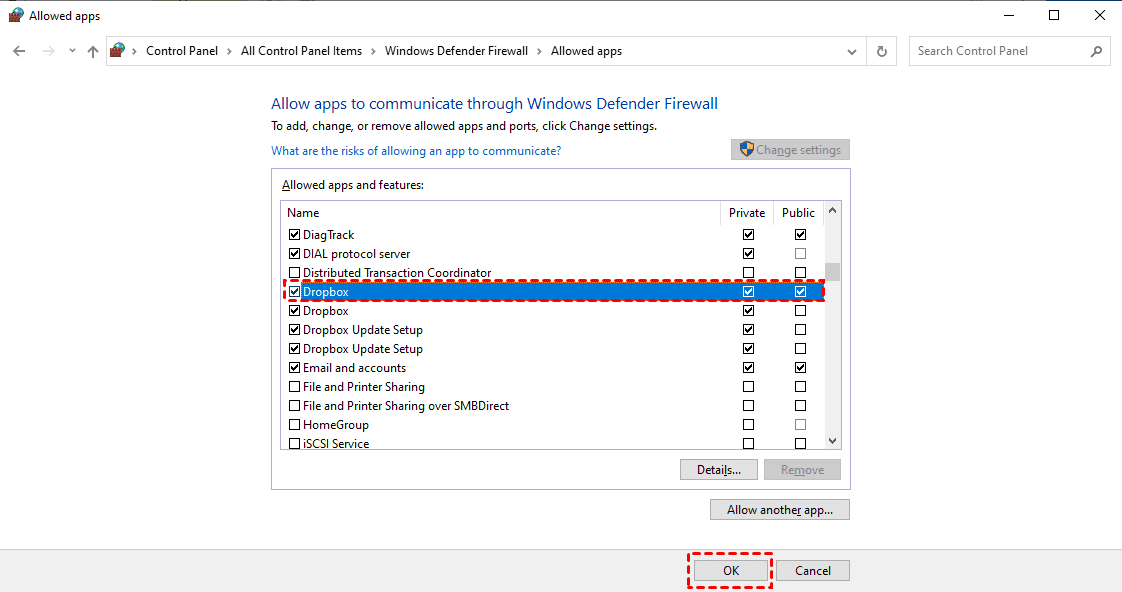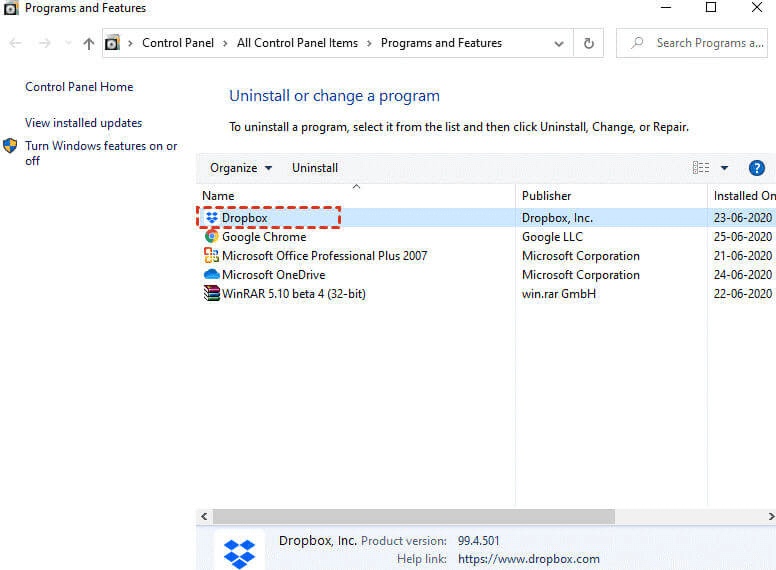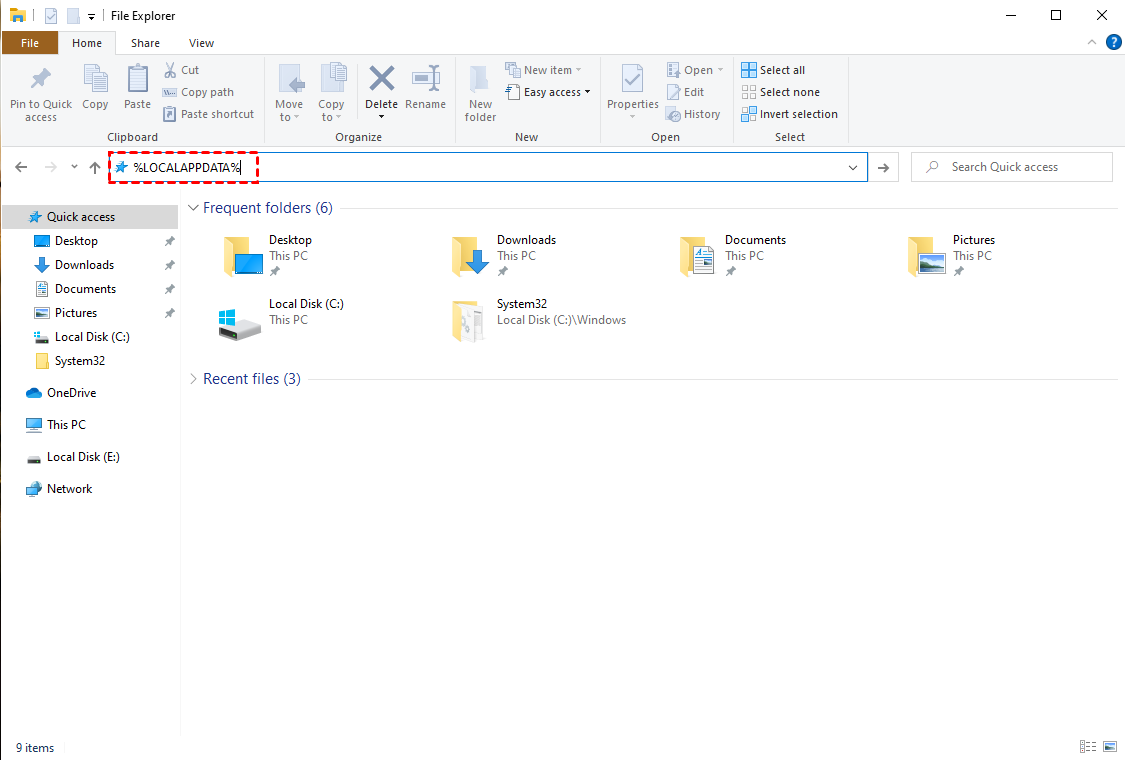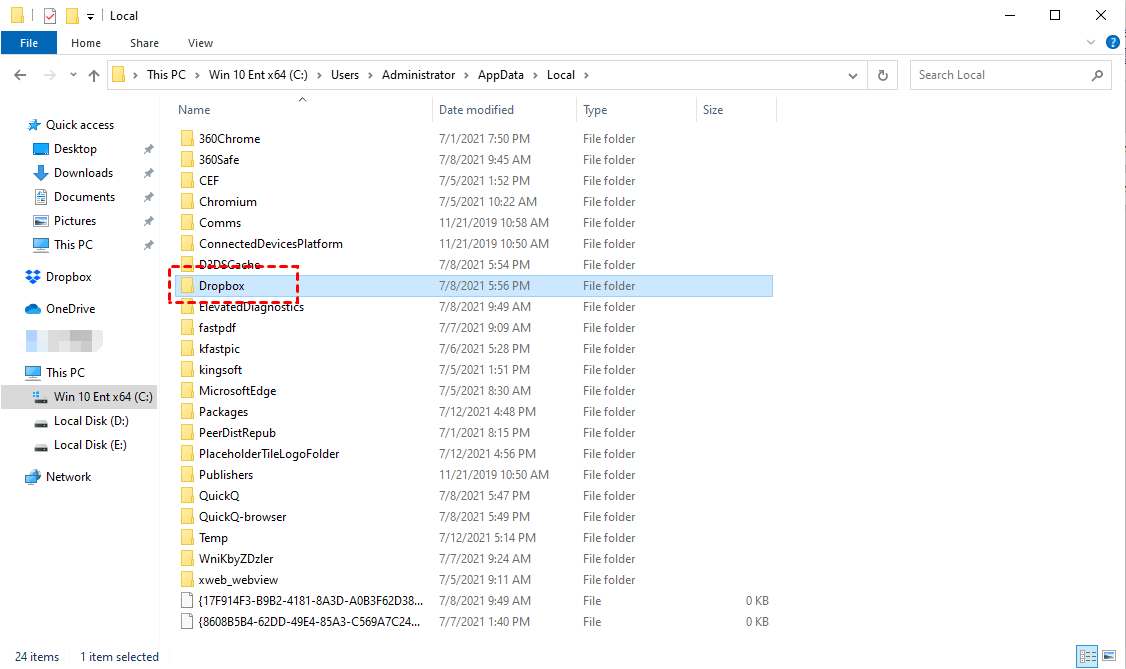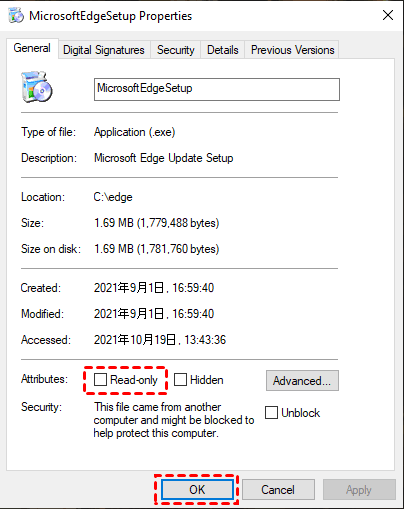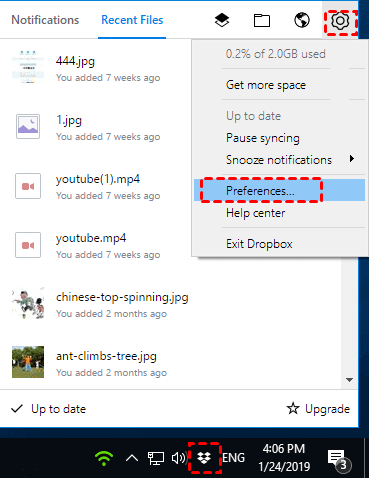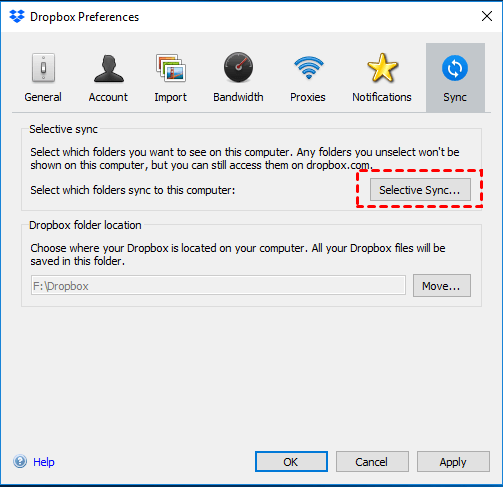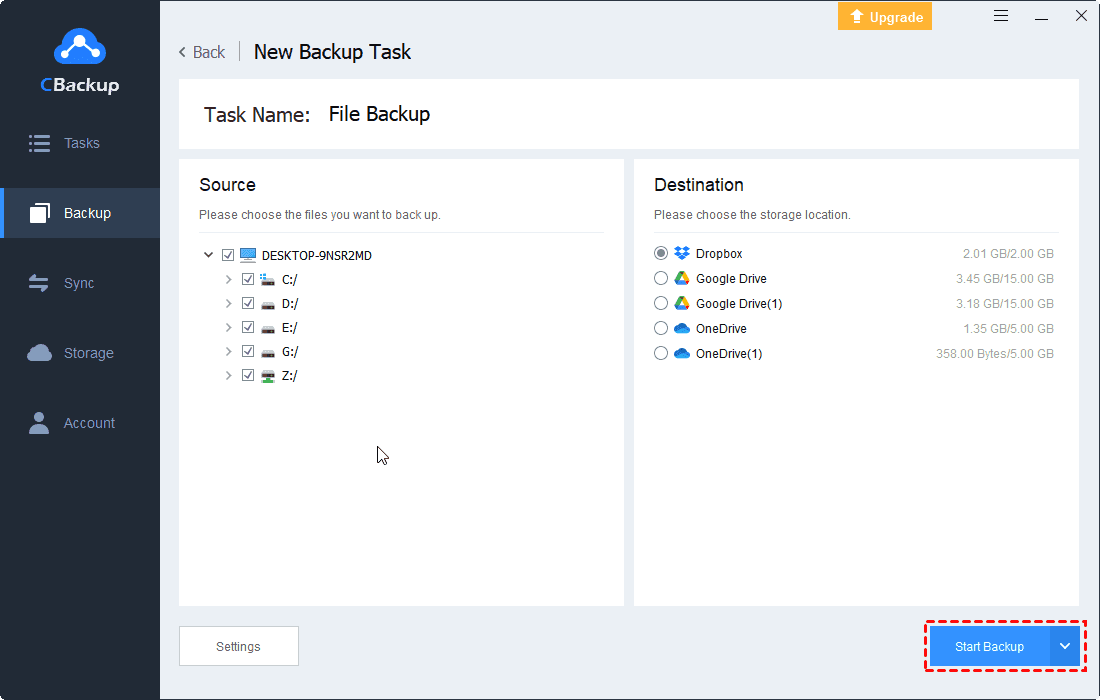Solved: Dropbox Says Syncing but Not
This tutorial offers 7 different solutions to the Dropbox says syncing but not problem and gives you another tip to completely avoid the problem.
Dropbox Says Up to Date but Not
"When I upload files to my Dropbox desktop folder and then try to open the files on my other computer, they are not there but it says 'Dropbox is up to date'. Any ideas about what can I do for the 'Dropbox says syncing but not' issue? Thanks.”
Dropbox is a great cloud storage service, but as mentioned in the case above, it is not as stable as one would expect and can run into problems such as Dropbox is syncing but it says it is not syncing, etc.
Except for the above problem, you could also the similar situation, like Dropbox stuck syncing for days, Dropbox stopped syncing, etc. What should you do to fix it? This article has compiled 5 effective solutions to get your Dropbox back to normal.
7 Solutions to “Dropbox Says Syncing but Not”
What should I do if I encounter the problem "Dropbox says syncing but not"? Don't worry, we can try the following 7 methods in order to find the best solution for you.
Solution 1. Check Files
First of all, please check your files types and Dropbox cannot sync the following file types, which may prevent it from syncing:
☛ File types such as "desktop.ini", "thumbs.db", ".ds_store", ". icon\r", ".dropbox" and ".dropbox.attr".
☛ Temporary files created by applications, like "~$" (wavy sign and dollar sign) or ". ~" (period and wavy character) as the opening name.
☛ Some certain types of files and metadata, such as symbolic links, aliases, shortcuts, directory links, resource forks, network folders, and extended attributes.
☛ Files that Dropbox has flagged as copyright infringing, violating DMCA policies or malware. When this issue occurs, you may see an error message indicating that permissions have been denied or that your file has been rejected by the server.
Then check if the file is open, if it is, please close it.
Third, check for special characters: Check that your file name does not contain special characters, if it does please remove it and sync the file again. Please note that /\<>:"| ? * and spaces are also special characters and should not exceed 255 characters in length.
The last, please check for files with the same name: If you have more than one file with the same name, your files will not be synchronized, just rename your files.
Solution 2. Check Your Networks
Check the network connection of each device. If you are using data traffic maybe you will need to switch to Wi-Fi.
Solution 3. Check your Dropbox Storage Space
If your Dropbox cloud storage space is full, it will not sync either and you need to upgrade y our Dropbox plan to get more storage space or combine multiple Dropbox accounts for free to get more space.
Solution 4. Enable Firewall Permissions
For security reasons, the Windows Defender firewall restricts applications, which may cause the problem of Dropbox says syncing but not. Thus, you need to enable Windows Defender firewall permissions.
You can follow these steps to enable firewall permissions:
1. Use the "Windows + R" key combination to open the Run dialog box, type "control" and click "OK" to open the Control Panel.
2. On the top right corner of the Control Panel, switch the view to "Large Icons" and find "Windows Defender Firewall". In the left sidebar, select "Allow an app or features through Windows Defender Firewall".
3. Click "Change settings" in the upper right corner, then click "Allow another app..." in the lower right corner.
4. Select the Dropbox.exe path in the pop-up window and click Add.
5. Next, you will see Dropbox in the list of applications. Click the Dropbox checkbox, then click the vicinity Private and Public checkboxes and click OK.
After allowing fire permissions, see if the problem has been solved and if not move to the next solution.
Solution 5. Uninstall and Reinstall Dropbox
Uninstall and reinstall is a common method that usually solves most of the Dropbox problems. When you have no way to solve the problem, you can consider uninstalling and reinstalling the Dropbox app to solve the problem.
Here are the detailed steps to uninstall and reinstall Dropbox:
1. Use the "Windows + R" key combination, type "appwiz.cpl" in the Run dialog box, click "Enter", find Dropbox and click Uninstall, then restart your computer.
2. Press the "Windows + E" key combination to open File Explorer, type %LOCALAPPDATA% in the address bar, and press "Enter".
3. Right-click on the Dropbox file and select "Delete" from the menu. Go back to File Explorer and continue typing %APPDATA%, %PROGRAMFILES(X86)% and %PROGRAMFILES%, and delete the Dropbox folder from these directories, then reinstall Dropbox.
Solution 6. Modify the Properties of Files
Dropbox is unable to sync read-only files or files locked by non-Dropbox apps, so you need to modify the file properties to allow Dropbox to sync smoothly.
For Windows version: If you encounter Dropbox stuck at syncing issue, please check if your files are read-only in File Properties and cancel the option.
For Mac version: Please check if your document is locked in the file information and unlock it (the way the file is locked: with a lock icon).
After modifying the read-only property or non-Dropbox application locked files, check if the problem has been solved, if not move to the next solution.
Solution 7. Disable Dropbox Selective Sync
Dropbox selective sync is a Dropbox feature that lets you freely choose the files or folders you need to send to the cloud. Some users activate Selective Sync while using Dropbox and forget it performs, leading them to think that there is a problem so Dropbox does not synchronize. For this reason, you need to disable Dropbox Selective Sync.
Let’s see how to disable Dropbox Selective Sync feature;
1. Open the Dropbox application, click the "Settings" button in the upper right corner, and select "Preferences" in the drop-down menu.
2. Hit "Selective Sync" under Sync tab and then unselect all and click Update to turn it off, then Dropbox will sync your entire list of files.
Best Free Way to Avoid Dropbox Stuck on Syncing Problem
If the above 7 solutions are not able to fix the problem, you may try the free cloud backup service - CBackup to help you complete Dropbox file synchronization and avoid the issue of Dropbox stuck syncing completely.
CBackup is a free and reliable cloud backup service that currently supports mainstream cloud drives including Google Drive, Dropbox and OneDrive, FTP/SFTP, etc. And it offers the CBackup desktop app, which allows you to easily backup local files to Dropbox, Google Drive, OneDrive easily.
So how to use CBackup to backup local files to Dropbox? First of all, we need to download and install CBackup client program, then follow the steps below:
1. Open your browser, register your free CBackup account, and log in to the CBackup client program.
2. Click the "Storage" icon on the left menu bar, select "Dropbox" and click "Authorize Now", and then follow the step-by-step instructions to grant CBackup access to Dropbox files.
3. Select the "Backup" icon on the menu bar and click "Backup PC to Public Cloud".
4. Edit "Task Name" to name the backup task and add local files to be backed up, then select the Dropbox account you added.
5. After confirming, please click "Start Backup" in the bottom right corner to backup files to Dropbox easily.
- ★Tips: Before starting a backup task, you can complete the settings of the function according to your situation. In the bottom left corner of the backup task window, you can find "Settings".
- Scheduler: You can make your backup tasks auto, such as setting up single, daily, weekly, and monthly backups to be performed unattended.
- Email notification: Set up an email notification when a backup task is executed successfully or failed.
- File filter: You can filter the file types you don't want to backup by file filtering, and of course you can set the file types you want to backup.
When everything is done, you have finished backup your local files to Dropbox cloud, thus avoiding the “Dropbox says syncing but not” issue.
It's worth mentioning that if your Dropbox cloud storage space is full, you can also use CBackup to merge several Dropbox cloud spaces for free to get more cloud storage space without paying for Dropbox cloud space.
- Furthermore, you could enjoy the following useful functions of CBackup while protecting data:
- Offers you free 10 GB cloud storage space, and expandable storage space like 1 TB and 5 TB.
- Cloud to cloud backup with powerful backup settings, like schedule backup on specific time, daily, weekly or monthly, enable email notification, and file filter.
- Sync one cloud to another with everything transferred, or just transfer some files from one cloud to another, very useful to switch cloud drives.
Summary
How to solve the problem of "Dropbox says syncing but not" or Dropbox says up to date but not synced to other devices? This tutorial provides you with 7 different solutions that can fix your issue. But if the above 7 solutions don't work, you may want to try the free cloud backup service CBackup.
Although CBackup can't help you solve the problem directly, it allows you to avoid the problem completely. In addition, CBackup allows you to back up local files to the Dropbox cloud easily, and the permanent free online backup service it has allows you to freely combine third-party cloud storage to form a larger cloud storage space.
Free Cloud Backup & Sync Service
Transfer files between cloud drives, combine cloud storage to gain free unlimited space
Secure & Free