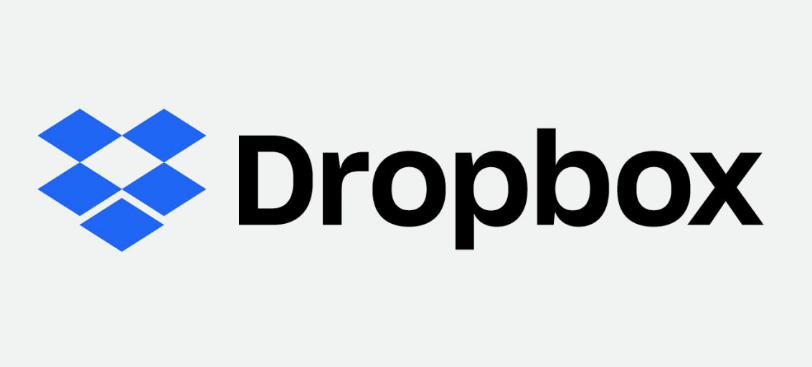Easiest Way for Dropbox Scheduled Backup on Daily, Weekly, Monthly
You'll learn the easiest way to perform Dropbox scheduled backup in this guide. If you need to automatically back up your files to Dropbox, scroll down for detailed steps.
Can Dropbox automatically backup files?
As we all know, Dropbox provides files on various devices to be synced to the cloud service. When a user launches Dropbox on a computer or mobile device, local files are continuously uploaded to the Dropbox cloud. Any changes you make in the sync folder will be automatically updated to your Dropbox account and hard drive.
It should be noted that sync is different from backup. Dropbox has a limit on the number and size of sync files, which cannot avoid the loss caused by the corruption or deletion of the source location file. Because when there is a problem with the local file, the wrong files and operations are also synced to the cloud, and you cannot restore the correct backup copy back to the source location.
Dropbox providers don't design a professional Dropbox scheduled backup solution, so how does Dropbox automatically backup files? This post will provide you with the easiest way.
How do I set Dropbox scheduled backup?
Dropbox automatically backup files means you'll have a copy of your files that will always be valid in the cloud. No matter your files in your source location are accidentally deleted or corrupted due to a system crash, you can restore your proper files from the cloud and never need to worry about data loss.
Does Dropbox do automatic backups and how do I automatically save files to Dropbox? Even if Dropbox is only available as a file sync service, you can still rely on third-party programs to enable Dropbox scheduler and automatically back up files to the cloud. A good choice can even make automatic backup files to Dropbox twice as easy.
The best way is to use professional cloud backup software - CBackup, which supports Dropbox as a cloud backup destination. So you can easily back up your PC's files to Dropbox automatically in incremental backup, keeping your backups up-to-date and saving cloud storage at the same time. It offers a variety of backup frequencies for free for users to choose from. You can make backups of your files only one time, daily, weekly, or monthly as per your needs.
How to take Dropbox automatically backup files
The CBackup desktop app is free for all Windows PCs and makes it easy to backup computer to Dropbox with a simple operation. In addition, CBackup also improves user backup efficiency and saves cloud storage space through a variety of personalized functions.
✍ It supports managing multiple cloud drives on one platform, you can add multiple major cloud storage service accounts such as Dropbox, Google Drive, and OneDrive to automatically back up files to the cloud.
✍ It offers cloud with 5GB of free storage, if your Dropbox runs out of space, you can switch data storage destinations.
✍It provides a smart online backup mode for free and meets the personalized needs of Dropbox's automatic backup through File filter, Scheduler, Email notification, Auto restore, etc.
Easiest way to set up Dropbox scheduled backup
Step 1. You should download the CBackup app for free to your desktop, and log in to this program with the new CBackup account you created.
Step 2. Go to the Storage interface, and select Dropbox to add it. Then follow the instructions on the jump page to complete CBackup's access to your Dropbox account.
✎Note: CBackup maximizes the security of your data with the OAuth authorization system, 256-bit AES encryption, GDPR, and more.
Step 3. Then go to the Backup interface, click the Backup PC to Public Cloud button.
Step 4. Select any files and folders you need to automatically back up to Dropbox, and then select Dropbox.
Step 5. Click Settings at the bottom left and set Dropbox to back up regularly under the Scheduler tab. You can select One time only/Daily/Weekly/Monthly here.
☛Select One time only, the files you select will only be backed up to Dropbox once, and no new backups will be made even if the files change later.
☛Select Daily, you can set a specific time of day to enable automatic backup of files to Dropbox every day.
☛Select Weekly, you can choose a day from Monday to Sunday to enable automatic backup of files to Dropbox every week.
☛Select Monthly, you can choose a specific time of the month to enable automatic monthly backup of files to Dropbox.
Step 6. Click Start Backup to perform the Dropbox schedule upload task.
Wrapping things up
To improve the efficiency of backing up files to Dropbox, setting up Dropbox scheduled backup is a good way. You don't need to worry that Dropbox officially does not provide a way to back up files to the cloud, with CBackup you can automatically back up all your PC files to Dropbox in the fastest and easiest way.
Also, if your Dropbox free storage runs out quickly, you can back up your files to other cloud drives without switching platforms, or connect multiple cloud drives to store to increase Dropbox free storage without paying.
Free Cloud Backup & Sync Service
Transfer files between cloud drives, combine cloud storage to gain free unlimited space
Secure & Free