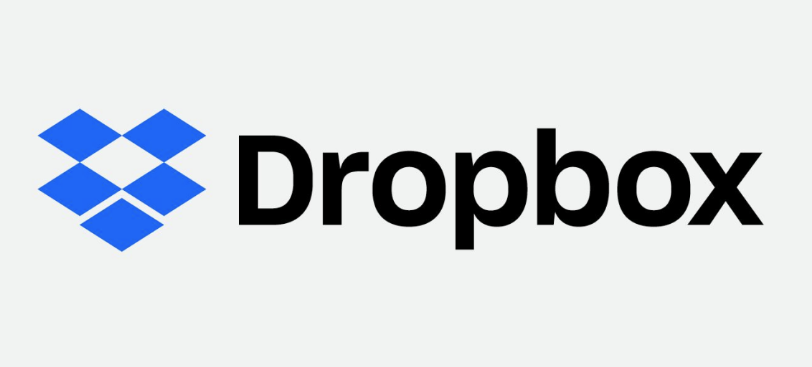Fixed: Dropbox Screenshot Not Working [7 Ways Included]
On this page, 7 methods of fixing Dropbox screenshot not working will be introduced to you in detail. With them, you can solve this problem with ease.
Screenshot Is Not Working in My Dropbox!
Recently, I was surprised to see that the screenshot is not working in my Dropbox and they are not saving to my desktop. So, why is the screenshot not working? Can you tell me how I can fix the ‘screenshot not working and saving’ problem?
Today, an increasing number of people tend to use Dropbox as their cloud service. Dropbox is one of the most popular cloud service providers in the world. But there are still some problems users meet during the working process, such as the “Dropbox selective sync not working” issue.
Actually, “Dropbox screenshot not working” is a common Dropbox problem. If you are facing such an issue, don’t be panic, let’s find out its causes and solutions.
Causes of Dropbox Screenshot Not Working
If you encounter “Dropbox screenshot not working” issue for the first time, check your computer following these points:
If your keyboard is responsive.
☛ Check your screenshot settings.
☛ Check the application process.
☛ Set your screenshot save location.
How to Fix Dropbox Screenshot Not Working
If you don’t know the certain steps to fix this problem, don’t worry, read on and learn some details about it.
On Windows
Have you met the “Dropbox screenshot not working windows 10” issue? Maybe you can try these solutions.
Fix 1. Update Keyboard Driver
If your keyboard driver version is too old or incorrect, it is possible that the screenshot does not work. So, when you encounter this problem, the first thing you can try is to update your keyboard driver to see if the problem can be fixed. Please follow the steps below to update your keyboard driver.
Step 1. Press Windows + X at the same time, then select the Device Manager.
Step 2. Open the Keyboard directory, and right-click the standard PS/2 keyboard. Choose the Update driver option.
Step 3. Choose Search automatically for updated driver software and wait for the Windows system to install the latest version driver.
Fix 2. Use Hotkey Combination
There are some useful hotkey combinations for taking screenshots. You can try these below hotkey combinations to see if the screenshot works.
Step 1. Press Alt + PrtScn at the same time to capture the current window.
Step 2. Press Windows + PrtScn to take the screenshot. The screenshot will be saved in File Explorer > Pictures > Screenshots.
Fix 3. Stop Background Programs
This issue may be caused by some background programs, such as OneDrive, Snippet Tools, which will take up the screenshot key. So, you can try stopping the background programs to see if it can solve the problem. Follow the steps to stop your background programs.
Step 1. Press Ctrl + Shift + Esc at the same time to open the Task Manager.
Step 2. Right-click on the program you want to stop, then click End Task.
Fix 4. Enable Save Screenshots to Your Dropbox
To make Dropbox screenshot works, you should check if your Dropbox enables you to save screenshots. Let’s see how to allow Dropbox to save screenshots.
Step 1. Open your Dropbox desktop application.
Step 2. Click on Preferences > Import option.
Step 3. Tick the box beside the Share screenshots using Dropbox. Then press OK.
On Mac
If your Dropbox screenshot is not working on Mac, please read on to learn the easy solutions to solve it.
Fix 1. Restart the Mac
Most Dropbox issues can be solved by restarting your computer. If you have not restarted your system for a long time, applications and programs will not work greatly, So, you can try restarting your Mac simply with these 3 different methods.
Method 1. Press on the Power button, then choose the Restart option.
Method 2. Open the Apple menu, choose Restart.
Method 3. Press Control + Command + Eject or Control + Command + Power at the same time, then choose Restart.
Fix 2. Enable Keyboard Shortcuts
Normally, the keyboard shortcut for your screenshot is already activated. However, it may be that you have configured the settings. So, in this case, all you have to do is check that the screenshot shortcut is allowed on your Mac. Follow the steps to enable keyboard shortcuts.
Step 1. Open the Apple menu, and find the System Preferences.
Step 2. Select Keyboard > Shortcuts button.
Step 3. Choose the Screenshots in the left line.
Step 4. Check if the all options here are ticked.
Bonus Tip: Use CBackup to Get More Free Dropbox Space
If you use Dropbox for a long time, you must have run out of the free storage Dropbox gives. Do you need more cloud storage space? We recommend you to use CBackup to get more Dropbox space for free.
CBackup is a professional cloud backup service, which allows you to add several Dropbox accounts to its interface. You can use the combine cloud storage feature to combine several free Dropbox accounts together to get a larger backup space. In this way, you can send 100GB files for free or more.
Let’s see how to get more free Dropbox space using CBackup.
Step 1. Download and install the CBackup desktop app, then open it.
Step 2. Sign up for a new CBackup account and log in.
Step 3. Click on Storage. Choose Dropbox and click Authorize Now. Grant authority to CBackup, then you can add all your Dropbox accounts.
Step 4. Select Storage + Add Combined Cloud.
Step 5. Tick the Dropbox accounts that you want to manage, then click on Next > Combine. After that, a Combined Cloud will appear in your clouds list. You can upload files to it directly by clicking Backup > Backup PC to Combined Cloud.
Tips: There are many shining points in CBackup and you can use them for free.
- Backup PC to public cloud: As a professional cloud backup service, CBackup allows you to backup any data to mainstream cloud drives like Google Drive, Dropbox, OneDrive, etc. directly.
- Sync PC to public cloud: In addition to backup feature, sync feature is also supported in CBackup.
- Cloud to cloud backup/sync: You can create Dropbox file transfer or backup with other cloud drive account easily.
Final Words
If you read this article to solve the “Dropbox screenshot not working” issue, I hope you have found the cause of the problem and recovered the screenshot feature. What’s more, if you want more free cloud storage space, don’t forget to use CBackup for a try!
Free Cloud Backup & Sync Service
Transfer files between cloud drives, combine cloud storage to gain free unlimited space
Secure & Free