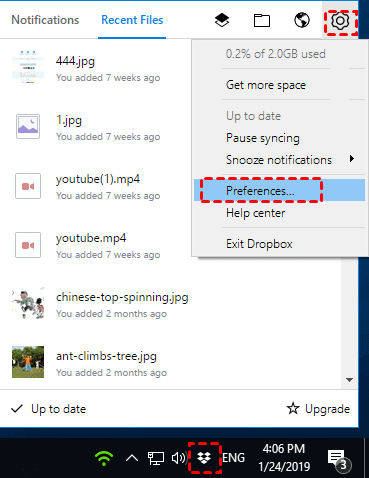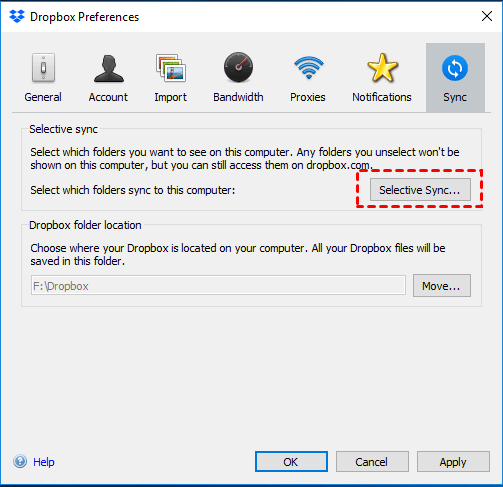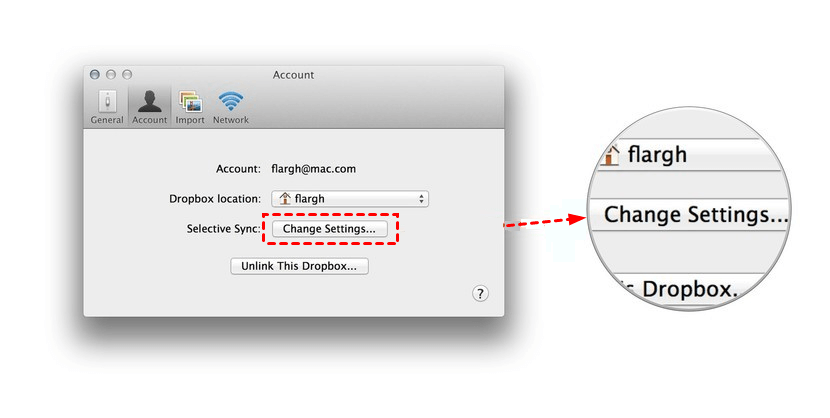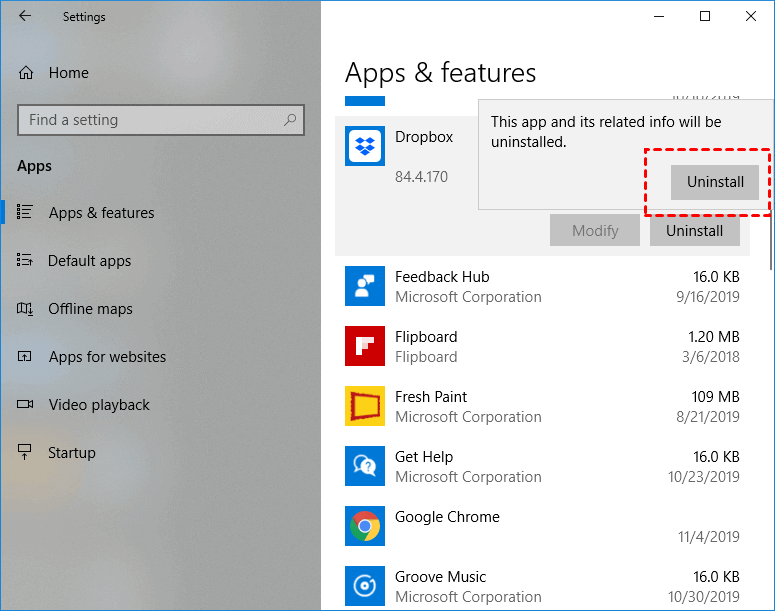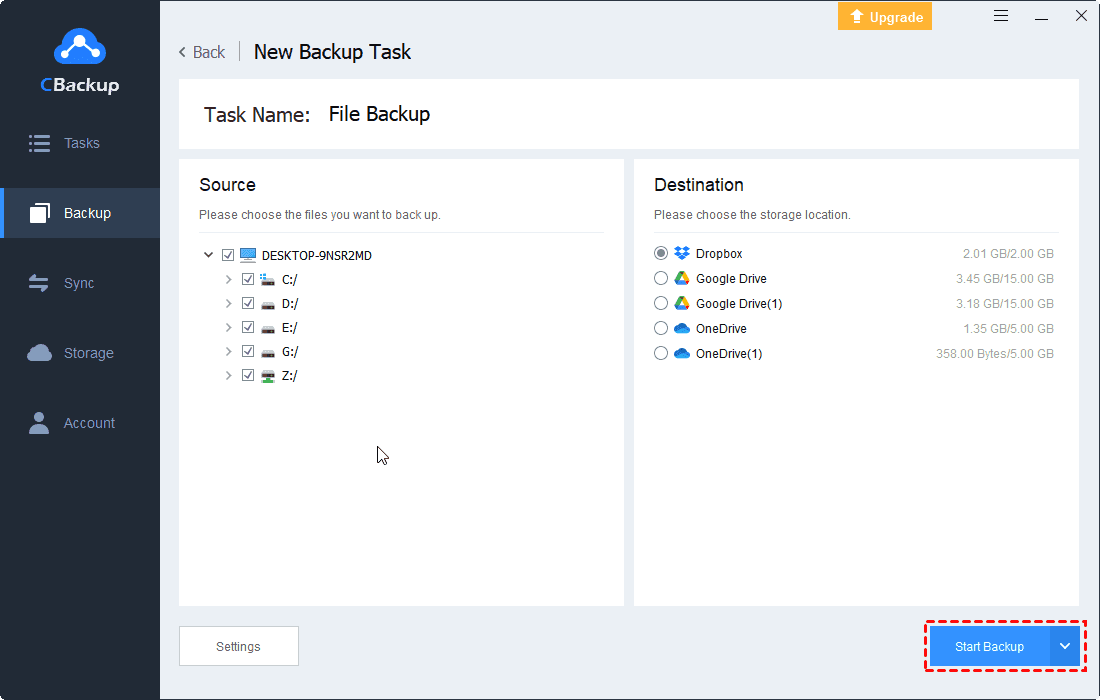Dropbox Selective Sync Not Freeing Up Space: Fix it Now!
This post will tell you how to fix the Dropbox Selective Sync not freeing up space error. Proper steps to use Dropbox Selective Sync and free up your space are also included.
Dropbox Selective Sync not freeing up space! Why?
Dropbox Selective Sync is a core feature in Dropbox, which allows you to sync selected files and folders between Dropbox and your computer. Only the selected folders can be accessed on your computer. Thus, many of you enable it to save some local space on your computer.
However, you may meet some errors during the Dropbox Selective Sync process like Dropbox Selective Sync not freeing up space. What causes such a Dropbox sync issue? There are some main common causes: Network connection issues, Dropbox client bugs, delays in freeing up storage space, etc.
Don’t worry, we will provide you with the correct way to use Dropbox Selective Sync, and effective solutions to fix your Dropbox not freeing up space issues.
How to use Dropbox Selective Sync properly
First, you can learn to use Dropbox Selective Sync properly, avoiding some common issues like Dropbox Selective Sync not working. Here are the detailed steps to enable Dropbox Selective Sync.
1. Find the Dropbox icon in the taskbar. Click on it to see the panel.
2. Hit the settings icon in the top right corner. Choose the Preferences... option here.
3. Under the Sync tab, click on the Selective Sync button. Then hit the OK button.
4. Choose any folder that you want to sync, then hit the Update button.
How to fix Dropbox Selective Sync not freeing up space
If you are using Dropbox Selective Sync according to the correct guidelines but still meet the Dropbox Selective Sync not freeing up space issue, you can try the following ways to fix it now.
Way 1. Check network connection on your computer
Most Dropbox sync issues are caused by unstable network connection or errors in the network on your computer. Thus, please check if the network connection is running normally.
1. Go to Windows Settings, and choose the Network & Internet part.
2. Choose the Status option on the left menu. Select Network troubleshooter to fix network problems.
Way 2. Restart Dropbox
Restarting the client can be an effective solution to Dropbox sync issues as well. You need to quit Dropbox completely first.
1. Go to click on the Dropbox icon in the taskbar.
2. Then hit your avatar icon and choose the Quit option here.
3. After closing your Dropbox completely, please run your Dropbox again.
Way 3. Reinstall Dropbox
If there are no problems in the network connection, and you have tried to restart your Dropbox, but the Dropbox sync issue still exists, you can consider reinstalling the Dropbox application on your computer, which can solve Dropbox issues like desktop Dropbox not syncing.
To reinstall Dropbox, you can go to Windows Settings > Apps > Apps & features to find Dropbox. Then click on Uninstall button beside it to uninstall Dropbox from your computer. After that, download and reinstall the latest version of Dropbox, and try to use Dropbox Selective Sync again.
Way 4. Restart Dropbox Selective Sync process
When you meet Dropbox sync issues, maybe you can try to end the Dropbox process task and restart it. To end the Dropbox sync process completely, you need to open Task Manager and find it to click on your Dropbox task, then press End Task. After ending, you can restart your Dropbox Selective Sync.
Tip: Create a Dropbox backup to free up space
If you use Dropbox Selective Sync to free up some storage space, we recommend you create Dropbox backup, then you can delete local data for more available storage space.
We prepare a nice choice for you to create Dropbox backup - a free cloud backup service called CBackup. It supports creating backups from your computer to public cloud drives like Dropbox, Google Drive, OneDrive, etc.
In CBackup, you can also select certain files or folders to create a Dropbox secure upload. Then CBackup will only back up your selected data safely.
What’s more, you can set up a scheduler for your backup task in CBackup for free. A Dropbox auto backup task will save you much time and effort.
Importantly, the operation steps and interface is friendly for you. You can refer to the easy guide to use CBackup to back up files to Dropbox selectively.
1. Download and set up the CBackup desktop client properly. Sign up for a new CBackup account, then run the client to log into it.
2. Click on the Storage tab. Select Dropbox > Authorize Now. Please follow the detailed instructions to grant CBackup access to your Dropbox account safely.
3. Click on the Backup button and hit Backup PC to Public Cloud.
4. You can change the Task Name of the backup task. Select any files or folders on your computer as the backup source. Tick the Dropbox account you just added to CBackup as the backup destination.
5. After the above, hit the Start Backup button to back up your files from the computer to Dropbox selectively in CBackup.
The bottom line
When you encounter the Dropbox Selective Sync not freeing up space issue, you can try the solutions in this article to fix it. If you want to free up storage space, maybe creating backup files to cloud is more suitable for you.
Free Cloud Backup & Sync Service
Transfer files between cloud drives, combine cloud storage to gain free unlimited space
Secure & Free