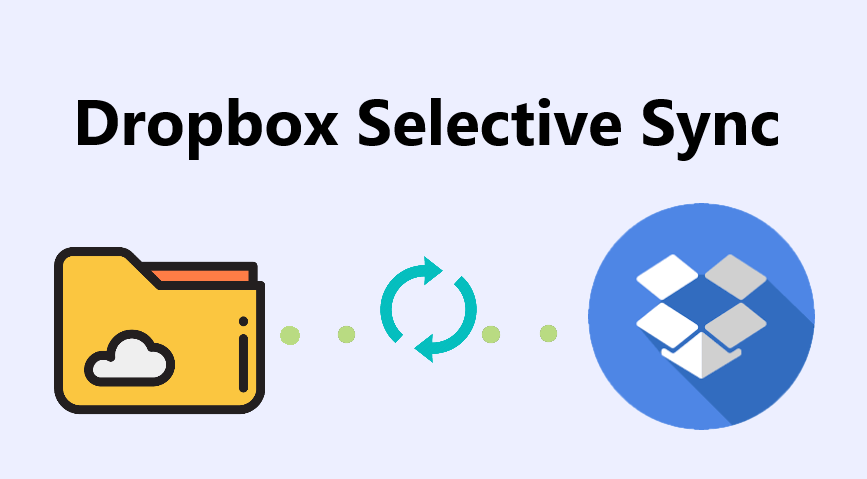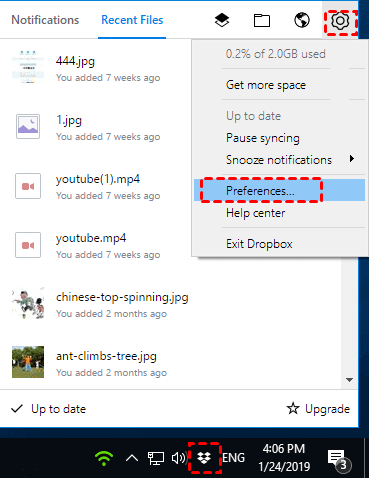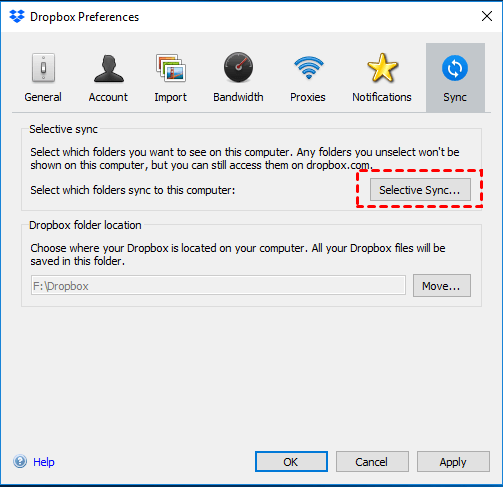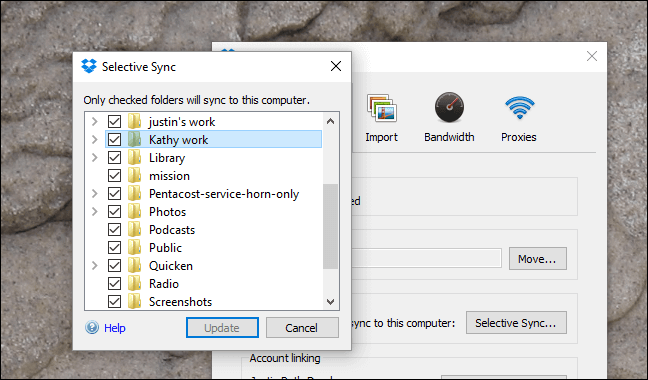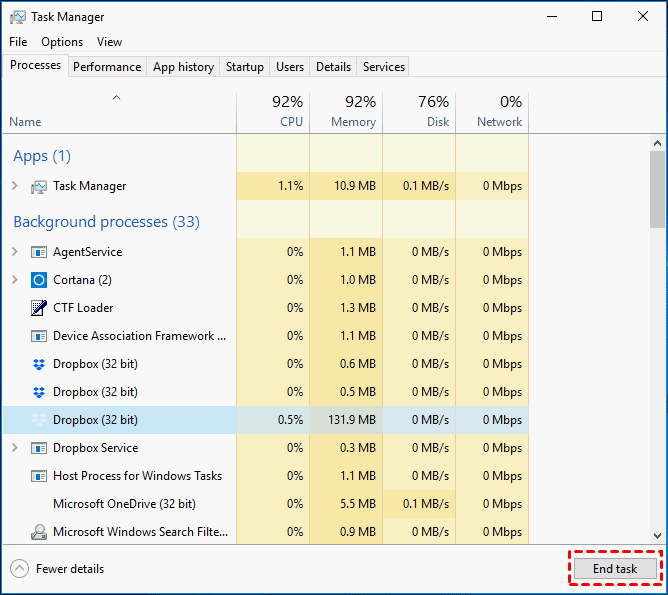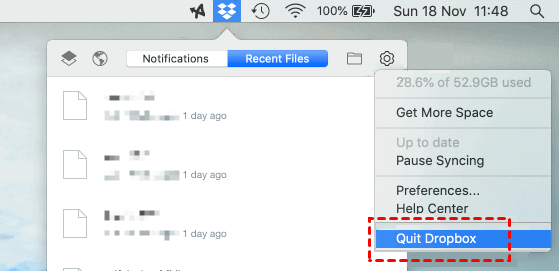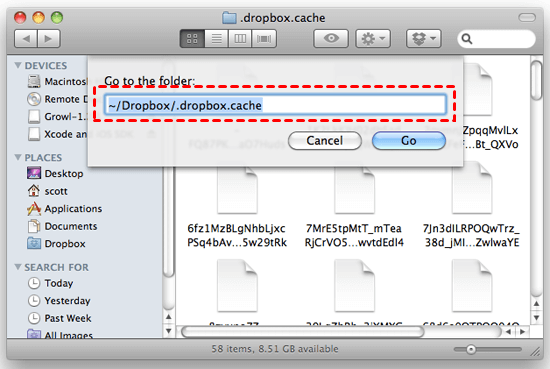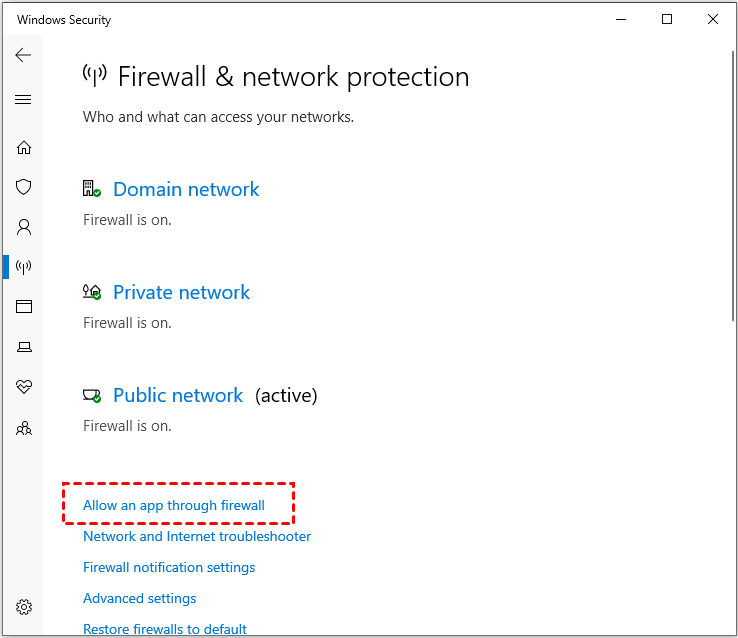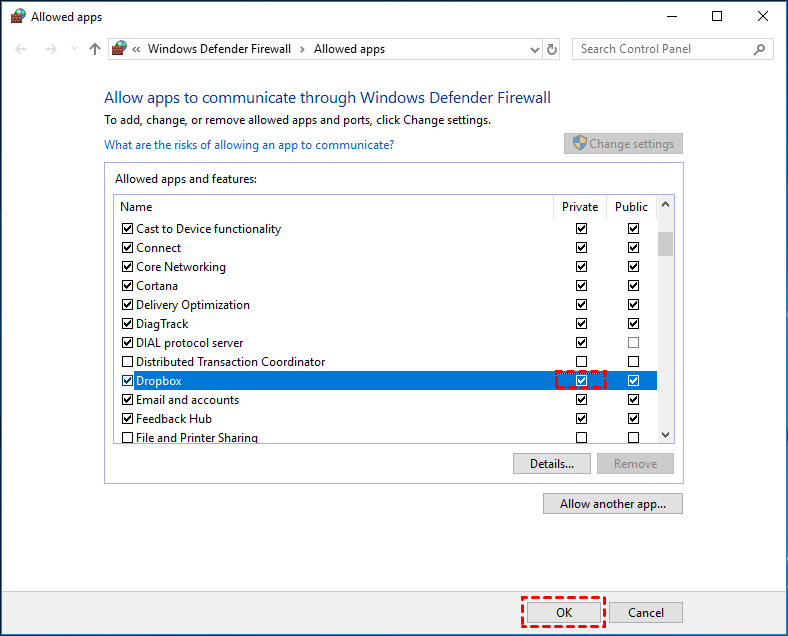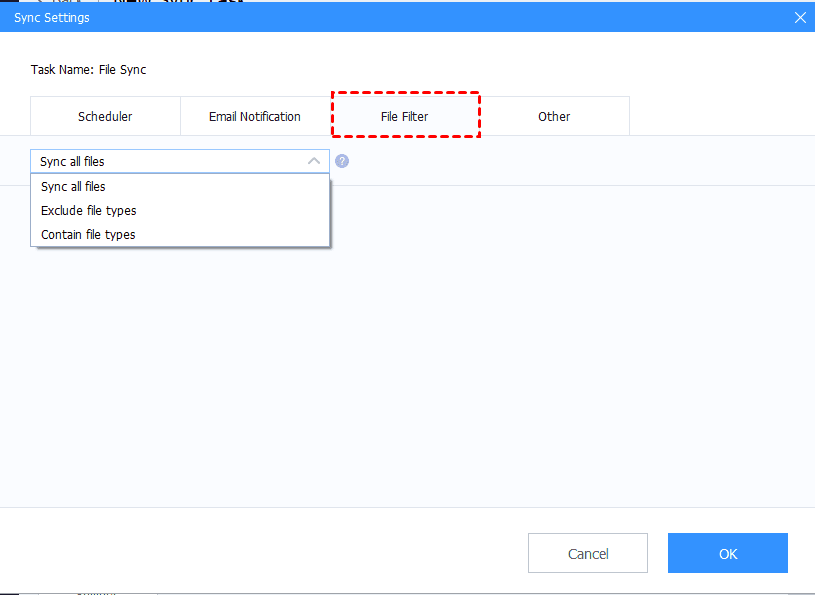7 Fixes for Dropbox Selective Sync Not Working on Mac and Windows PC
This article shows 7 methods to fix the Dropbox selective sync not working issue, you can keep reading to learn more details.
Selective Sync always returns "Unable to connect"
“Recently my Dropbox client won't load the folders when opening the ‘Selective Sync’ window. After about 2-3 seconds of ‘updating’, it returns ‘Unable to connect’ under Dropbox. I can confirm that all files and folders are up to date (green ticks), and no programs are accessing any files. This problem has really rendered my Dropbox use useless for work and personal use. How can I fix the Dropbox selective sync not working?”
Why is Dropbox selective sync not working?
Dropbox is one of the most commonly used cloud storage and sync services. You can upload files to the cloud, and then you can access the files on any device (including Mac, PC, iPhone, or Android devices). Dropbox selective sync is a useful feature that can only sync certain folders to save space in the drive.
However, many Dropbox users report that there are problems when using this feature, such as the Dropbox selective sync unable to connect and the inability to save space. Why does selective sync of Dropbox folders not work? This is usually caused by the following reasons:
-
Misconfigurations and bugs in the settings.
-
Firewall blocking program running.
-
Proxy setting error.
-
Insufficient disk space.
-
Device system failure.
-
There is an error in the synced file.
-
The system or application is not updated to the latest version.
If your Dropbox selective sync not freeing up space or showing files, then you can solve your problem by reading this article, because we will show you some useful methods to solve the issue of Dropbox selective sync not working on Mac and Windows PC.
How to fix the Dropbox selective sync not working?
We have compiled the most effective fixes, we will first perform some basic checks, and then try some complex but useful methods.
Way 1. Start Dropbox selective sync correctly
You may not have followed the correct steps to enable selective sync on Dropbox. Follow the steps below to start the process.
Step 1. Click the Dropbox icon on the taskbar. Go to Settings> Preferences.
Step 2. Go to the Sync tab and click on Selective Sync... and then click OK.
Step 3. Then select only the folders that need to be synced in the next window, and click Update to confirm.
Way 2. Restart the Dropbox sync process
Step 1. Press Ctrl + Shift + Esc to open Task Manager.
Step 2. Look for the Dropbox process on the list.
-
If you find Dropbox under the list of the Processes tab, click that option, and then click End task.
-
If Dropbox is not found or the sync task has ended, click the desktop icon to restart it.
Way 3. Restart the Dropbox app
In some cases, restarting the Dropbox program can make the sync process run normally again.
Step 1. Click the Dropbox icon on the desktop taskbar, then click your profile picture or initials, and click Quit Dropbox.
Step 2. Then restart Dropbox from the application menu and log in to your account again.
Way 4. Clear the Dropbox cache
Dropbox caching data can help manage network latency. Sometimes, the excessively accumulated cache can cause the selective sync of Dropbox to not run.
Step 1. Open the File Explorer or Finder, you can enter in the path: ~/Dropbox/.dropbox.cache to navigate to the file.
✎Note: If you are a Windows user, the cache files are usually located in C:\Program Files\Dropbox. If you are a Mac user, navigate to Finder > Go to folder...
Step 2. Select all files in the cache folder and delete them.
Way 5. Disable your antivirus software
According to investigations, many antivirus programs such as Windows Defender and Norton may treat the Dropbox application as dangerous software and organize its operation. This may be the cause of Dropbox selective sync not working.
You should remove Dropbox from the blacklist of antivirus programs or temporarily disable antivirus software. Then, you can restart Dropbox again to selectively sync files.
Way 6. Grant access in Firewall
The Windows firewall may prevent Dropbox from running normally, you can add Dropbox to the exception list to allow access.
Step 1. Go to Start > Settings > Update & Security > Windows Defender > Open Windows Defender Security Center > Firewall & network protection, click Allow an app through firewall.
Step 2. In the next window, click Change settings, scroll down the list of apps, find Dropbox and check the boxes of Private and Public. Click OK to confirm the operation.
Way 7. Check your available hard drive space
Dropbox selective sync is unable to connect maybe because there is no space to save updates, so you need to check the available hard disk space. If the disk space on your hard drive is insufficient, you may need to free up the hard drive space before continuing your sync process.
What if the Dropbox sync issue does not resolve thoroughly?
Although we have provided you with effective solutions, we do not rule out the possibility of more problems in Dropbox, so we provide you with the following 2 tips.
Tip 1. Contact with the Dropbox support team
If you have problems that are difficult to solve, such as Dropbox selective sync conflict, Dropbox link missing, etc., you can contact the Dropbox support team for their help.
Go to the Dropbox support page, you can get in touch with the support staff through chat and email. Email support usually responds within one working hour. You need to explain in detail the problems encountered and the usage in the description so that they can help you solve them in time.
Tip 2. Better free way to make Dropbox selective sync
If something goes wrong with Dropbox and you can't access your files, you can use another way to set Dropbox selective sync. Some third-party tools can help you, such as CBackup, which helps you to backup files to Dropbox from PC, which means that even if you delete the backed up data locally, the files in the cloud will always exist.
Step 1. Firstly, you should sign up with a new account, and then sign in to CBackup desktop app.
Step 2. Under the Storage tab, select Dropbox and click the Authorize Now position, add and authorize your Dropbox account.
Step 3. Under the Sync tab and click the Sync PC to Public Cloud button.
Step 4. Choose any folders/files you want to sync from your PC, and select a Dropbox folder as the sync destination.
Step 5. After confirming, click Start Sync to selectively sync files to Dropbox.
- Besides, you might be interested in the following useful features of CBackup:
- Backup files to Dropbox, Google Drive, OneDrive, CBackup Cloud and the combined cloud easily.
- Combine multiple Dropbox accounts to increase free Dropbox cloud space for free.
- Transfer everything from one cloud to another cloud directly in a few minutes.
- Offers 5GB free cloud storage space of CBackup Cloud, and you could upgrade to enjoy up to 5TB at a pretty low price.
Last words
This article introduces 7 effective methods to solve Dropbox selective sync not working in detail, and provides 2 tips for when you cannot use Dropbox normally. We hope to solve your problem through this guide and use CBackup to backup your data in the cloud and computer when necessary.
Free Cloud Backup & Sync Service
Transfer files between cloud drives, combine cloud storage to gain free unlimited space
Secure & Free