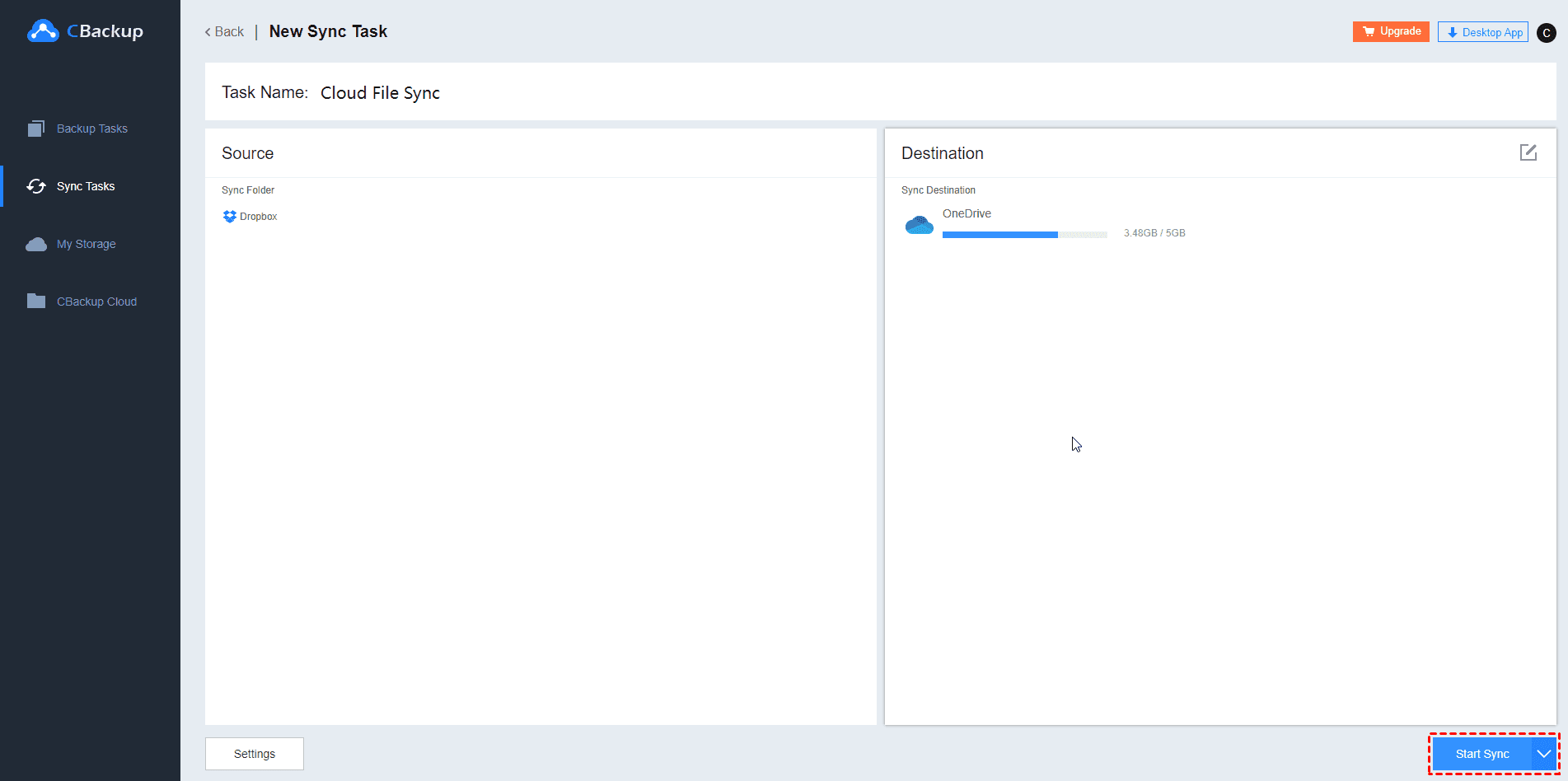Solved: Dropbox Smart Sync Not Freeing Up Space
This article introduces the ways to solve the problem that Dropbox Smart Sync is not freeing up. You can learn how to make Dropbox smart sync free up properly here.
My Dropbox Smart Sync Is Not Freeing Up Space!
“My Dropbox Smart Sync is not freeing up space! I use Dropbox and have a large number of files that I am uploading. I have 2 TB of space on Dropbox so not a problem there, however, my hard drive is filling up with these files even though I have set the files to be online only through Smart Sync. Do you know how to solve this problem? Thanks for your reply in advance!”
About Dropbox Smart Sync
Nowadays, there is a growing demand for cloud storage. Dropbox is one of the popular file syncing and cloud storage services that have a great impact today. Dropbox makes it easy and convenient to backup files to the cloud and files in the same account can be synced to any device.
Users no longer have to transfer and share resources through the tedious method of sending emails back and forth. However, if you download Dropbox software and sync your PC with a PC instead of using it on the website, Dropbox puts all the files on the PC, which is very space-consuming and causes some problems for users with limited local storage space.
Dropbox Smart Sync is a useful function of Dropbox which solves this problem effectively. Dropbox Smart Sync allows users to browse and access all the files in their account directly on the computer, it does not take up hard drive space. The content on the computer is browsed online.
Users can save and access all the files shared by others without spending storage space, reducing the pressure on their storage space. By the way, the Smart Sync feature is only available for Plus, Home, Professional clients, or team members of a business plan.
Why Dropbox Smart Sync Is Not Freeing Up Space?
Although Dropbox satisfies users' needs for backup synchronization to save local storage space, some users still encounter some problems like "Dropbox Smart Sync not working", "Dropbox taking forever to upload" in the process of using it. Meanwhile, the “Dropbox smart sync not freeing up space” issue is very common and the causes of the problems are as follow:
◆Network connection error.
◆Delays in freeing disk space.
◆Bugs in Dropbox software.
Solutions to “Dropbox Smart Sync Not Freeing Up Space” Issue
If you are facing up the problem that your Dropbox Smart Sync is not freeing up, we prepared solutions here for you. You can take any method you need.
Solution 1. Check the Network Connection
When you meet a problem such as Dropbox Smart Sync is not working, you should think about the network connection issue first. If it goes wrong with the network, make sure the network adapter on your computer is working properly, or use a network troubleshooter. You can also reset your modem and router, or reset a network.
☛ If your Dropbox Smart Sync is not freeing up space in Windows 10 and other versions:
1. Go to Settings > Network & Internet.
2. Click the Status tab to check the network connection, if there is a problem with the network connection, go to Network troubleshooter to solve it.
☛ If your Dropbox Smart Sync is not freeing up space on Mac:
1. Go to System Preferences > Network, select the network adapter to have a check.
2. And then you can see the status of the network connection.
Solution 2. Restart the Dropbox
In general, most problems can be solved by restarting the software. So you can quit Dropbox and restart the software to check if it can return to normal.
☛ If your Dropbox Smart Sync is not freeing up space in Windows 10 and other versions:
1. Find the Settings drop-down window.
2. Just click the Exit Dropbox tag.
3. Restart Dropbox to check if it can work properly.
☛ If your Dropbox Smart Sync is not freeing up space on Mac:
1. Find the Dropbox menu in the menu bar of your Mac.
2. Click your profile picture or initials.
3. Click the Quit Dropbox tag.
4. Restart Dropbox to check if it can work properly.
Solution 3. Use Admin Privileges to Reinstall Dropbox
☛ If your Dropbox Smart Sync is not freeing up space in Windows 10 and other versions:
If you have already downloaded Dropbox, there may be some bugs in your Dropbox or the version is too outdated, so uninstalling might solve this problem. To uninstall Dropbox, you should follow the steps below:
1. Press Windows and R key to go to the Run window.
2. In the Run dialog box, type appwiz.cpl and press Enter.
3. Find Dropbox, right-click on it and click the Uninstall button.
✎ Note: To ensure that the old Dropbox not leave any uninstallation remnants on your desktop or laptop, do follow the guide:
1. Press Windows and E to go to File Manager.
2. Type %LOCALAPPDATA% in the address bar and press Enter.
3. Delete the Dropbox folder.
4. Go to %APPDATA%, %PROGRAMFILES(X86)% and %PROGRAMFILES% and delete the Dropbox folder from these directories.
4. Restart your computer after uninstalling it.
5. Reinstall Dropbox. When following the instructions of the installation wizard two scenarios may occur:
☛You will be asked to provide an administrative password and username, which you can get from your administrator. Use it to log in.
☛If you are not asked for a password or username, you are the administrator.
✎Note: To ensure that the old Dropbox not leave any uninstallation remnants on your desktop or laptop, do follow the guide:
1. Press Windows and E to go to File Manager.
2. Type %LOCALAPPDATA% in the address bar and press Enter.
3. Delete the Dropbox folder.
4. Go to %APPDATA%, %PROGRAMFILES(X86)% and %PROGRAMFILES% and delete the Dropbox folder from these directories.
☛ If your Dropbox Smart Sync is not freeing up space on Mac:
If you have already downloaded Dropbox on Mac, you need to uninstall it first. To uninstall Dropbox, you should follow the steps below:
1. Quit Dropbox in the menu bar of your Mac.
2. Trash the app from Application Folder.
3. Reinstall Dropbox on your computer.
Bonus Tip: Sync Files to OneDrive in Another Way
If you are tired of solving the “not freeing up” issue or your Dropbox Smart Sync still taking up space on Windows 10,11 after trying the methods above, maybe it’s time for you to switch to another tool to help you sync files to Dropbox easily. It’s time for you to get a third-party tool – CBackup to transfer your files from PC to Dropbox with ease.
Let me show you how to use CBackup to migrate your files:
1. Go to CBackup.com, sign up for an account. Download and install the desktop app on your PC.
2. Press Storage, select Dropbox and click Authorize Now to add this drive.
3. Click on the Sync tab and Sync PC to Public Cloud.
4. Choose the files from your PC as the sync source, and select a folder in your Dropbox account as the sync destination. After that, click Start Sync to begin syncing data from your PC to your Dropbox account.
✎Note: For more functions, you can click the Settings button at the bottom of the window. These functions help you to get rid of frequent and manual file sync from cloud to cloud.
◆You can select a schedule mode to sync your files regularly according to your needs.
◆You can get email notifications for sync progress by allowing the email notification and filling in your email address.
◆You can use the file filter function to greatly improve your backup efficiency.
CBackup is a professional cloud backup service for Windows PCs that offers cloud to cloud sync feature for free. And it supports OneDrive, Dropbox, and Google Drive. With it, you can sync your files from Dropbox to OneDrive directly, quickly, and safely. Any type of file is supported and you can even share videos on Dropbox.
Final Words
The methods above are all about how to solve the “Dropbox Smart Sync not freeing up space” error. If you meet the same problem, you can try any of these solutions according to your need. And if you want to switch to new cloud storage, CBackup is the best tool to sync your files quickly and easily.
Secure & Free