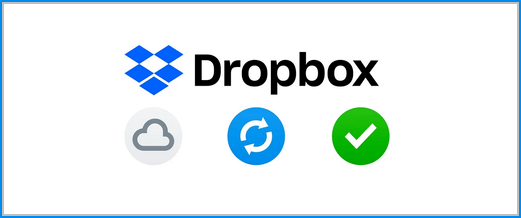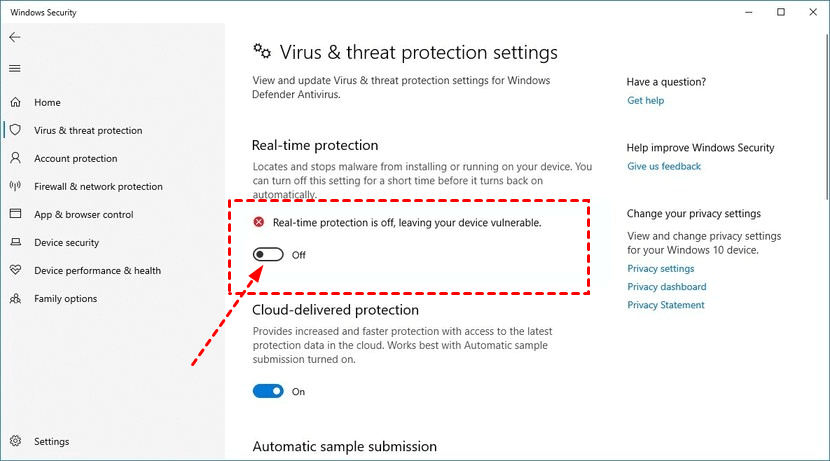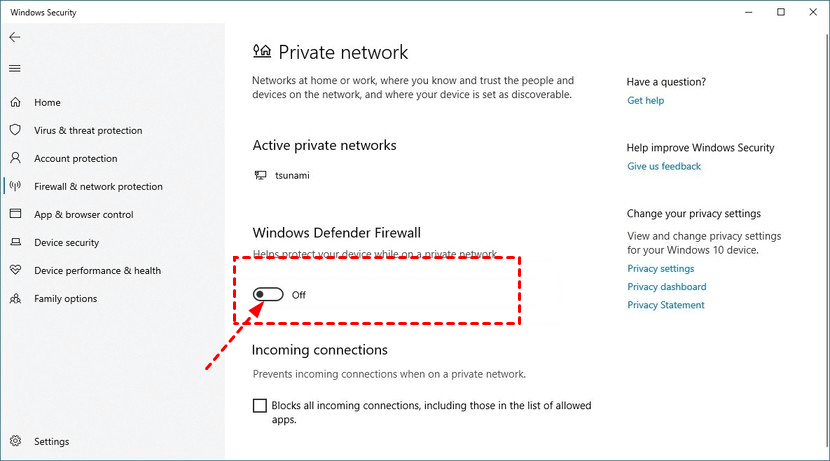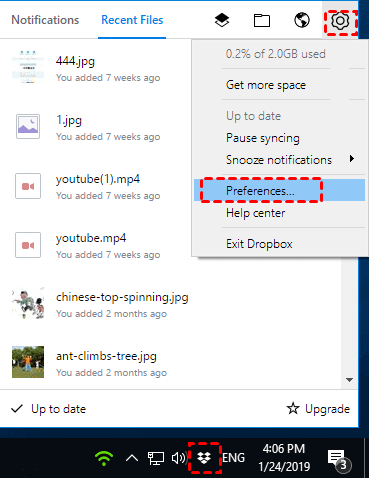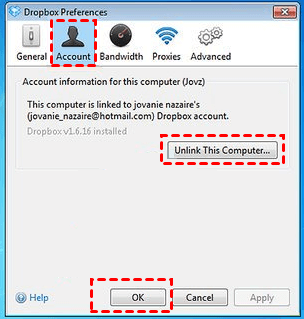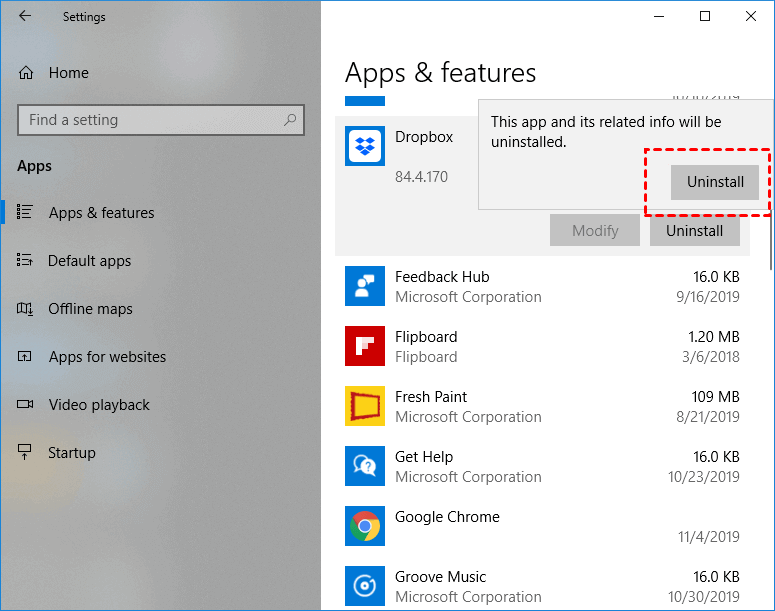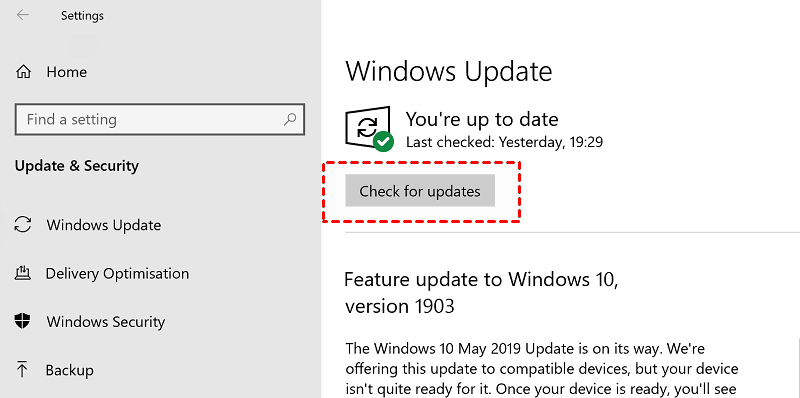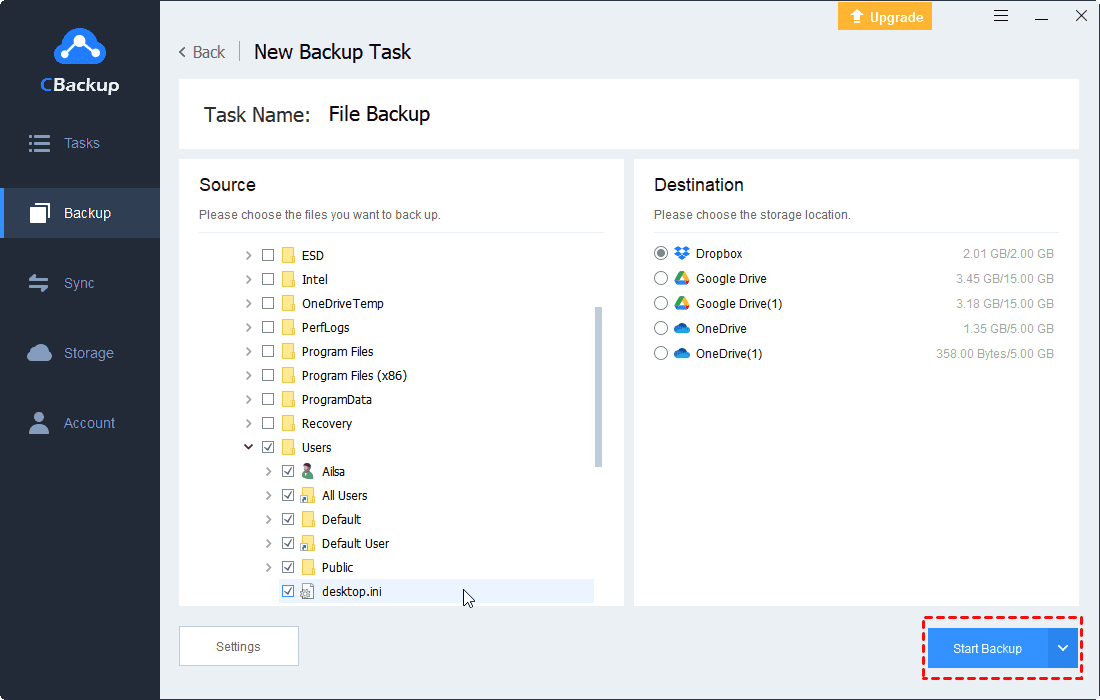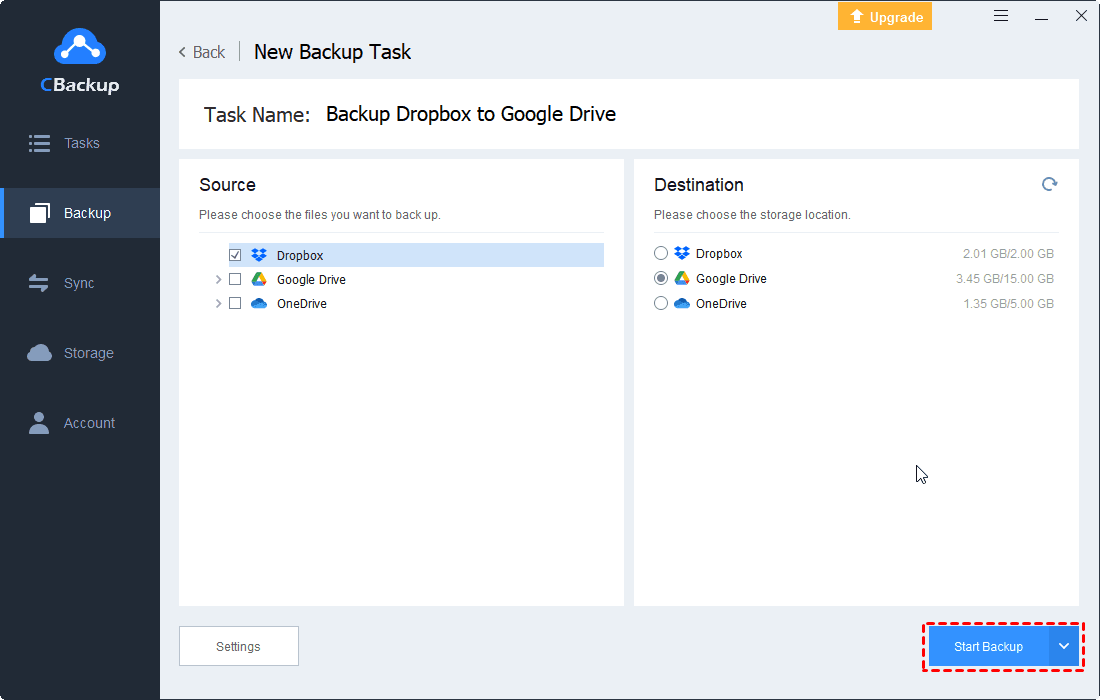Top 5 Solutions to Dropbox Smart Sync Online Only not Working Issue
Relax about your Dropbox Smart Sync online only not working. Here we provide 5 ways to resolve it and offer a method to free your local space effortlessly. Scroll down and get more information.
User case: Dropbox Smart Sync not switching to Online Only
“I just switched to a Dropbox Professional plan. I have it set to ‘Online Only’ in the application settings. My Dropbox says it's downloading 90k files right now. If I right-click on one of the files, it says ‘Local’. If I change that to ‘Online Only’ it does nothing, since it's still on ‘Local’ when I right-click again. How can I fix Dropbox Smart Sync online only not working? Any help? ”
Dropbox Smart Sync local vs online only
Dropbox Smart Sync local, if you have never set a file or folder to online-only, means that your files and folders in the Dropbox folder take up your computer’s hard drive space as well as Dropbox cloud space. And you can access these files and folders both online and offline.
Dropbox Smart Sync online only refers to when you set to make items online-only, these files or folders occupy practically no space on your hard drive. But when you connect to the network, you can still access them on your computer.
But, Dropbox Smart Sync online-only does not mean that it does not take up space. It still takes up a small amount of hard drive space to make files’ names and shortcuts to occupy space on your computer. Compared with files’ real size, it could be much smaller.
How to fix Dropbox Smart Sync online only not working issue?
Dropbox online only not working issue could be caused by the block of antivirus or firewall, some accidental issues with the Dropbox app, or Windows problems. Please follow the solutions below to resolve Smart Sync not working issue.
Way 1. Deactivate your antivirus software
Antivirus software, as a shield, runs automatically in the background to prevent virus attacks on your computer. But sometimes, it may prevent the normal running of some applications. You can try to disable your antivirus software permanently. You can act in accordance with the guide:
Step 1. Click the Start button of Windows( or press Windows logo key+I for hotkey) to open Windows Settings.
Step 2. Go to Windows Security center and click Virus & threat protection > Manage settings subsequently.
Step 3. In the Virus & threat protection settings window, toggle the switch to deactivate antivirus software.
Then, you can retry Dropbox online-only to see if there are Dropbox Smart Sync issues as before.
Way 2. Turn off Windows firewall
You can also try to switch off the Windows firewall for a short time.
Step 1. Same as above, in the Windows Security tab, click the Firewall & network protection position and hit Private network (active) in turn.
Step 2. Click the switch to turn off Windows Defender Firewall.
If Dropbox Smart Sync online only does not run, you can turn to the third solution.
Way 3. Unlink and restart Dropbox
At times, restarting the Dropbox client can run Dropbox Smart Sync. Please proceed as follows:
Step 1. Find the Dropbox desktop client icon in the Windows taskbar. Right-click it, click the Settings icon in the upper right corner, and hit Preferences.
Step 2. Under the Account tab, click the Unlink This Computer button and press OK to disconnect Dropbox on your PC.
Step 3. Now, you can log in to Dropbox and finish the setup of it to check if the problem persists.
Way 4. Reinstall Dropbox as an administrator
In some cases, you can find Dropbox Smart Sync not working issue is solved by reinstalling its desktop app. You can try to uninstall and reinstall Dropbox on your laptop with the following steps:
Step 1. Type Programs in the Windows search box and choose Add or Remove programs in the list of results.
Step 2. Click Apps & features to find Dropbox. Click the Dropbox program, and tap the Uninstall option.
- ★Tips:
- To ensure that there are no remnants of the old Dropbox app on your PC, you can go to the file explorer, paste %LOCALAPPDATA%, %APPDATA%, %PROGRAMFILES(X86)% and %PROGRAMFILES% in the address bar by turns and click Enter. If there are Dropbox folders in the result column, just delete them.
Step 3. Download the Dropbox installer from dropbox.com and go to the downloaded file. Right-click the Dropbox installer and select Execute as an administrator. Then, follow the on-screen instructions to complete its installation and sign in to it.
Way 5. Upgrade your Windows
If your computer is still running the old Windows system, it will affect the use of the Dropbox Smart Sync as well. You can update your computer to fix Dropbox Smart Sync online only not working problem.
Step 1. Click Start > Settings to hit the Update & Security position.
Step 2. Hit the Check for updates button to verify if there is an update. If there is, download it.
Additional information: Better Way to free up your local space
With an increasing number of items stored on your computer’s hard drive, it will greatly affect the computer's processing speed. Just in case, if your Dropbox online-only fails to work again, you can turn to a PC backup solution, CBackup to backup data to cloud and free excessive items occupying your local space easily. CBackup is a professional tool that dedicates you to back up files from your computer to Google Drive, Dropbox, OneDrive, even its CBackup Cloud, etc. with plain clicks.
Furthermore, it allows you to cloud backup Dropbox to the above-mentioned public clouds, FTP, and SFTP. In this way, you don’t need to upload and download files and folders to migrate data between clouds any more. You can download CBackup to take a test:
Then, follow the guide below to backup PC files to cloud with simple clicks:
Step 1. Apply for a CBackup account for free and sign in to the desktop app.
Step 2. Click the Storage tab, choose Dropbox, and click Authorize Now. Then, proceed to authorize CBackup to access your cloud drive account.
Step 3. Go to the Backup tab and hit the Backup PC to Public Cloud button.
Step 4. Customize the Task Name if necessary. Then, locate files/folders to backup files to cloud and choose the added cloud drive as the backup destination. After that, tap Start Backup.
To make a cloud to cloud backup, you can add the needed cloud to CBackup and go to the Backup tab and choose the Backup Public Cloud to Public Cloud option. Add your source and destination cloud, then, press Start Backup.
Last words
Solve Dropbox Smart Sync online only not working with the foregoing ways. Though Dropbox is a powerful storage tool, it could be troublesome to deal with its various unpredictable issues. You can have a go at CBackup to make Dropbox save hard drive space and get cloud to cloud backup handily.
Free Cloud Backup & Sync Service
Transfer files between cloud drives, combine cloud storage to gain free unlimited space
Secure & Free