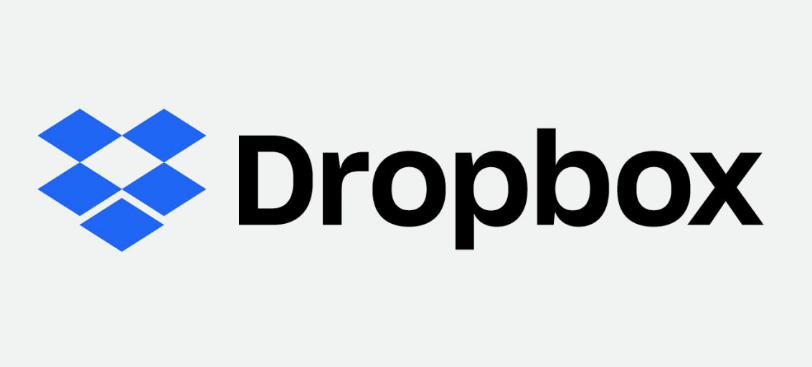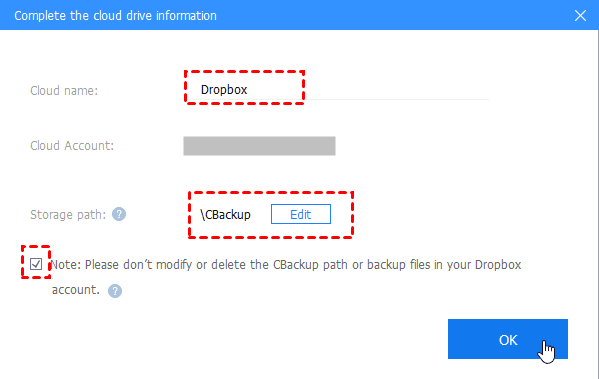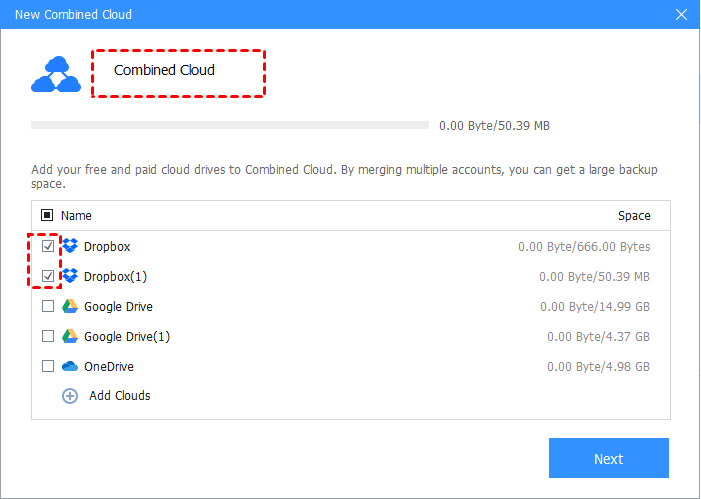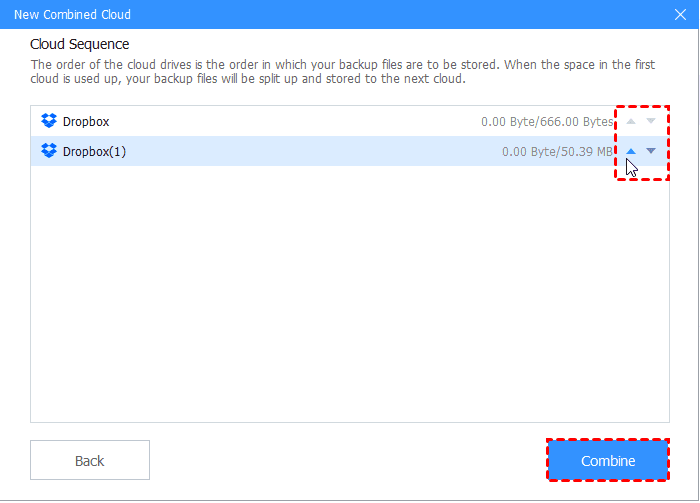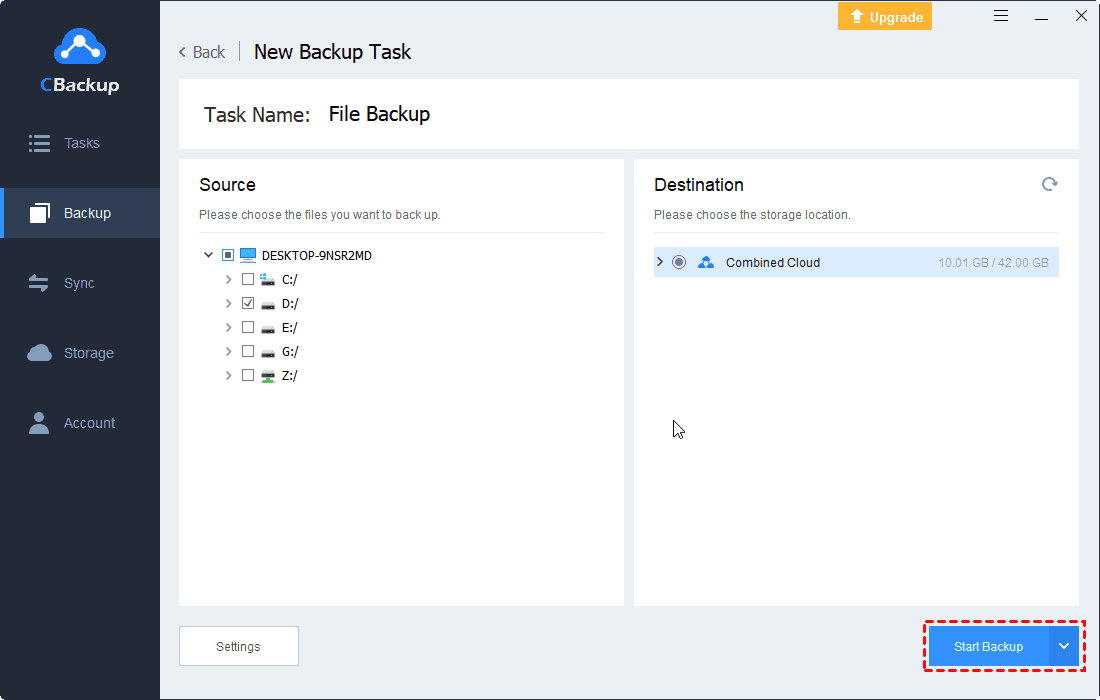What is Dropbox Smart Sync and How to Turn On or Turn Off
This guide will introduce everything you wanna know about Dropbox Smart Sync, please continue reading to learn more about enabling Smart Sync of Dropbox on Mac and PC.
What is Dropbox Smart Sync?
Dropbox is a popular file sync and cloud storage service, and Dropbox Smart Sync has attracted many users. Dropbox can easily back up files to the cloud and sync files in the same account to any device, so users don't have to share resources by sending emails back and forth. But for users with limited local storage, Dropbox keeps all files on the PC to take up space will bother them.
Dropbox Smart Sync is an effective function to solve this problem. Dropbox's Smart Sync can help users browse and access all files and folders in the account from the computer without taking up hard drive space. The content on the computer is online. Users can easily save and access all files shared by others without incurring storage costs.
It should be noted that the Smart Sync function is only available for Plus, Family, Professional customers, or team members of the Business plan, which means that you don’t have the Smart Sync function if you are using Dropbox Basic (free) account. If you want to use it and you should pay for $9.99 per month for Dropbox Plus plans, $ 16.99 per month for Dropbox Family for personal use. And it cost much more for business use.
Dropbox Smart Sync vs Selective Sync
Dropbox Selective Sync can also help users save disk space, so what are the different features of Dropbox Smart Sync vs Selective Sync?
Selective Sync allows users to select only the files and folders from the Dropbox cloud that need to be synced to the computer, which can prevent unimportant files from occupying hard disk space.
Smart Sync of Dropbox can allow users to choose to store files online only and only when you use and edit them, it will be downloaded automatically to your computer if you are connected to the Internet, and then sync the changes to the Dropbox cloud. Online files rarely take up disk space because it just a placeholder on your computer.
How does Smart Sync work on Dropbox?
Smart Sync provides a seamless experience and solves 2 main problems for users. Users don’t need to worry about extra files taking up drive space, and even if the files are not synced to the PC, you can still preview all the files in Dropbox.
With Dropbox business Smart Sync, you can choose whether a single file or folder is only available online or locally, and sync settings for files and folders shared with you.
In addition to saving hard drive space, there may be several reasons why you should use Dropbox Smart Sync:
☛Quick to find files
When a team member or individual user is completing a work project and must find a specific file, Smart Sync can gather all the files in the account for quick search.
☛Easy to access files
As long as you are connected to the Internet, you can quickly access all important items without downloading a large number of files. You only need to click on the file to be accessed to sync it to the local. And compared with external drives, USB, and other storage devices, using Smart Sync to find files is faster.
☛Better file organization
With Smart Sync of Dropbox on Mac/PC, you can organize files in an orderly manner, move unused files online, and solve the chaos of local files through this easy organization method.
How to enable Dropbox Smart Sync?
You can set up and turn on Smart Sync of Dropbox on Mac and PC through the following steps:
Step 1. Download and install Dropbox desktop application on your computer, log in to your Dropbox account.
Step 2. Go to the File Explorer (Windows) or Finder (Mac), then open the Dropbox folder.
Step 3. Right-click the file or folder to enable Smart Sync. Then hover over Smart Sync in the menu. Click the Online Only option.
✎Note: If you want to turn off Dropbox smart sync to save the file to the hard drive of the computer, you need to select the Local option.
Better Way to Sync Files to Dropbox to Save Disk Space
You can turn on Smart Sync to keep files or folders online only to save local hard drive space. But Smart Sync is only available for paid Dropbox users. Except for the Dropbox Selective Sync, is there any free way to sync files to Dropbox and save disk space?
Definitely, it’s highly recommended to try the free cloud backup service CBackup, which allows you to sync files to Dropbox easily and you could delete the local files to free up disk space without affecting the files that have been backed up to the cloud, not like the file deletion everywhere on Dropbox server when deleting files locally.
Step 1. Please create a new CBackup account and sign in with your registered account.
Step 2. Go to the Storage tab, select Dropbox, and press the Authorize Now button. Then follow the instructions to add your Dropbox account and allow CBackup to access the files.
Step 3. Modify the Cloud name, and Storage path, then tick the Note option and click OK.
Step 4. Click the Sync tab > Sync PC to Public Cloud in order.
Step 5. Select the files in Source to sync, and choose a Dropbox folder as the destination. (Optional) you could hit Settings > Scheduler to perform Dropbox schedule sync on daily, weekly, monthly, or at a customized time.
Step 6. Press the Start Sync button to automatically sync files to Dropbox.
You could delete the local files that have been backed up to the Dropbox cloud after the sync is finished. Then you will generate more disk space to store more important files.
How to Get More Dropbox Cloud Storage for Free?
Although you could use multiple ways to get more Dropbox cloud space like completing the Getting Started checklist, inviting your friends, submitting feedback to Dropbox, etc. You might get only 16GB or so. If you would like to store more files on Dropbox without upgrading, CBackup will also do you a big favor.
Because CBackup can combine the storage space of multiple cloud storage services (supporting Dropbox, Google Drive, OneDrive, etc.) for free and you will generate a combined cloud with all idle cloud storage, even unlimited Dropbox cloud storage as long as you added enough clouds. Then you can sync or back up more files to the large combined cloud to save space and protect important data.
Here is how to increase Dropbox space for free with CBackup:
Step 1. Repeat the above Steps 2 - 3 to add more Dropbox or other cloud drive accounts, and go to Storage > + Add Combined Cloud to combine more cloud storage.
Step 2. Tick all Dropbox accounts and other clouds, and hit Next.
Step 3. Use the triangle icon to choose backup order and press Combine.
And now, your Dropbox cloud backup space has been increased for free. And you could backup files to the combined cloud storage like the following steps:
1. Click Backup > Backup PC to Combined Cloud.
2. Select the files to backup, and tick the combined cloud you just merged, and press the Start Backup button to backup files easily.
Moreover, CBackup supports you to:
- Sync and backup files to Google Drive, Dropbox, etc.
- Provides a huge backup space (up to 5TB) of CBackup Cloud at a good price.
- Move Dropbox to OneDrive or Google Drive directly and quickly to get more cloud space.
Final word
According to the information about Dropbox Smart Sync introduced in this article, you may have a better understanding of this feature. Now you can try to enable Smart Sync of Dropbox to save more local space.
Besides, if you have a limited budget and do not want to upgrade your Dropbox account, it is better to use the free CBackup to get more backup space and back up more data to the cloud, which will not only free up more disk storage but also ensure that your data is safer.
Free Cloud Backup & Sync Service
Transfer files between cloud drives, combine cloud storage to gain free unlimited space
Secure & Free