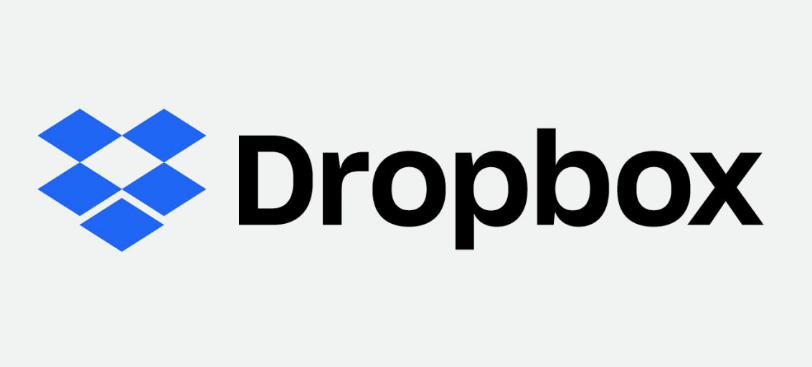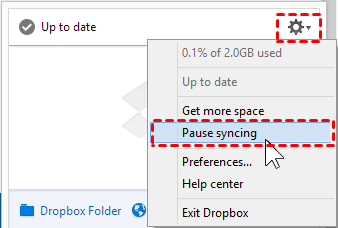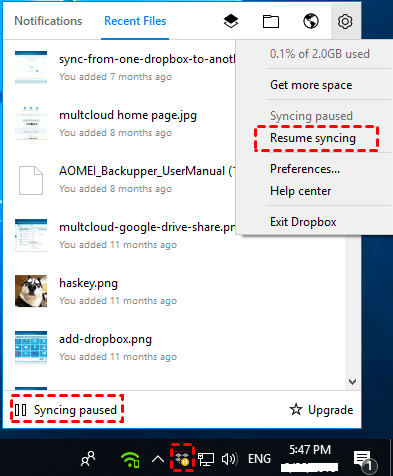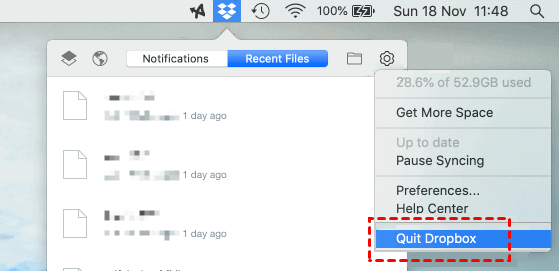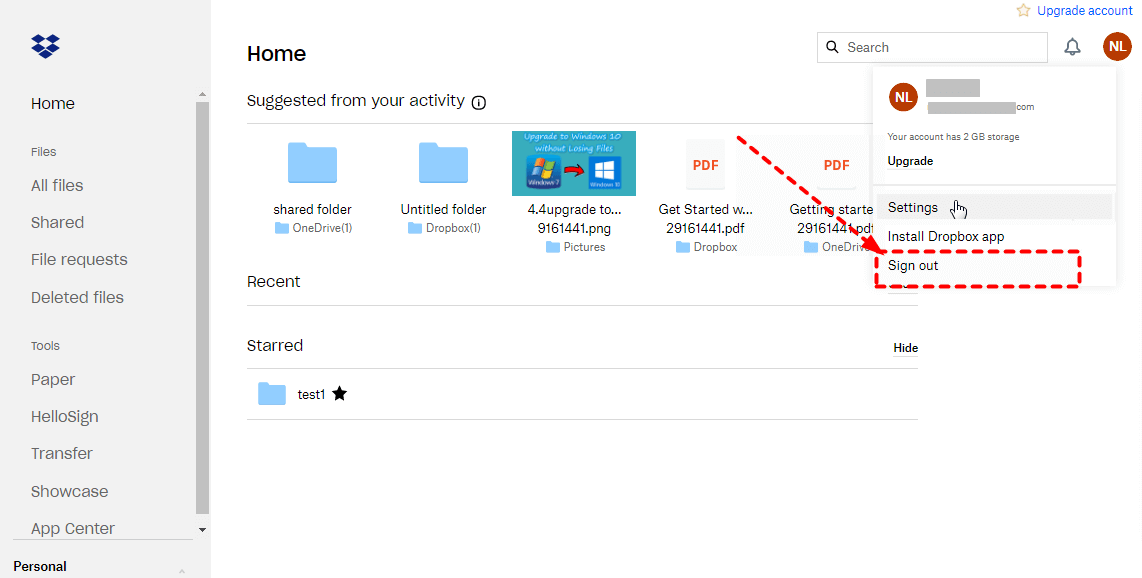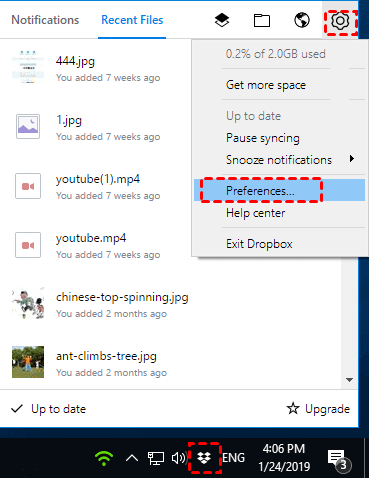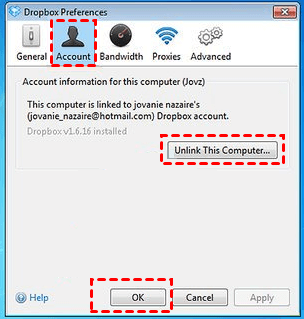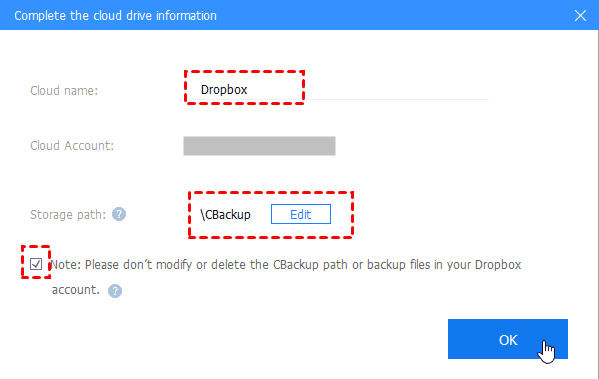Let Dropbox Stop Syncing Folder with 6 Free Ways
In this post, we will share 6 ways to let Dropbox stop syncing folders and bonus tips to get more Dropbox backup space. please read on to learn the methods with detailed steps.
How do I stop Dropbox from syncing or uploading my files?
“Yesterday, I used selective sync to let Dropbox stop syncing a few large photo folders to my computer. I deleted this folder on the website and on my computer. Also used select sync to fully unsync the original folder (not just subfolders). Somehow, Dropbox is still syncing these files. To where I'm not sure. How do I stop syncing on Dropbox?”
Dropbox has a wide audience and is a popular file storage and sync service. With it, users can easily upload and sync files and folders (including photos, videos, documents, tables, etc.) to a safe place. By default, Dropbox will directly sync all folders. Some users may want Dropbox to stop syncing specific folders or even all files for some reason.
Generally, users may need to unsync the Dropbox folder in three situations:
1. Dropbox has been running for a long time and is always in sync, and needs to be suspended.
2. The user accidentally put the wrong file into the upload list and needs to stop Dropbox to sync it to the cloud.
3. The continuous sync task of Dropbox takes up a lot of Dropbox and PC storage space, and it is necessary for Dropbox pausing sync specific folders to free up space.If you need to stop syncing files from Dropbox, continue reading this article to learn the methods of how to unsync the Dropbox folder.
How to let Dropbox stop syncing folders?
Whether you need Dropbox to save hard drive space or prevent the wrong files from being uploaded to the cloud, you can continue reading the next content and learn 6 free ways to stop Dropbox syncing.
Way 1. Pause the sync process
If you just want to pause the ongoing sync task, you can do so through the pause function of Dropbox.
Step 1. Click the Dropbox icon in the tray in the lower right corner of the desktop to view the task status, click the Settings icon in the upper right corner, and click Pause syncing.
Step 2. If you need the task to continue running, just click Resume Syncing in the Settings list.
Way 2. Disconnect your account
Log out of your account on Dropbox to stop all Dropbox tasks directly on the device.
☛On Dropbox app:
You should click the Dropbox icon on the desktop taskbar, then click your profile picture or initials, and tap the Quit Dropbox option.
☛On Dropbox website:
Go to the Dropbox website, if you have already logged in to your account, you need to click on the avatar in the upper right corner, and then click Sign out in the drop-down menu.
Way 3. Disconnect from the network
Dropbox is an application that runs on the network, so if you disconnect from the network, you can also make Dropbox pause syncing folders.
Way 4. Unlink Dropbox account
You can also stop uploading files to Dropbox by disconnecting from your account directly from the Dropbox app.
Step 1. Click the Dropbox icon in the desktop task tray and select Preferences in Settings.
Step 2. Then in the pop-up window, go to the Account tab and click the Unlink This Dropbox... button.
Way 5. Move the file out of the Dropbox folder
When you install and log in to your account on your COMPUTER to the Dropbox app, it will create a Dropbox folder locally where the data will be automatically uploaded to the Dropbox cloud server.
If you need to permanently stop Dropbox sync, the easiest way is to remove or delete the target file from the Dropbox folder, and the application will stop syncing the target file.
Way 6. Turn off the device
Dropbox sync files will no longer occur when your computer or phone is turned off. Therefore, you can turn off the device you are using to stop the file upload in progress. Similarly, you can power off to end sync tasks.
Way 7. Use Dropbox selective sync
If you only need Dropbox to stop syncing individual files to your computer, you can enable Dropbox selective sync, unselect the folders that you just want to keep on the cloud, and your computer will free up disk space for good performance. Dropbox selective sync is available for all Dropbox users.
Way 8. Make Dropbox files online-only
Here is a solution for you to free up space on your hard disk if you use the Dropbox Plus, Family, Professional, or Business plans, that's Dropbox smart sync, which allows you to make Dropbox files online only to save your local disk storage.
How to make your Dropbox files online only, just try the following steps:
1. Find your Dropbox files or folders on your computer.
2. Right-click it and select Make Online-only.
Then your Dropbox files are saved on your cloud only, and not on your hard disk.
Better Free Way to Sync Folders to Dropbox Automatically
If your Dropbox has an error temporarily, you may not be able to edit the Dropbox sync task. You can switch to a more stable cloud backup service - CBackup to sync files to Dropbox, Google Drive, OneDrive, etc.
CBackup is a professional cloud backup and sync service. It can help you to sync and back up PC files to Dropbox without a Dropbox client. To save space, you can set Dropbox to sync specific folders, and delete the local copy on your hard disk, and the synced or backed up files on the cloud will not be influenced.
Besides, you could do other useful functions to protect your data:
- Backup computer to Dropbox with everything, like your installed program, settings, user files, personal files, and other files.
- Get more Dropbox cloud storage space by merging Dropbox accounts or other clouds if your Dropbox is full and prevents you to sync files to Dropbox.
- Switch Dropbox to other clouds (like Google Drive, OneDrive, etc.) with everything or some files transferred as you like.
Let us learn how to automatically sync folders to Dropbox via CBackup:
Step 1. Create a new CBackup account for free and sign in to the CBackup desktop app.
Step 2. Go to the Storage tab on the left side, then click Dropbox > Authorize Now, then sign in to your Dropbox account to authorize CBackup to access the files on Dropbox.
Step 3. You can edit the Cloud name and Storage path, then check the Note option and click OK.
Step 4. Then go to the Sync tab, click the Sync PC to Public Cloud button.
Step 5. Choose files and folders from the computer, and choose a Dropbox folder as the destination. Then hit Settings > Scheduler > Set a Sync scheduler for automated Sync, then choose an interval to auto sync files.
Step 6. Press Start Sync to sync folders to Dropbox automatically.
Besides, if you want to backup files to Dropbox, just click the Backup tab > Backup PC to Public Cloud to get things done.
You can also accomplish the following goals through CBackup:
-
Cloud to cloud sync can realize seamless file transfer between cloud drives and enhance collaboration between different accounts.
-
Automatically backup your PC to a larger space in a professional way. CBackup provides a safe backup space, CBackup Cloud (5GB free). You can try to back up your computer to the CBackup Cloud. Besides, CBackup Cloud offers 1TB (1024GB) or 5TB (5120GB) cloud storage space at a reasonable price.
Final words
You can make Dropbox stop syncing folders through the 8 effective methods provided in this article, whether temporarily or permanently. When Dropbox is unavailable, you can switch to CBackup to sync PC files to Dropbox without waiting for the completion of the error repair.
Free Cloud Backup & Sync Service
Transfer files between cloud drives, combine cloud storage to gain free unlimited space
Secure & Free