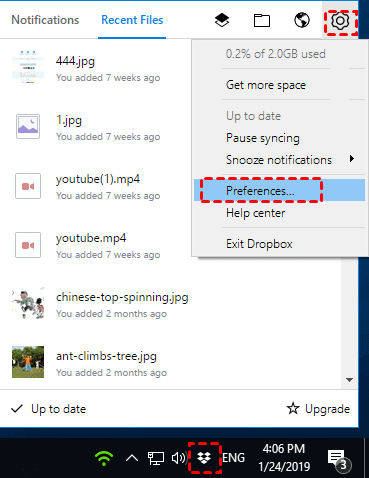14 Ways to Fix Dropbox Stopped Syncing and Sync Again
You will learn how to fix Dropbox stopped syncing problem with the 14 easy ways, try the step-by-step guide to solve Dropbox stuck syncing files problems.
Dropbox Stopped Syncing Since the Update?
My Dropbox stuck syncing for 4 months, please help!
Ever since Dropbox released its new update, my files have been stuck on the same few hundred files, and haven't been able to sync or save anything new in over 4 months. All the while they keep charging me my monthly fee. I've reached out to support several times and none of the solutions have helped.
I've unlinked and relinked my account, and have used their terminal commands, which were also to no avail. I'm using an external drive for my dropbox folder, it's not a network drive. It has worked flawlessly via this setup for over 10 years. Now with all these new updates etc, Dropbox no longer works as it did. Anyone can help me?
- Question from dropboxforum.com
Why Dropbox Stopped Syncing in Windows 11, 10?
Here we list most of the reasons for Dropbox not syncing problem, and take it for reference:
- Your firewall and antivirus might stop syncing files to Dropbox. Just temporarily disable and check.
- An unstable internet connection will make Dropbox stop syncing folders.
- Some certain files can't sync to Dropbox, and Dropbox will stop it while meeting the file types, like temporary files, symbolic links, shortcuts, junction points, resource forks, networked folders, extended attributes, or more.
- The file might be in use.
- The Dropbox cloud storage is full and it will automatically stop syncing files while meeting the limit.
14 Solutions to Dropbox Has Stopped Syncing
If your Dropbox syncing stuck, please try the below 14 solutions with the step-by-step guide for you to troubleshoot and force Dropbox to sync.
Fix 1. Check Dropbox Sync Status
Sometimes, Dropbox will cost much more time to sync files, especially uploading large files to Dropbox. So, please check your sync status in the Dropbox folder first:
- A solid green circle with a white checkmark means your file or folder is synced and available offline.
- A solid grey circle with a white cloud icon means your file or folder is fully synced and online only.
- A solid blue circle with two white arrows going in a circle means that your file or folder is in the process of syncing.
- A white circle with a green border and a green checkmark mean that a file or folder was opened (directly or with a third-party application) and synced.
- A red circle with a white “X” means that your file or folder can’t update or sync.
- A gray circle with a white minus sign means that your file is ignored.
Then, check if Dropbox stops syncing because it might cost a long time to sync, and it's in the process of syncing, you might think Dropbox stops syncing, wait for a while.
Or you can check the Dropbox sync status on the system tray, when you hover over the Dropbox icon, it will show you multiple information, like indexing, syncing, and more. If it shows you indexing or syncing, just wait for a moment to finish the sync.
Fix 2. Correct HardLinks and Permissions within the Dropbox Folder
1. Click the Dropbox icon in your menu bar or system tray.
2. Tap the Settings icon in the top right of the window, then choose Preferences....
3. Please select the Account tab, then press the Option/Alt (Mac), or press the Alt + H keys (Windows) to show more options.
4. Click the Fix Permissions button to correct it. You will get the success message: Dropbox successfully repaired the permissions in your Dropbox.
5. Then click the Fix HardLinks button, then you will get the message: Dropbox successfully repaired the hardlinks in your Dropbox and turned them into copies.
After the correction was finished, the Dropbox desktop app need a while to sync, and the Dropbox stopped syncing problem is solved. Or restart the Dropbox app to check if it’s solved.
Fix 3. Delete Files or Upgrade Your Dropbox Account
Check if your Dropbox storage space is enough. If your Dropbox is full and it will show you Dropbox is out of space, please upgrade your Dropbox account. And the Dropbox storage full error will stop Dropbox from syncing files because there is not enough cloud storage to store more files.
If you get this error, it’s better for you to delete unnecessary files in the Dropbox folder, or upgrade your Dropbox account to get more storage space. Then Dropbox stops syncing problem should be solved.
Fix 4. Close the file Completely
Dropbox will stop syncing files If the files are used by another program, and Dropbox stopped syncing will occur. Now save and close the file completely once when you’re done, and close the application you’re using. Then Dropbox will sync it to the cloud.
Fix 5. Check Internet Connection
Dropbox syncing stuck and did no any progress? Check your internet connection or create a secure internet connection to ensure Dropbox sync files right away. If there is still a connection problem, Dropbox will sync these files once online.
Fix 6. Verify the File Name
Dropbox cannot sync the following files and Dropbox stuck syncing files if you have the following characters in the file name:
/, \, <, >, :, ”, |, ?, and *
And Dropbox will not sync files of the file name over 255 characters.
Rename the file name or shorten the file name to make Dropbox sync files.
Fix 7. Re-sign in to fix Dropbox Stopped Syncing
Sometimes, signing out of your Dropbox account and signing in to your Dropbox again would fix the problem.
Fix 8. Ensure Enough Space on Your Computer
If your computer encounter a low disk space error and Dropbox stopped syncing problem might occur. All that you could do is delete files to free up space or add another hard drive to expand the storage. Then the Dropbox stuck syncing files will be fixed.
Fix 9. Change File Permissions to Allow Dropbox Access
If your Dropbox stopped syncing specific folder, you can go to the Dropbox desktop app to see the Dropbox sync issues, and there will list of all the files Dropbox cannot sync, and the reason why Dropbox stopped syncing.
1. Please click the Dropbox icon in the system tray, and tap the Settings icon > View sync issues.
2. And you will see all the files Dropbox cannot sync.
You could change the file permissions according to the following commands:
1. Quit Dropbox.
2. Input the cmd in the Windows search box, select Command Prompt, and hit enter.
3. Run the following commands to change file permissions for Dropbox:
-
icacls "C:\Users\YourUserName\Dropbox" /grant "%USERNAME%":(F) /T
-
icacls "%HOMEPATH%\Dropbox" /grant "%USERNAME%":(F) /T
-
icacls "%APPDATA%\Dropbox" /grant "%USERNAME%":(F) /T
Fix 10. Rename File or Folder Name
Dropbox will stop working to sync the files that are located in the same location, and the files have the same file name, even the other one appended with the whitespace. And Dropbox will also stop syncing if the folder has a whitespace conflict.
For example “test.txt” and “test .txt” files, “music” and “music “folders.
Now rename the file name or folder name to fix Dropbox stopped syncing problem.
Fix 11. Enable DropboxUpdate.exe
Dropbox will stop syncing once the DropboxUpdate.exe is disabled. If the DropboxUpdate.exe is disabled, you will get the error message: Dropbox will stop syncing soon because it can’t update.
Now you could do these things:
Add Dropbox to the firewall or antivirus software white list, as well as the DropboxUpdate.exe.
Or Reinstall the Dropbox desktop app to upgrade Dropbox to the latest version.
Fix 12. Restart the Dropbox desktop app
To fix Dropbox has stopped syncing problem, restarting the Dropbox desktop app could fix it, it will restart the Dropbox sync engine and sync your files again.
Fix 13. Restart Your Computer
Generally, restarting your computer could fix most of the problems, and then check if your Dropbox stopped syncing problem is solved.
Fix 14. Clear Dropbox Cache
Too much Dropbox cache files can stop Dropbox from syncing files correctly. So, to fix Dropbox stopped syncing problems, please clear Dropbox caches according to the below steps:
1. Press Windows + R key combination to open the Run dialog.
2. Input the command: %HOMEPATH%\Dropbox\.dropbox.cache and hit OK.
3. It will automatically lead you to the Dropbox cache folder, and delete all Dropbox cache files.
4. Try syncing files again.
Alternatively, you can open File Explorer and input %HOMEPATH%\Dropbox\.dropbox.cache in the address bar, then follow the above steps 3 and 4 to clear Dropbox cache files.
Better Way to Avoid Dropbox Stopped Syncing Issues
If you still have problems syncing files with Dropbox. It’s highly recommended to try the free cloud backup service - CBackup to sync files to Dropbox with simple clicks. Its reliable feature and stable performance attract millions of users.
- Compared with the Dropbox desktop app, CBackup provides better application stability and more comprehensive functions.
- CBackup uses 256-bit AES Encryption and an OAuth authorization system to protect your data well.
- Besides, CBackup allows you to automatically sync files to Dropbox you want, like hourly, daily, weekly, or even monthly.
If you still want to sync files to Dropbox while Dropbox stopped syncing, please follow the below steps to do it with CBackup:
Step 1. Download and execute CBackup, and create an account to sign in.
Step 2. Go to the Storage tab, and then click Dropbox > Authorize Now to add your Dropbox account.
Step 3. Tap Sync > Sync PC to Public Cloud subsequently.
Step 4. Rename the Task Name, and choose the files you want to sync to Dropbox, choose a folder in Dropbox to save the files.
Step 5. (Optional) Tap Settings on the bottom left corner, then choose Scheduler to set the Dropbox schedule sync, like Daily, Weekly, or Monthly.
Step 6. Press the Start Sync button to sync files to Dropbox automatically.
Now, you can just set it and forget it. Any changes will automatically be synced to Dropbox. And the Dropbox stopped syncing problem will be bypassed easily.
Besides, CBackup offers you valuable features to protect files online:
- Except for the sync feature, you can backup files to Dropbox, OneDrive, Google Drive, CBackup Cloud (10 GB free, up to 5TB), and the combined cloud.
- If Dropbox stopped syncing issue is caused by Dropbox storage being full, you can merge two or more Dropbox or other clouds to get free unlimited cloud space, then you can back up more files to the combined cloud.
- It allows you to migrate Dropbox to Google Drive, OneDrive, and other clouds directly and quickly with cloud-to-cloud backup or sync, the process just needs a few moments.
Further Reading: How to Stop Dropbox from Syncing?
Sometimes, there could be other Dropbox sync issues, like Dropbox syncing slow, and you find that you have to stop Dropbox from syncing folders manually and resume sync, here are the steps to stop Dropbox from Syncing:
1. Click the Dropbox icon on the system tray, and a Dropbox window will pop up.
2. Hover over the text: Your files are up to date, Syncing [filename], or Syncing [x] files.
3. And it will be changed to Pause file sync, click it and select 30 minutes, 1 hour, Until tomorrow, or Indefinitely.
Now, Dropbox has stopped to sync files, and you can wait the time to resync your files to Dropbox or hit the Resume sync to sync files again.
The Epilogue
If you encounter Dropbox stopped syncing issues on your computer, please try the 14 solutions to make Dropbox sync again. It’s strongly recommended to try the free cloud backup service - CBackup to sync or backup files to Dropbox if you cannot fix the Dropbox syncing stuck problem.
Free Cloud Backup & Sync Service
Transfer files between cloud drives, combine cloud storage to gain free unlimited space
Secure & Free