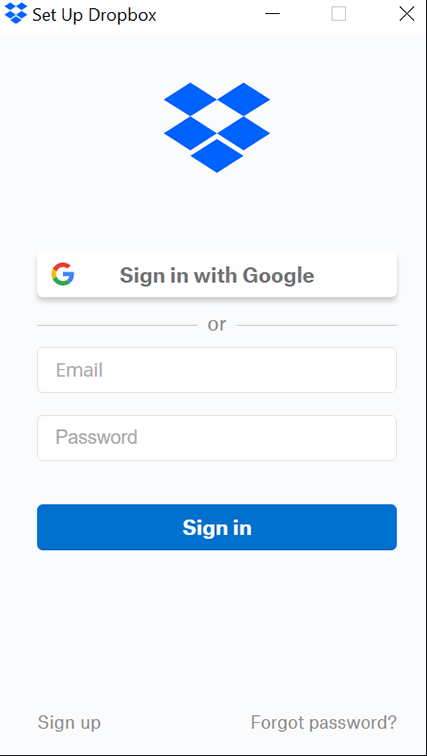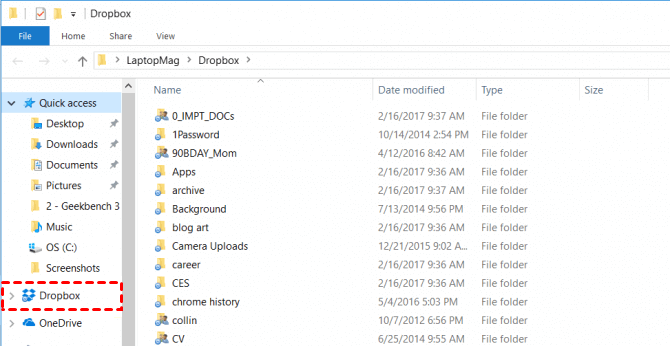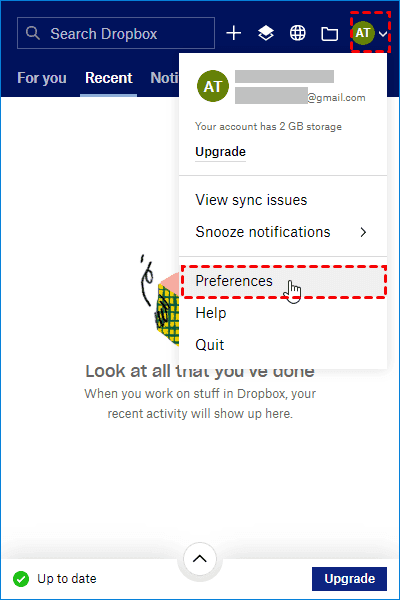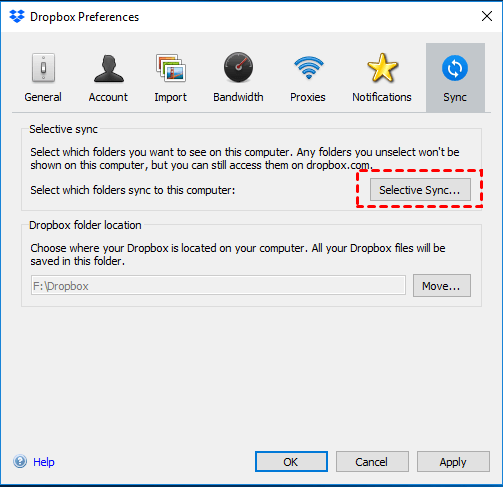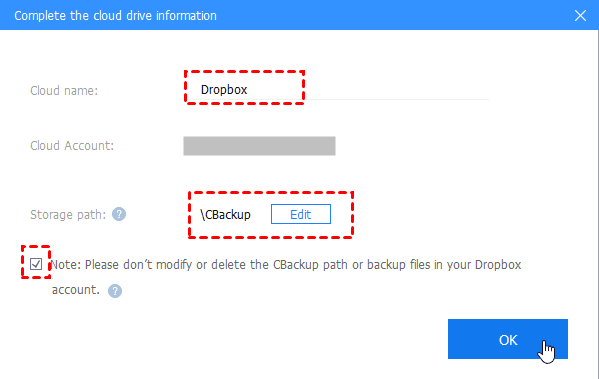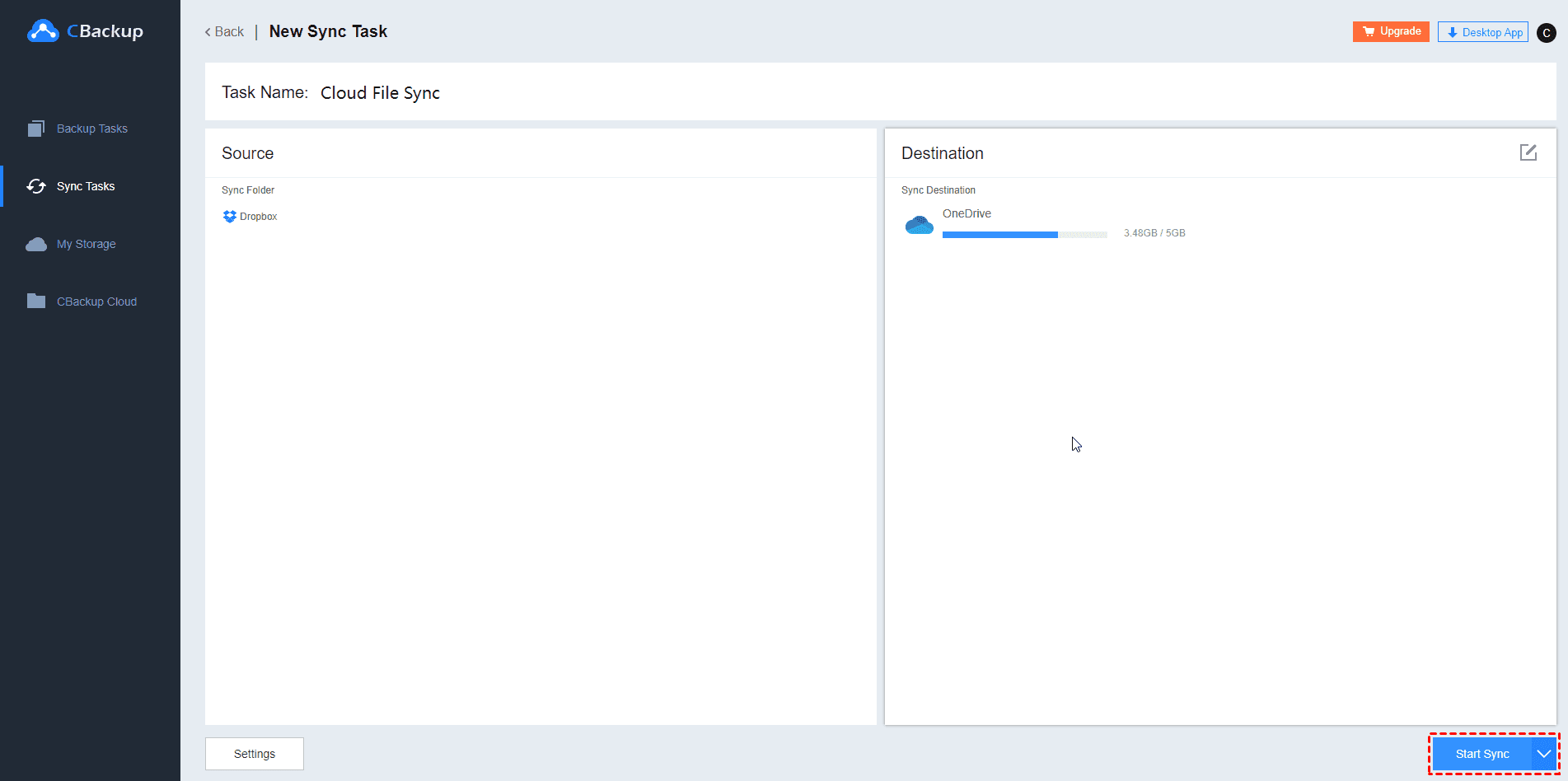Ultimate Guide to Set Up Dropbox Sync in Windows
No matter you want to set up Dropbox sync on the computer to sync local files to Dropbox or sync Dropbox files to other cloud storage, you can find the detailed method in this article.
Basic information of Dropbox
Founded by Drew Houston and Arash Ferdowsi in 2007, Dropbox is a cloud-based file storage and collaboration platform. After years of development, Dropbox has become one of the most famous cloud storage services in the world and has countless users.
Dropbox allows users to upload videos, documents, and other content for backup storage. After uploading, all your files are together in one central place and they’re easy to find. Meanwhile, Dropbox fits seamlessly into Windows, macOS, Android, and iOS, keeping your files backed up to the web and in sync across multiple machines
The sync feature of Dropbox
As we all know, Sync is one of the core features of Dropbox. To make sure that you can have the files you need when you need them, Dropbox provides the official tools that allow you to sync files with ease. And anything you add on Dropbox will automatically synchronize with your Dropbox account and you can access them anytime, anywhere.
How to set up Dropbox sync in Windows?
As mentioned above, Dropbox offered an official desktop app to users so that they can sync their files to the Dropbox cloud easily and automatically. In the following, we will show you how to set up Dropbox to sync files on your Windows PC automatically.
Step 1. Download the sync app from the Dropbox Install page. And then install the program from the downloaded DropboxInstaller.exe file.
Step 2. At the Set Up Dropbox window, log in with your Dropbox credentials. If you don’t have a Dropbox account, create a Dropbox account first.
Step 3. At the next window, click on the link for Advanced Settings. Here, you can change the local folder where you want to store and sync your Dropbox files.
Step 4. To do this, click on the default folders for Dropbox Location and change it to a different folder.
Step 5. At the final Get Started screen, click on Continue. Windows Explorer then opens to your local Dropbox folder with all your files synced and available locally.
How to enable Selective Sync feature in Dropbox?
Selective sync is a feature in the Dropbox desktop app that lets you choose folders to remove from your hard drive. With this feature, you can improve sync efficiency and save space on your computer. Actually, the folders you choose to remove from your hard drive remain stored in your account on dropbox.com. Here are the steps to set up Dropbox selective sync:
Step 1. Please download and install Dropbox desktop app on your computer, then log in to your account.
Step 2. Click the Dropbox icon on the system tray, tap your Dropbox profile, and select Preferences.
Step 3. Select the Sync tab, then press the Selective Sync... button.
Protect your files in a more professional way
Generally, you can sync your files to Dropbox with the official sync tool offered by Dropbox. Although synchronization is a very powerful option for access and collaborative work, backup is the most effective and safest option for data protection.
On one hand, the synched files are easily misplaced, because the synchronized directories between the source and destination can cause confusion. On the other hand, sync does not protect your content from ransomware attacks. Therefore, if you add files to Dropbox for data protection, you can choose backup instead of sync.
To backup files to Dropbox, we suggest you rely on a professional cloud backup service that can back up your files in a safe and easy way. If you need a recommendation, you can try CBackup, which is a cloud backup service supporting PC cloud backup and cloud to cloud backup.
CBackup can not only help you back up files from computer to mainstream cloud storage like Dropbox, Google Drive, and OneDrive, it also offers a cloud server itself. If all of these famous public cloud storage can’t meet your requirements, you can also choose to backup files to the the CBackup Cloud.
Step 1. Download CBackup and create a new CBackup account, and then sign in to CBackup desktop app.
Step 2. Click Storage on the left side, then choose Dropbox and hit Authorize Now. Then follow the on-screen guide to allow CBackup to access your Dropbox files.
Step 3. Edit Dropbox Cloud name and Storage path, then tick the option “Note: Please don't modify or delete the CBackup path or backup files in your Dropbox account.”, then click OK to add Dropbox.
Step 4. Select the Sync tab, and then press the Sync PC to Public Cloud button to backup files to Dropbox.
Step 5. Specify the Task Name, and choose the folders you want to backup to Dropbox. Then, choose a Dropbox folder as the target location.
Step 6. Press the Start Sync button to set up Dropbox backup with CBackup.
✎Note: You can tap Settings at the bottom of the window before starting sync, tick Set a Sync schedule for automated Sync option, specify the time you want to sync files to Dropbox, and click OK.
Besides syncing local files to Dropbox, CBackup also supports syncing files between clouds. For example, you can achieve OneDrive to Dropbox sync with a few clicks. If you need to sync Dropbox to OneDrive, you can follow the steps below:
Step 1. Under the Sync tab, click on the Sync Public Cloud to Public Cloud button to go to the CBackup web version.
Step 2. Then your default browser will automatically open the CBackup web app and log in to your account. Click the Sync Tasks tab and then click on the New Task button.
Step 3. Name your task, and click the Add Source button to add Dropbox as the source. Similarly, click the Add Destination button to add the OneDrive as the migration destination and click Start Sync.
Conclusion
The contents above are the ultimate guide to Dropbox sync. You can follow the step-by-step guide to create the Dropbox sync folder or set up the Dropbox selective sync. However, if you add files to Dropbox for data protection more than file sharing, you can try CBackup to transfer your files in a safer and more flexible way.
Free Cloud Backup & Sync Service
Transfer files between cloud drives, combine cloud storage to gain free unlimited space
Secure & Free