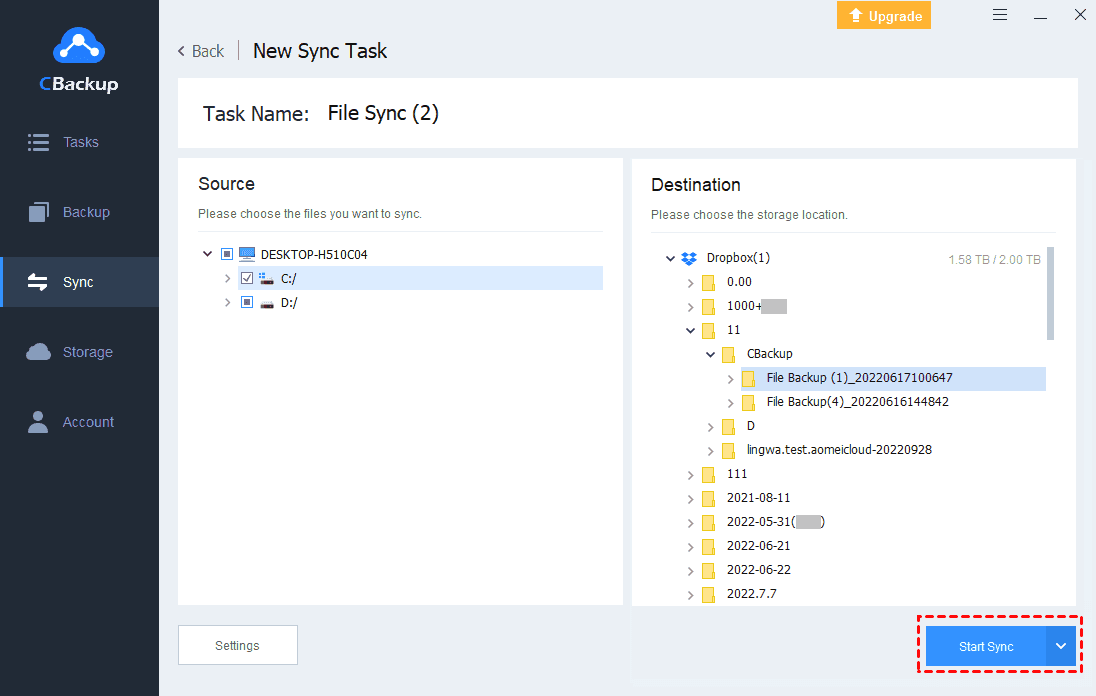Quickly Solved Dropbox Sync Issues With Ease | 6 Ways
This post will tell you how to fix Dropbox sync issues in 6 different ways effectively. You can try them to solve your Dropbox problems.
How do I fix Dropbox sync issues?
Dropbox provides comprehensive and professional sync features for you. You may sync files and folders to Dropbox for a nice user experience. In Dropbox, you can save or share your files with ease.
However, many users like you meet different types of Dropbox sync issues like Dropbox not syncing all files, Dropbox desktop not syncing, Dropbox not syncing across devices, and more. For this, we prepared some ways to fix your Dropbox sync issues. After reading, you can try them to solve most Dropbox sync issues on your computer.
6 common ways to fix Dropbox sync issues
If you meet the Dropbox sync not working error or other Dropbox sync issues, there are 6 common solutions and we will show you the detailed steps.
Way 1. Restart the Dropbox client
When you see your Dropbox desktop not syncing, you can try to restart the Dropbox desktop client on your computer, which can fix some errors in the current startup process.
1. To restart the Dropbox client, you need to quit your Dropbox first. Just find and click on the Dropbox icon in the taskbar, then choose your avatar to select Quit Dropbox.
2. After that, run the Dropbox desktop client and sign into your Dropbox account again.
Way 2. Restart the Dropbox process
When you find your Dropbox not syncing in Windows 10, 11, or other versions of Windows operating systems, you can check the situation of the Dropbox process on your computer. If it has frozen up, is not running, or responding, you can fix it by restarting the Dropbox process. Follow the easy guideline here:
1. Run0 Task Manager on your computer.
2. Locate the Dropbox option, and right-click on it to choose End Task.
Way 3. Check network connection
Since Dropbox is one of the best online storage for files, it requires a stable network connection to work properly and smoothly. Thus, when you encounter a Dropbox sync issue, you can check the network connection on your computer, which is a significant factor in the Dropbox sync task.
If you think there is an error in the network connection, you can go to Windows Settings > Network & Internet to use the Network troubleshooter, which can diagnose and fix the network connection problems.
Way 4. Clean up cache data in Dropbox
When you use Dropbox to save your data, Dropbox will save a copy of each deleted file on your hard drive, which is named cache data. If you have used Dropbox for a long time, cache data will take up a lot of space and cause some Dropbox sync issues. Thus, you can try to clear the Dropbox cache as follow:
1. On your computer, press the Windows and R keys at the same time. In the Run window, type %HOMEPATH%\Dropbox\.dropbox.cache, then click on the OK button.
2. You will be navigated to the Dropbox cache folder. In it, select any file or folder to delete according to your needs.
Way 5. Check available storage in Dropbox
If there is not enough available storage in your Dropbox account, your Dropbox sync will not be performed properly. So when you meet Dropbox sync issues, please try to check Dropbox available space and make sure there is sufficient cloud storage for your Dropbox sync tasks.
The easiest way to see the Dropbox available space is to go to the Dropbox web page. Then click on your avatar icon, and you can see the used cloud space and total space in your Dropbox account.
Way 6. Check your syncing files
Sometimes, the cause of Dropbox sync errors is the files you uploaded. You need to check your syncing files from different aspects:
- Ensure there are no special characters in the filename, like $, &, #, %, and more.
- Make sure there are not two files with the same name.
- Close your files from any program on your computer.
- Make the file size smaller than the available storage in your Dropbox account.
Tip: how to perform a Dropbox sync task without issues
To avoid meeting a lot of Dropbox sync issues, we advise you to switch to another way to perform Dropbox sync - using a free cloud service called CBackup.
In CBackup, there is no limitation on the filename, file size, and transfer speed. Thus, you are less likely to meet Dropbox sync issues via CBackup.
CBackup will give you a better user experience in sync tasks from many aspects.
● You can perform bulk upload to Dropbox by choosing files as you like.
● In addition to Dropbox, CBackup supports many other cloud drives like Google Drive, OneDrive, etc.
● Many advanced features for sync tasks are prepared for free, such as a scheduler, file filter, and email notification.
● The operation steps and interface are simple and user-friendly.
How to perform a Dropbox sync task without any Dropbox sync issues? Let’s do it right now.
1. Download and set up the CBackup desktop client from its official website. Sign up for an account and run the desktop client to log into your account properly.
2. Click on the Storage tab. Select Dropbox > Authorize Now. Let CBackup access your Dropbox account safely.
3. Then click on the Sync icon on the left panel, and select Sync PC to Public Cloud in the right part.
4. You can select any file on your computer as Source. Then choose a Dropbox account you just added to CBackup as Destination. After that, click on the Start Sync button to upload your files to Dropbox.
To sum up
After reading this post, the next time when you meet Dropbox sync issues, you will know how to fix it effectively. If you want to get away from any Dropbox sync issues, you can try the free cloud service called CBackup directly. It allows you to backup files to Dropbox as well.
Free Cloud Backup & Sync Service
Transfer files between cloud drives, combine cloud storage to gain free unlimited space
Secure & Free