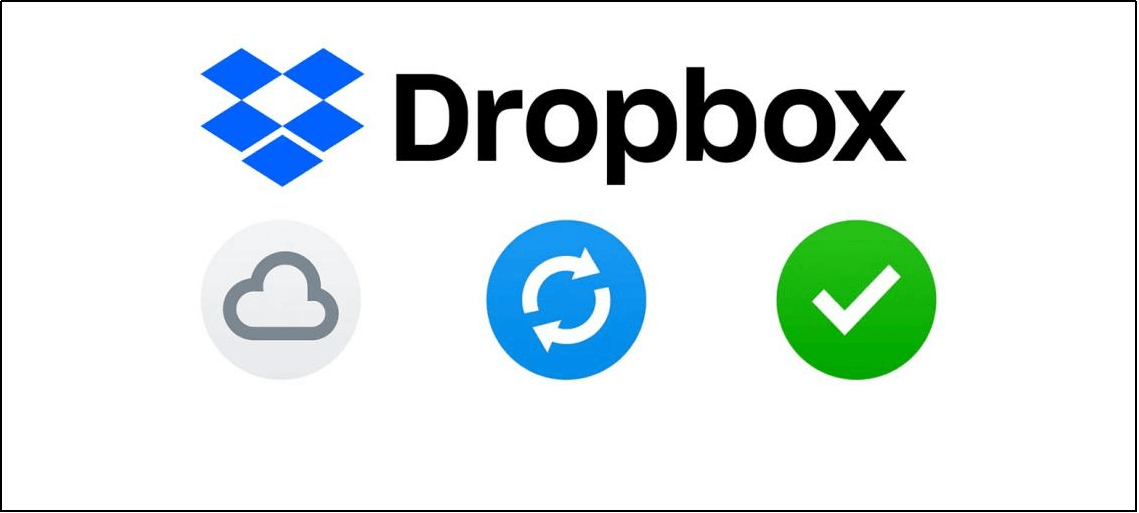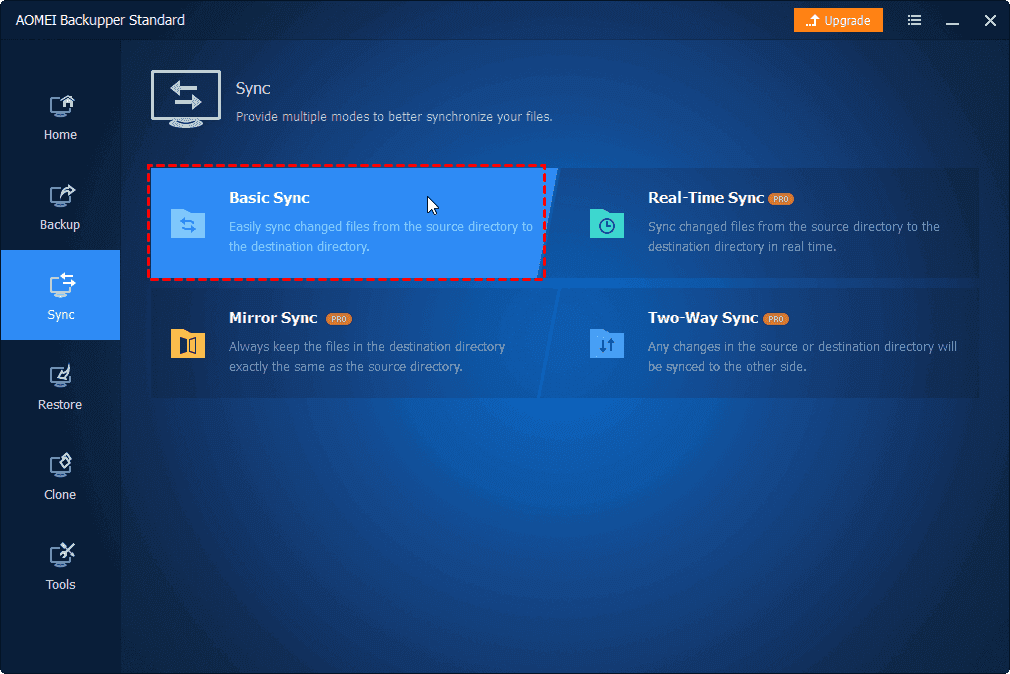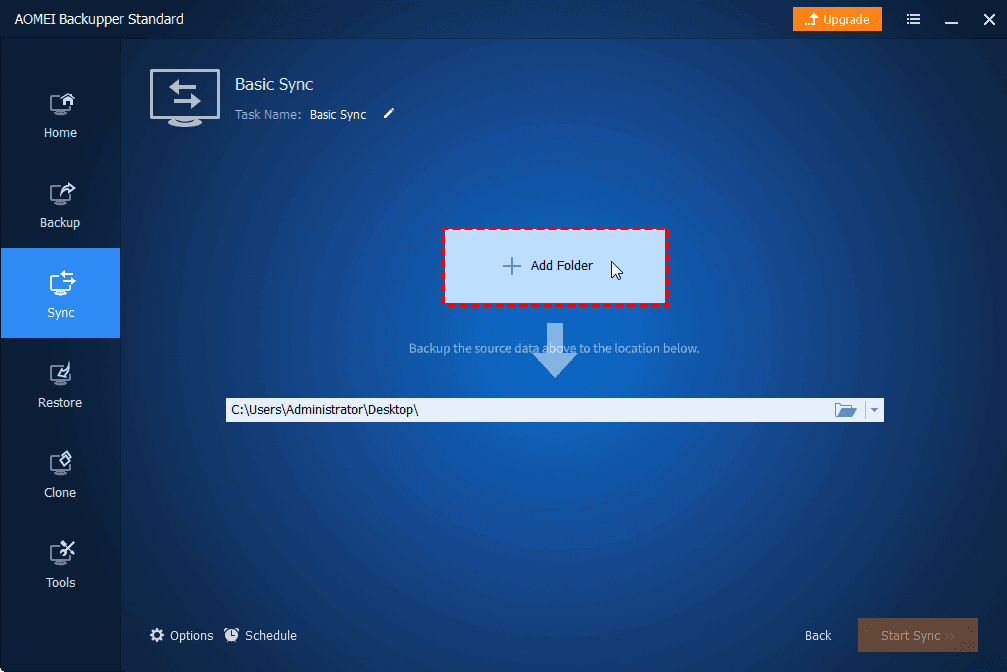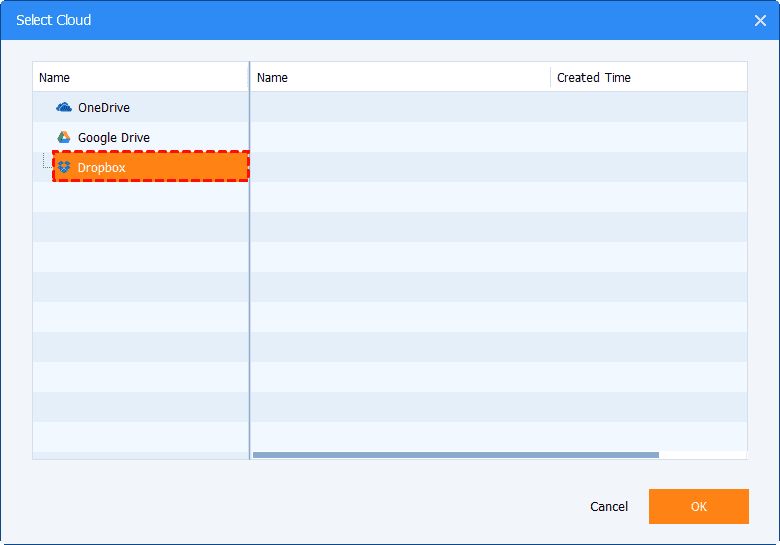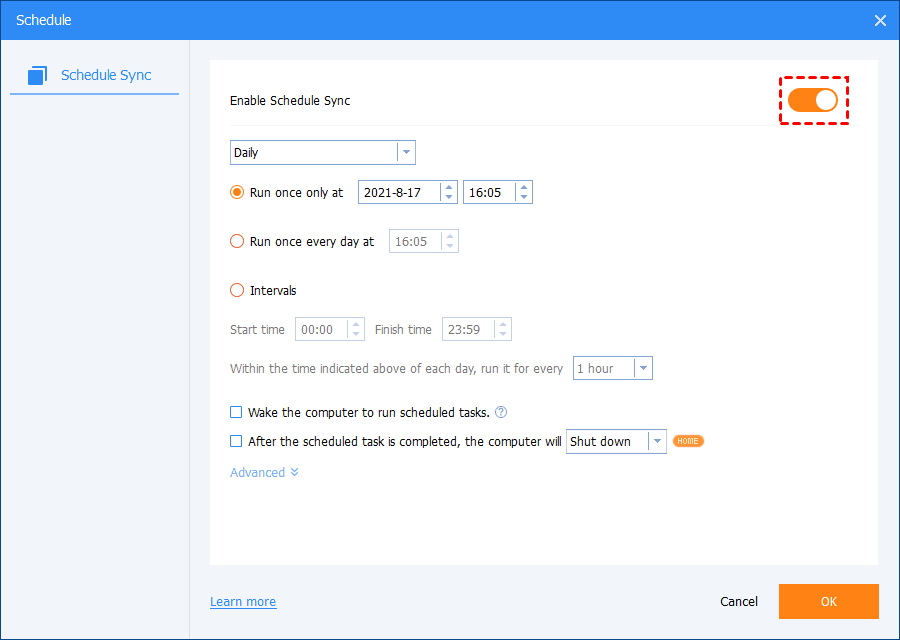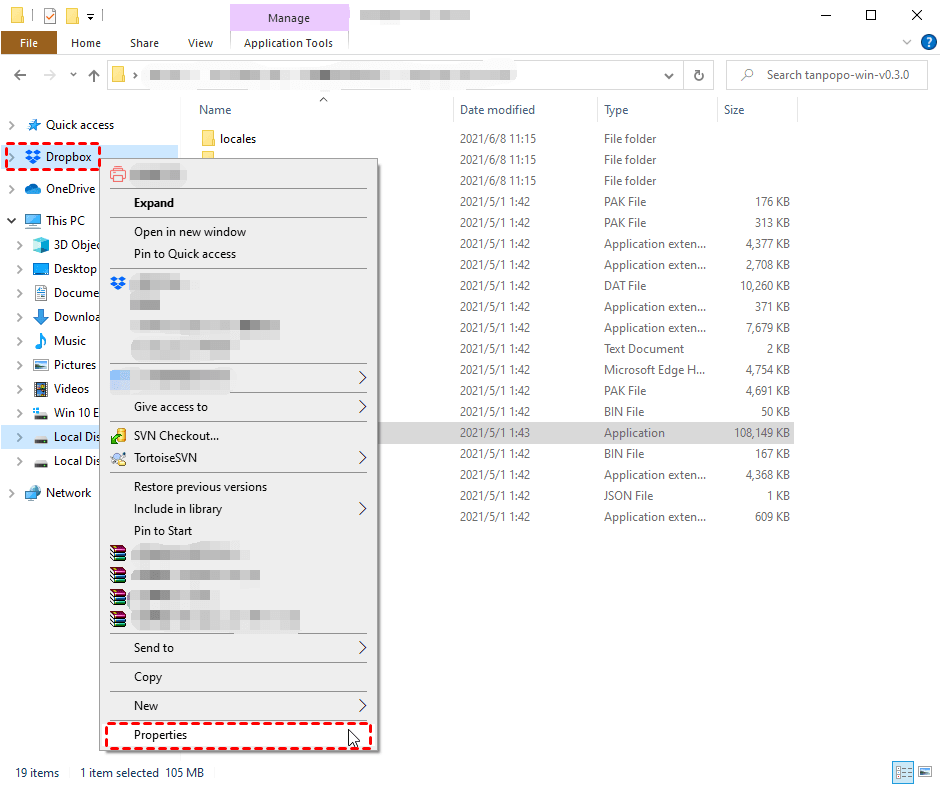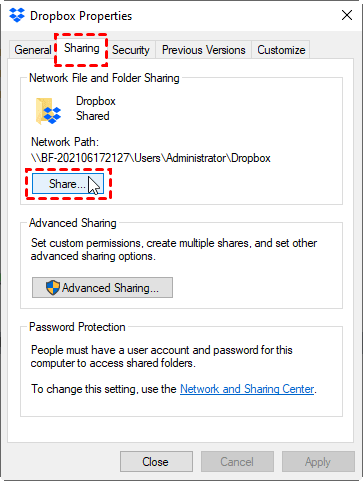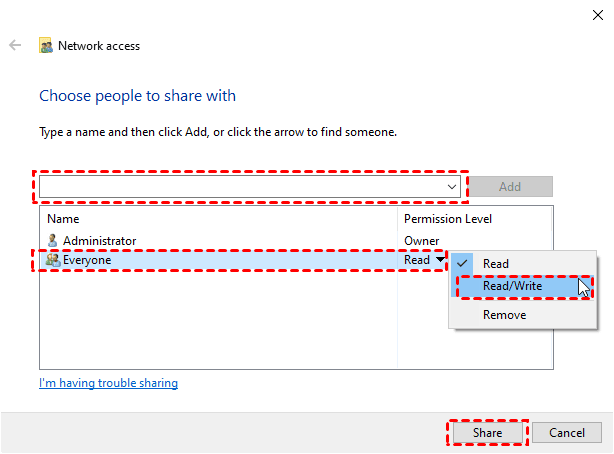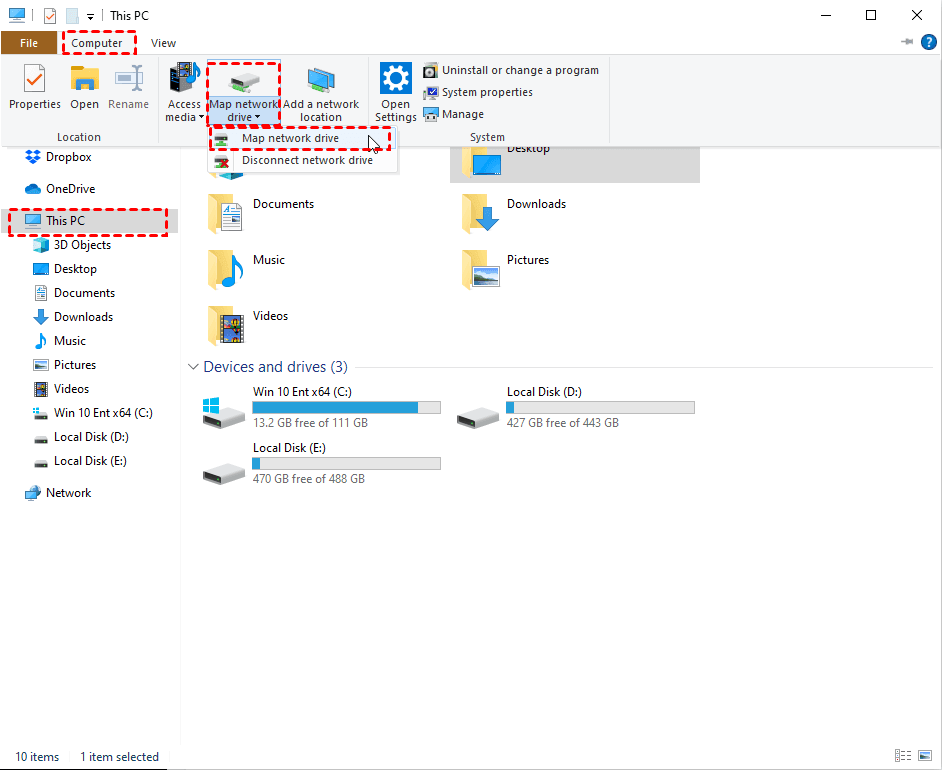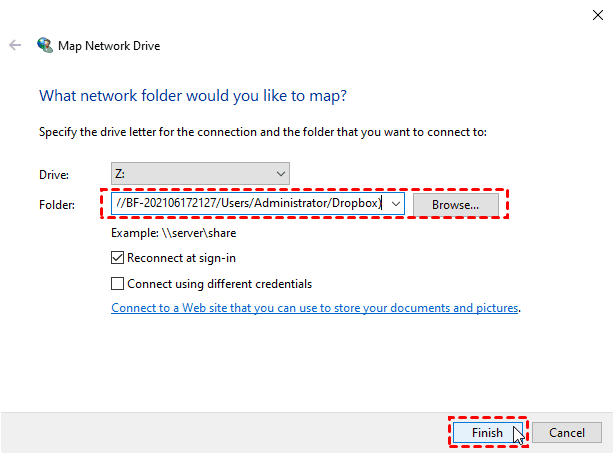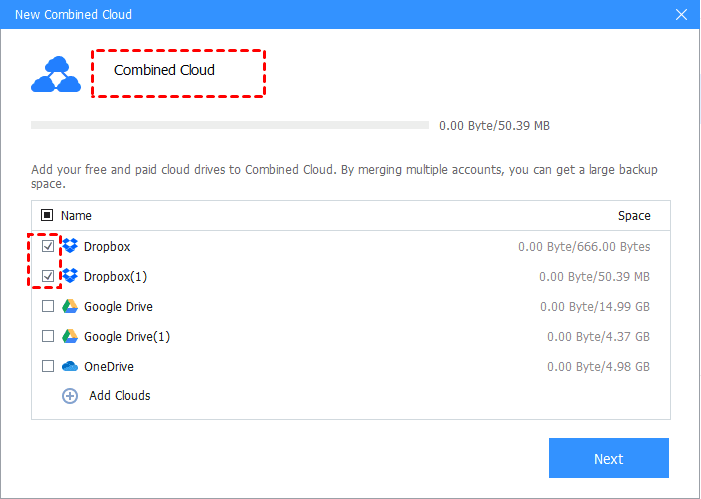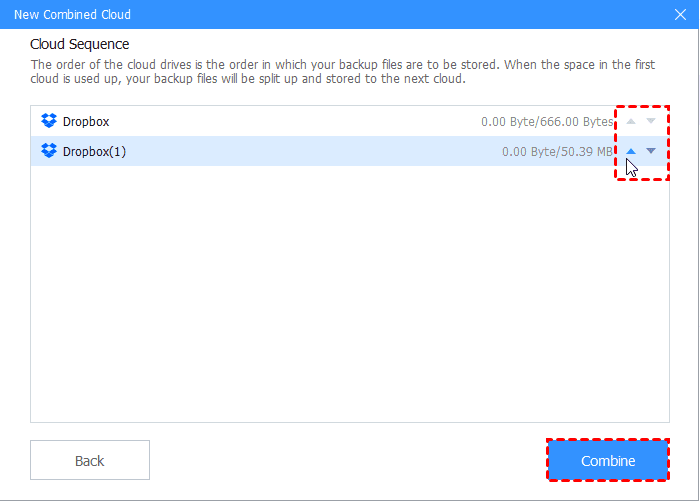How to Achieve Dropbox Sync Network folder: Get Answers Here!
How to achieve Dropbox sync network folder? Read this tutorial to find the best free way to Dropbox sync multiple folders and it will show you specific steps. Please read on.
Can I use Dropbox sync network folder?
How to sync network drive to Dropbox?
To save hard drive space, I want to sync the folder on my network drive to my Dropbox, and I'm not sure if I can do this using Dropbox sync network folder. Can anyone tell me the answer?
- Question from dropboxforums.com
As the most popular online cloud storage platform, Dropbox has a more than 5 billion user base. Although it makes your work and life easier, there are also unresolved problems, such as synchronizing network folders. That is, Dropbox does not currently support syncing network-attached storage (NAS) and other network folders.
Although it is not supported to sync network folders to Dropbox or sync NAS to Dropbox directly, you can back up NAS to Dropbox alternatively. In addition, the features of LAN Sync from Dropbox can accelerate syncing of LAN folders in a business environment. Based on this, if you still want to synchronize the network folder with Dropbox, please keep reading to get answers here.
Best way to let Dropbox sync network folder
If you want to sync network drive to Dropbox, it is highly recommended to use the free and professional file sync software, AOMEI Backupper Standard. AOMEI Backupper Standard is capable of sync local files, network drive, external hard drive, and more devices to Dropbox, Google Drive, and OneDrive, and is available for Windows 11/10/8.1/8/7/Vista/XP systems, and if you are a Windows server system user, a server version is also available.
In addition, AOMEI Backupper Standard has the following features:
- The Simplicity of operation. AOMEI Backupper Standard executes file sync in just several easy steps, and the software interface is clear and friendly to computer beginners, helping you effortlessly master file sync simply.
- Powerful features. It supports file backup and data restoration, cloning of the system and hard drive, etc. Besides, the latest version adds a Windows 11 check tool to bring you a more reliable Windows upgrade scheme.
- Security and stability. AOMEI Backupper Standard offers 256-bit SSL security and provides 24 x 7 free technical support to escort your file backup and sync task.
So how to use AOMEI Backupper Standard to make Dropbox sync network folders? Next, you will be introduced to the operation steps in detail. But before starting, we need to download and install AOMEI Backupper Standard:
Step 1. Run the AOMEI Backupper Standard software, switch to the Sync tab on the left sidebar, and click Basic Sync.
Step 2. Click Add Folder > Share/NAS > Add Share or NAS Device to select the network folder you want to sync.
Step 3. Click the inverted triangle icon next to the folder icon > Select a Cloud drive in the drop-down menu, and then select Dropbox, and OK in turn.
Step 4. Press the Start Sync in the bottom right corner to synchronize network folder to Dropbox quickly.
- ★Tips:
- Do not change the source folder name, otherwise, any changes to the source folder will not be identified, which may affect file transferring.
- You can also sync local folders to Dropbox, as well as other public cloud servers, like OneDrive, Google Drive, and so on, as long as you install the software in advance.
- Before clicking the Start Sync option, click Schedule Sync in the lower left corner and switch on Enable Schedule Sync to set up the sync plan: you can select daily, weekly, monthly, trigger event (paid), and USB plug in (paid) sync.
How to map Dropbox as a network drive
If you have multiple Dropbox accounts, you can choose to map all Dropbox folders as network drives, making it easier to manage your accounts and folders. How to map the Dropbox folder as a network drive? Next, please follow the specific operation steps displayed to you.
Step 1. Open “This PC”, right-click the Dropbox folder, and select Properties in the drop-down menu.
Step 2. Switch to the Sharing tab above, and click the Share... option.
Step 3. In the Network access window, click on the options bar to add Everyone, click the inverted triangle to choose the Read/Write permissions level on the right, then click Share, and copy the network path of this Dropbox folder you choose.
Step 4. Select This PC, click on the Computers tab above, and select Map network drive twice in turn.
Step 5. Now, paste the path of the Dropbox folder in the address bar, and click on the Finish option.
How to expand Dropbox storage for free
Every Dropbox registered user can get 2GB of cloud space for free, but it will certainly be limited for long-term use, so how to expand the Dropbox space for free has become a difficult problem for multiple users. But if you have multiple Dropbox accounts, then all the problems can be solved with ease, and the key is the free cloud backup service CBackup.
CBackup is a professional online service for Windows PC cloud backup with the powerful combination cloud feature. You are able to add multiple Dropbox accounts simultaneously in one interface and combine them into a huge space by connecting all available cloud drives storage. Therefore, CBackup can be considered the best way to expand Dropbox storage for free.
Next, we will provide you with details to get much more free Dropbox storage:
Step 1. Download the CBackup desktop application, create a CBackup account for free, and log in to it.
Step 2. Switch to the Storage tab on the left sidebar, select Dropbox and click Authorize Now, and then grant CBackup step-by-step access to all the Dropbox accounts step by step.
Step 3. After adding clouds, you can see all the Dropbox accounts. Click on the + Add Combined Cloud.
Step 4. Tick the box next to the cloud storage account that needs to be merged, and then click Next.
Step 5. Next, you can click on the upper and lower triangle icon to determine the cloud drive order. After done, just click Combine, then you will get a new large Combined Cloud to expand your Dropbox cloud storage space.
- In addition, CBackup also has the following advantages while protecting data:
- CBackup can perform cloud-to-cloud backup and sync between multiple cloud storage in just one place if your Dropbox gets full.
- CBackup is superior in stability to Dropbox and it can provide you with more reliabilities on file backup and sync.
- You can backup files to multiple backup destinations like CBackup Cloud, as well as the globally popular cloud storage services, like Dropbox, Google Drive, OneDrive, and so on.
- Sync files to Dropbox, Google Drive, OneDrive quickly and offers powerful settings, like scheduler, email notification, and file filter, etc.
Final words
Dropbox sync network folder could be realized by the free and professional file sync software: AOMEI Backupper Standard, which offers more powerful features.
Also, if you have multiple Dropbox accounts, you can choose to map the Dropbox folders as a network drive for easy management. You can also get the chance of accessing greater Dropbox space for free with CBackup by combining these Dropbox accounts.
Free Cloud Backup & Sync Service
Transfer files between cloud drives, combine cloud storage to gain free unlimited space
Secure & Free