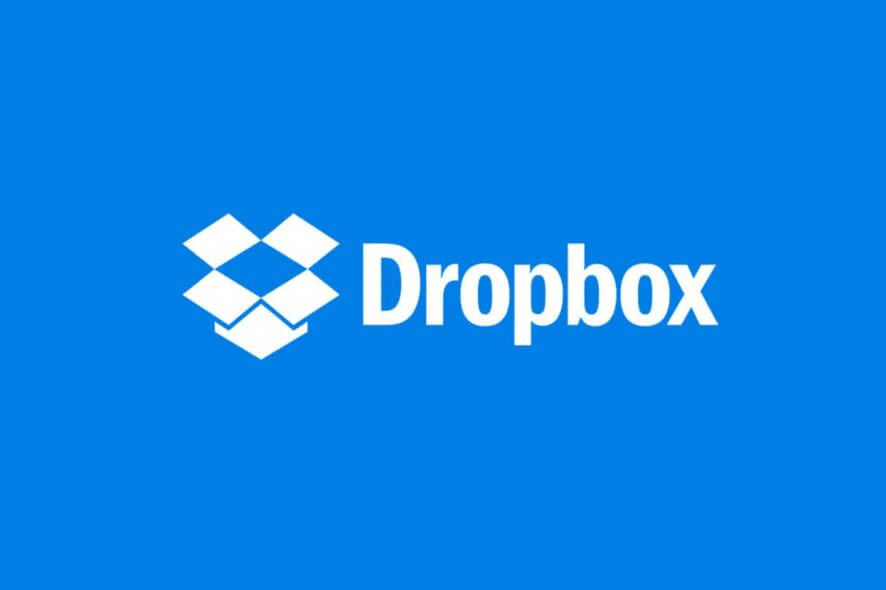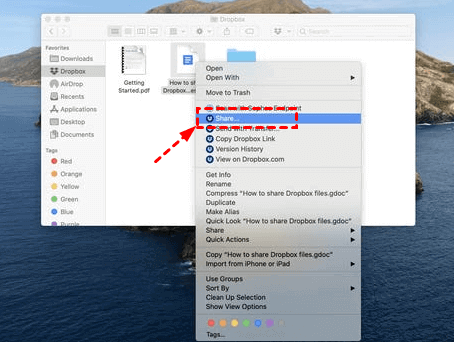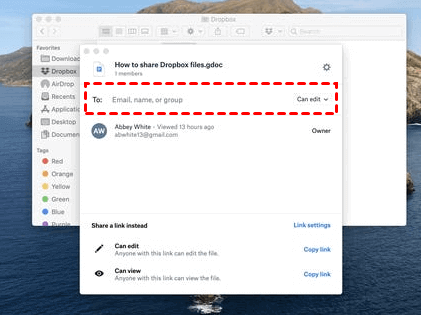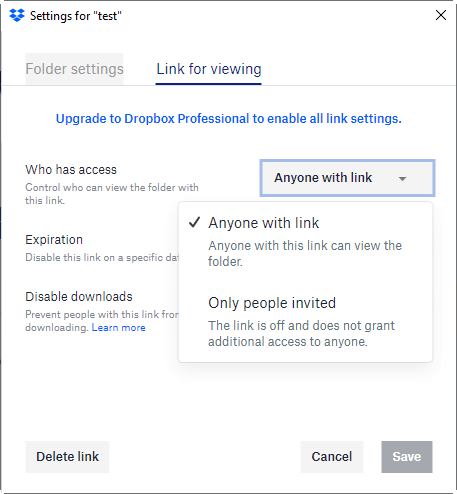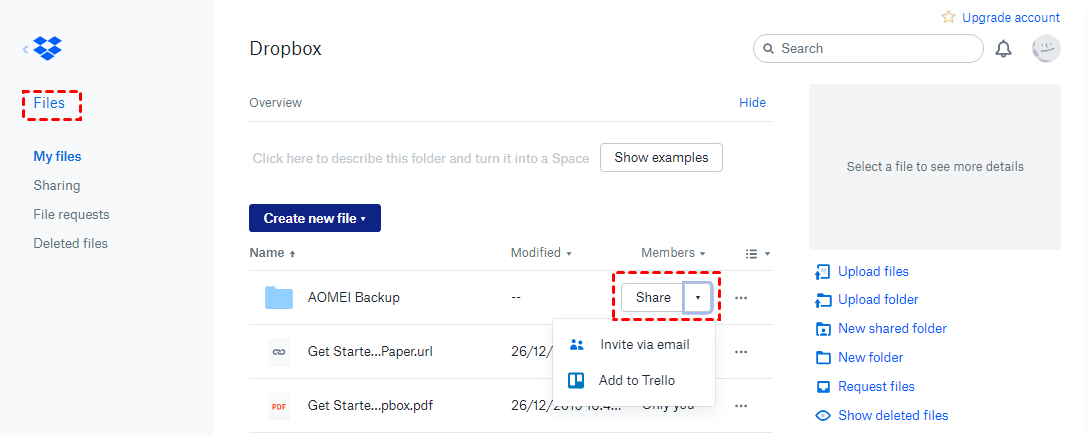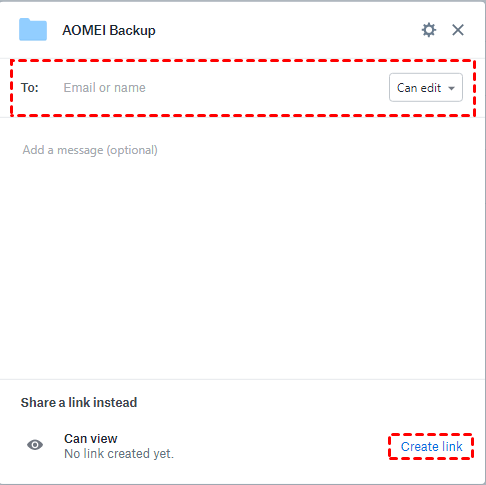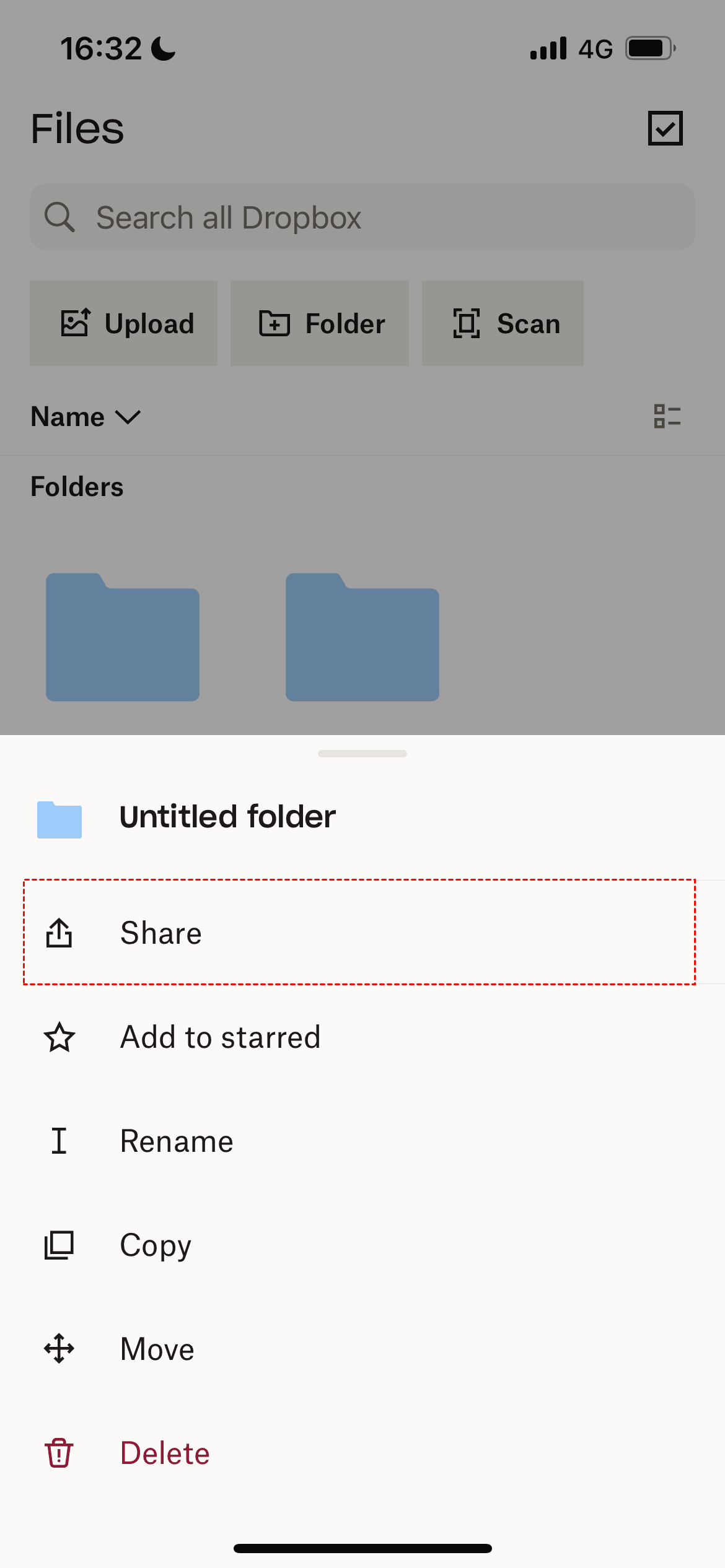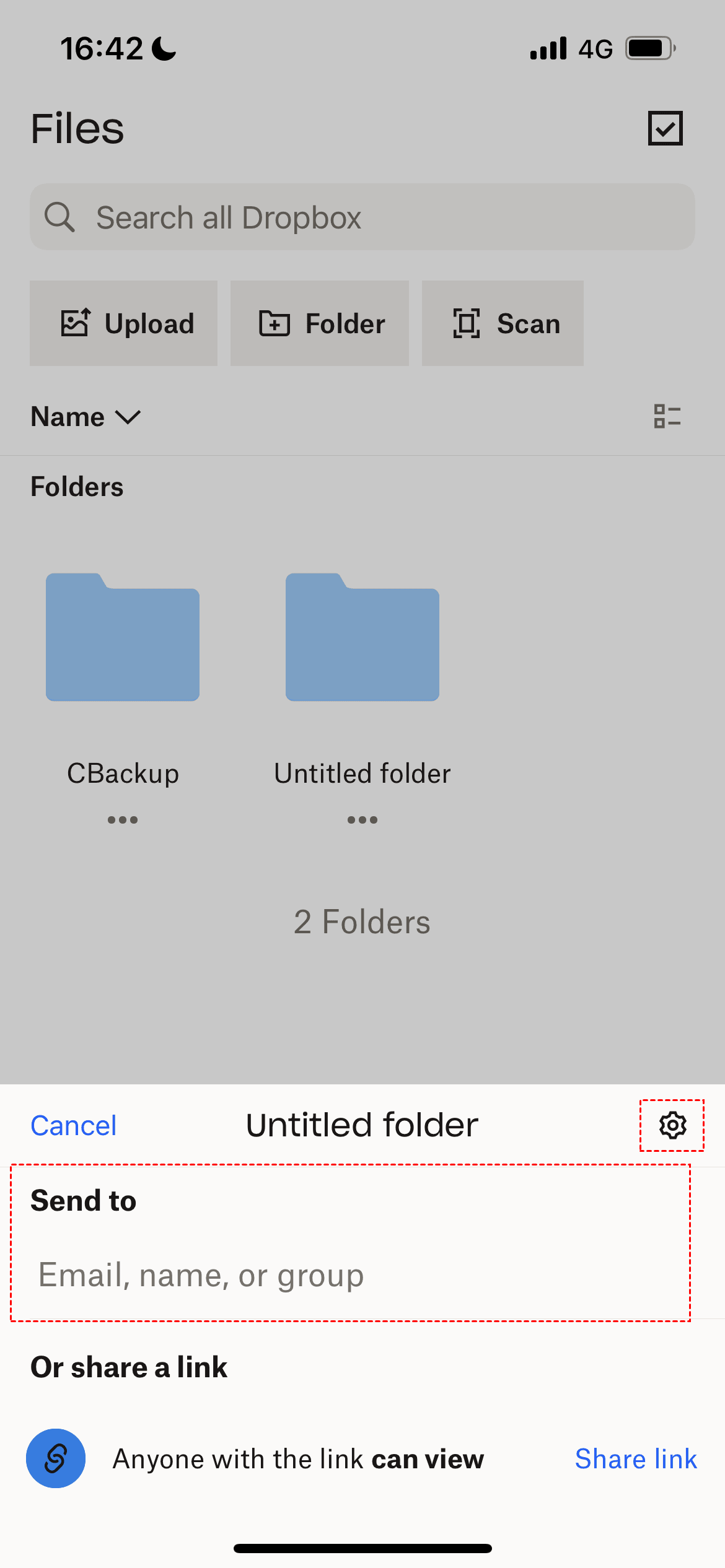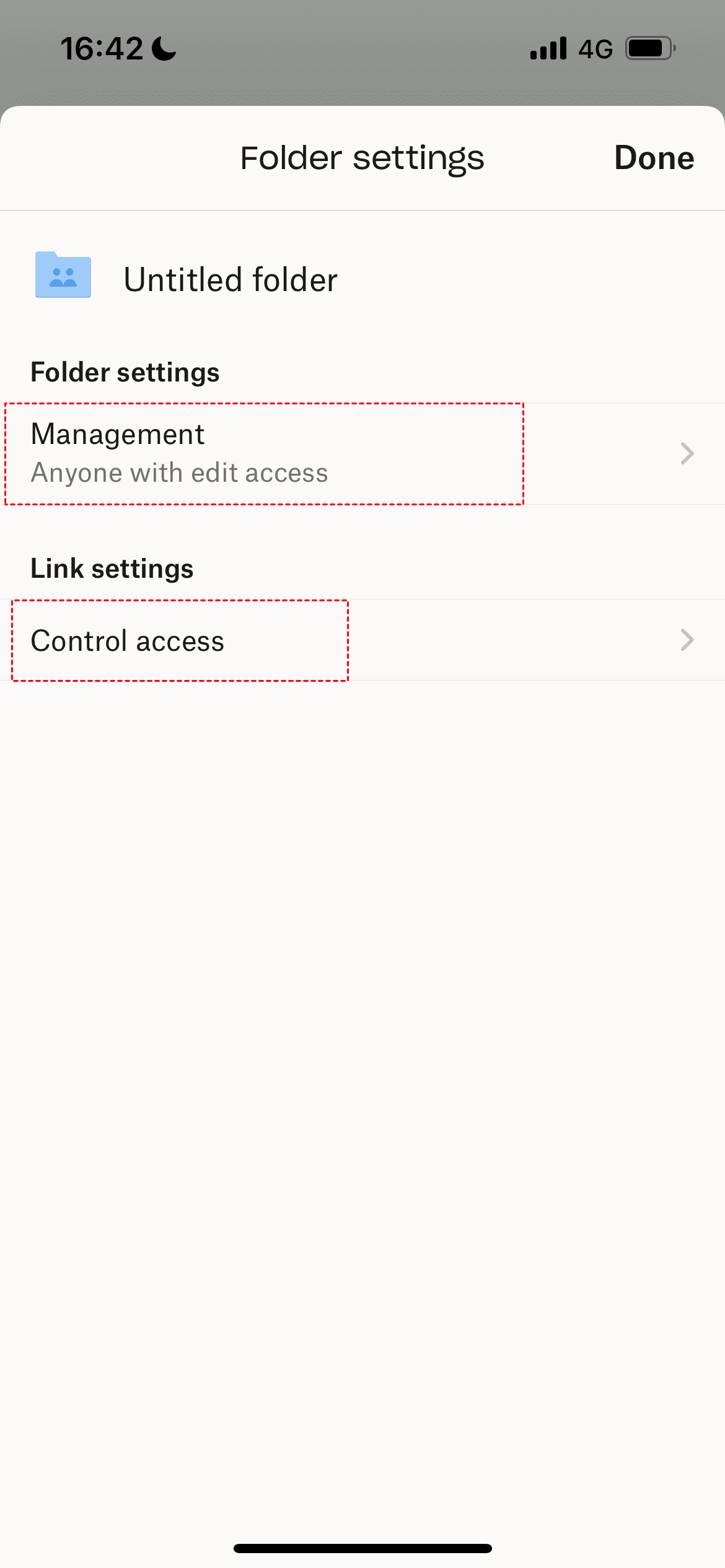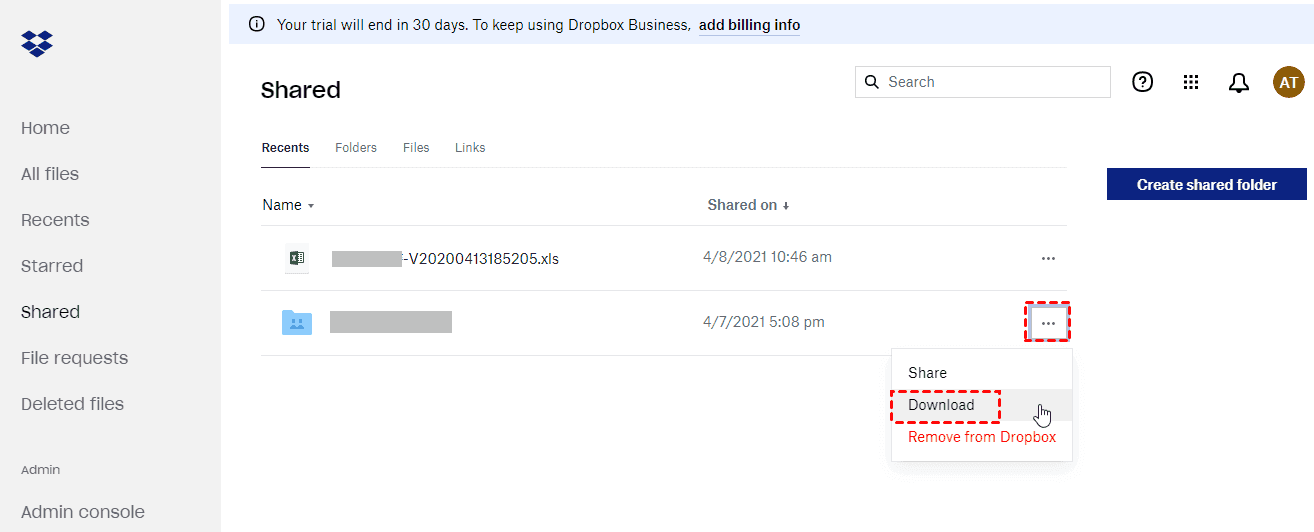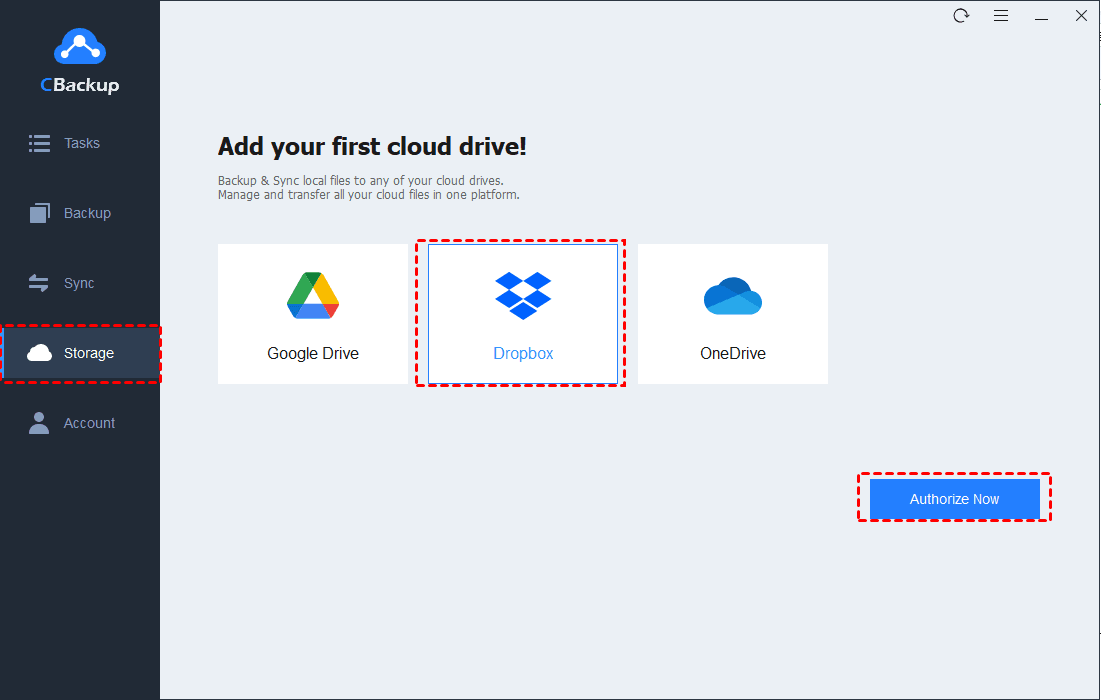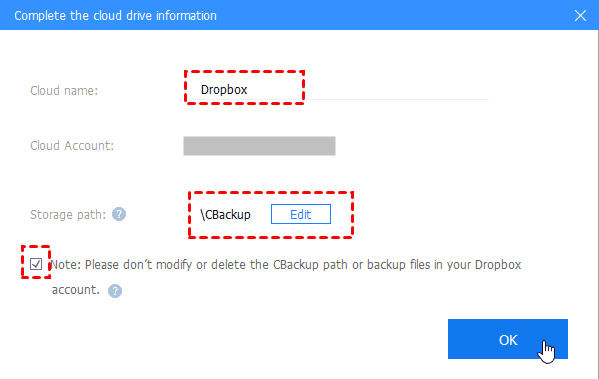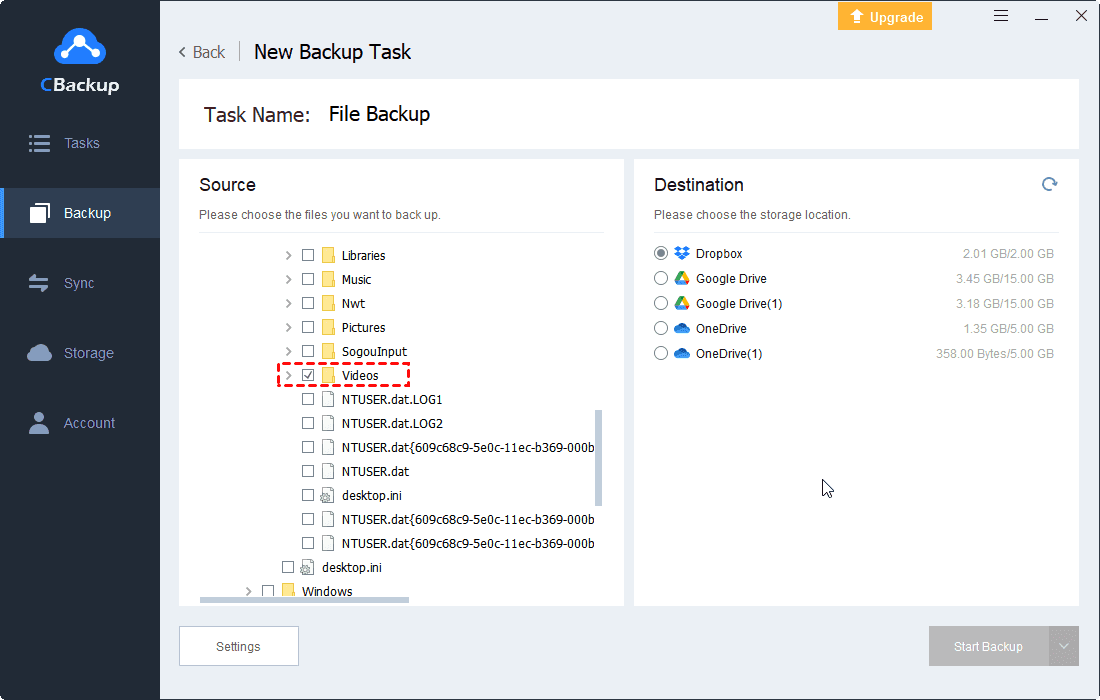Complete Guide to Make Dropbox Sync Shared Folder on PC and Phone
How to get Dropbox sync shared folders easily? Read this article to learn how to sync shared folders on different devices with Dropbox and get answers to questions about syncing shared folders.
Quick Guide
-
Frequently asked questions about shared Dropbox folder syncing
-
Turn to professional software to protect Dropbox synced shared folders
Dropbox sync shared folder
Dropbox is a popular cloud storage service across Windows, Mac, iPhone, and any other devices. It not only syncs your folders across multiple devices but also allows you to share them directly with others, which could help increase your efficiency in daily work. Are you sharing different versions of working documents with your colleagues one by one? You can rely on a tool that can synchronize files quickly and share data easily.
Dropbox, which allows you to sync shared folders effortlessly, is the best option. Next, let’s show you how to implement Dropbox syncing shared folders in detail.
How to make Dropbox sync shared folder
Sharing folders at work is a great way to collaborate for teamwork and helps improve overall work efficiency. Tips about share Dropbox folder:
Tip 1. When you are sharing a folder, all newly made changes to the folder are instantly updated and synchronized to all shared members automatically.
Tip 2. If you are a Dropbox Business user and share a folder with your team members, the folder will be added to the members' Dropbox account automatically.
Tip 3. If you are sharing a folder with other personal account users, they need to add the folder to their Dropbox account manually.
Since Dropbox synchronizes shared folders automatically, it is no longer necessary to worry about synchronizing shared folders. You should be aware of how to create Dropbox shared folders. Now, I will introduce three ways to achieve that.
Part 1. Enable Dropbox syncing shared folders on PC
There are two ways to synchronize shared folders with Dropbox on computers, with the Dropbox application, and with the web browser. The former needs to download and install Dropbox in advance, and the latter operates directly from the web page.
Way 1. With the Dropbox desktop app
Here is a step-by-step guide on using the Dropbox client application.
Step 1. Open the Dropbox application, select the folder you want to share, right-click it to select Share.
Step 2. In the pop-up window, populate the email address, name, or group of the recipient. You can select the permissions of the shared folder (Can edit and Can view) on the right.
Step 3. You can also share folders via links. Click on Link settings to set the permissions for the shared link, including who has access rights, whether to allow to download and the expiration date of the shared document.
✎Note: The recipient must have a Dropbox account and be logged in to that account to view or edit the shared files. You can share links to people who don't have a Dropbox account to who do not want to log in to view it.
Way 2. Via the web browser
The following is a tutorial about using a browser.
Step 1. Open the browser, locate the Dropbox website and log in with your account. In the Files tab, hover over the file or folder you intend to share and click Share.
Step 2. Enter the information of the recipient and change the permissions of shared files likewise, or choose to share it with a link.
Part 2. Make Dropbox sync shared folder on mobile phones
Whether you are using an iPhone, iPad, or Android phone, you need to download and install the Dropbox App from the App Store for preparation.
Step 1. Open Dropbox on your phone, go to the Files tab. Tap on the three dots position of the targeted file or folder, choose Share.
Step 2. Type the email address or the name of the person with whom you wish to share the file. Or press Share link to share as a link.
Step 3. You hit Settings on the top right corner to determine the permissions of the shared folder.
Frequently asked questions about shared Dropbox folder syncing
Dropbox synchronizing shared folders can provide you with a lot of help, but various unexpected situations often occur during use, which affects your work efficiency. Next, I will answer some related questions, like shared Dropbox folders not syncing.
#1. Can I share Dropbox folders with non-Dropbox users?
Sure. Dropbox files/folders can be shared with anyone, whether they are a Dropbox user or not. But they should be shared as links with non-Dropbox users. It is recommended that you set the permissions of your shared folders as Can View for their security and privacy.
#2. How to add a shared folder to my Dropbox
When someone shares a Dropbox folder or file with you, you'll receive notifications on the Dropbox website, the Dropbox app, and in your email inbox.
On the Dropbox website: After you log in to the Dropbox website, click the notification icon in the upper right corner.
In the Dropbox client app: Navigate to the Shared section on the left sidebar, locate the shared document, tap the …(ellipsis symbol), and select Remove or Download.
#3. Why can’t I share a folder or join another shared folder on Dropbox?
The Dropbox shared folders will take up space in every recipient’s account. But Dropbox will prevent you from accepting shared folder invitations if the shared folder is larger than your space, or your remaining Dropbox space is smaller than the shared folder.
#4. Will folders shared by others count against my Dropbox space?
It depends on which type of account you are using. The situation of Dropbox personal accounts differs from that of Dropbox Business accounts.
If you are a Dropbox personal account, shared folders will be counted in your Dropbox space. While if you are using a Dropbox business account, shared folders in a team will not take up space in your personal Dropbox.
#5. How do I fix Dropbox shared folder not showing up on the desktop?
If you have received a shared folder, but it is not showing up on your computer, it is possible that you are applying Dropbox Selective Sync or Dropbox not syncing shared folders due to some synchronization issues.
You can try disabling Dropbox Selective Sync or downloading Dropbox shared folders to your computer. You can click here to learn more solutions to the “shared Dropbox folder not showing up on desktop” issue.
#6. How do I solve Dropbox not syncing after being updated?
By default, all folders shared with team members will automatically sync across their devices after they join the team. If your Dropbox shared folders are not syncing, you can check whether the file still retains its original name in its original location, or ask if the file sharer has moved, deleted, or renamed it. And you can check if the administrators have set specific folders not to be automatically synchronized. If it is, please contact the administrator.
✎Note: Administrator setting selective sync on Dropbox will not influence folders that have been synced to a team member's computer. It will only prevent folders from being automatically synced to a new team member's computer.
Turn to professional software to protect Dropbox synced shared folders
As mentioned above, plenty of problems may arise when you use Dropbox sync shared folders. If you want to sync computer files to Dropbox, but are afraid that there would exist similar errors with the Dropbox client application, we highly recommend you use the professional and free cloud backup software - CBackup.
As a professional and free cloud backup software, CBackup allows you to back up local data to third-party cloud drives, including Google Drive, Dropbox, OneDrive, and so on. Also, it supports cloud to cloud backup, and cloud to cloud sync, and combines cloud storage to obtain more free storage at no cost.
How to sync local folders to Dropbox via CBackup? You should download the CBackup desktop app first and then follow the steps below.
Step 1. Add Dropbox to CBackup
1. Register for a free Backup account and log in to the CBackup desktop program.
2. Click the Storage option on the left menu, and then select Dropbox and hit Authorize Now. Then follow the onscreen prompts to authorize Backup to access Dropbox files.
3. Go back to CBackup, in the Complete the cloud drive information window, edit the Cloud name and Storage path of the adding Dropbox. Tick the checkbox next to Please don't modify or delete the CBackup path or backup files in your Dropbox account and click OK.
Step 2. Backup files to Dropbox using CBackup
1. Select Backup and click on Backup PC to Public Cloud.
2. Rename the task name (Optional). Then, locate files and folders that need to be backed up.
3. Pick your Dropbox account as the backup destination. Finally, hit Start Backup at the bottom right corner.
✎Note: Before initiating the backup task, you can click Settings to enable more features of CBackup.
Scheduler: You can set up automatic backups of computer data among One time only, Daily, Weekly, or Monthly modes to perform backup on a schedule.
Email Notification: Notify you when the backup task is successful or failed.
File Filter: Filter files you don't want to back up or contain documents you intend to back up.
Besides, when your Dropbox is full, you can count on its cloud backup combination feature to increase your Dropbox storage space for free.
In the end
Whether you have a personal account or a business account, you can use Dropbox sync shared folders to improve work efficiency and make your teamwork easier and more efficient. You can go to the detailed tutorial to work with sync shared folders with Dropbox easily.
In addition, we provide you with some common problems with Dropbox syncing shared folders and propose corresponding solutions, so that you can use it more conveniently. However, for security reasons, it is recommended that you use the professional backup software CBackup to synchronize your Windows files to Dropbox simply.
Free Cloud Backup & Sync Service
Transfer files between cloud drives, combine cloud storage to gain free unlimited space
Secure & Free