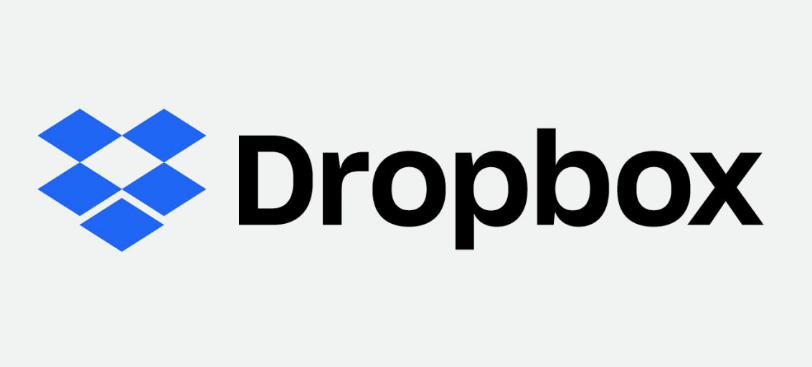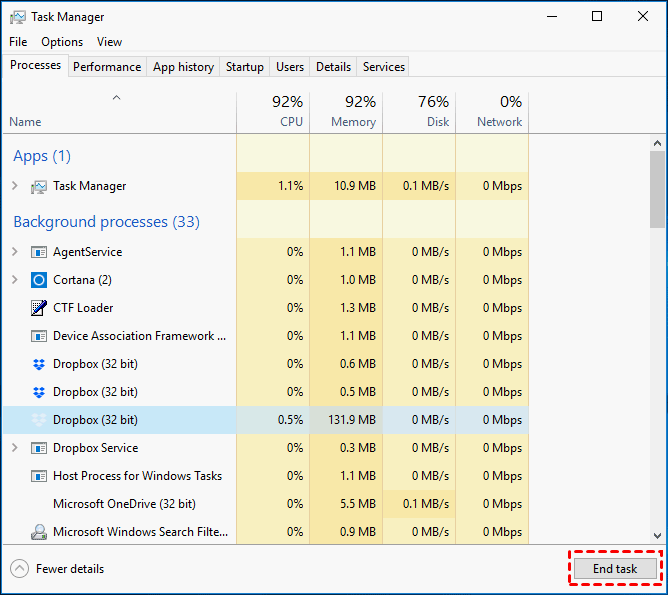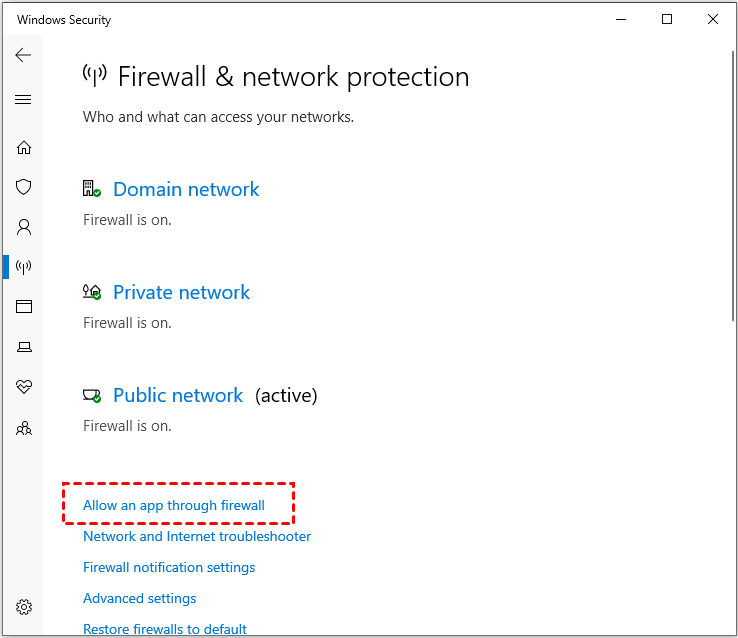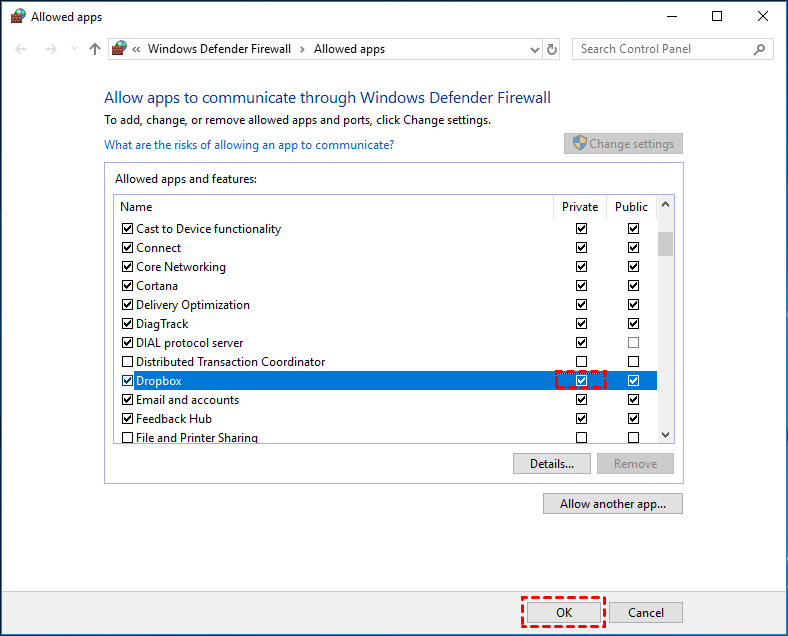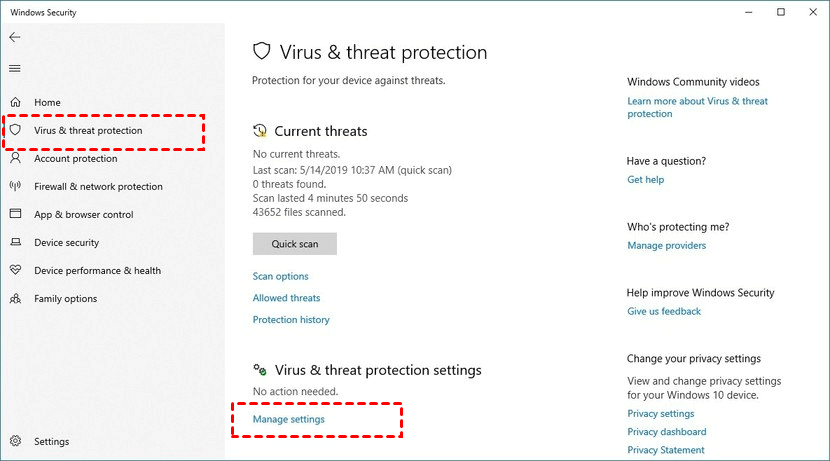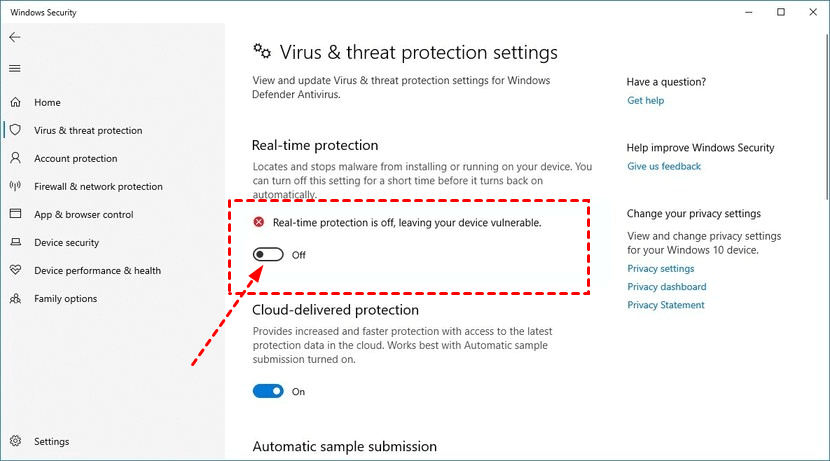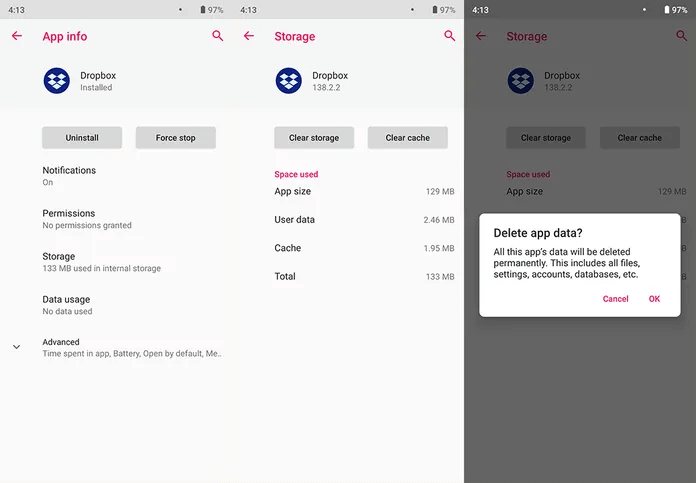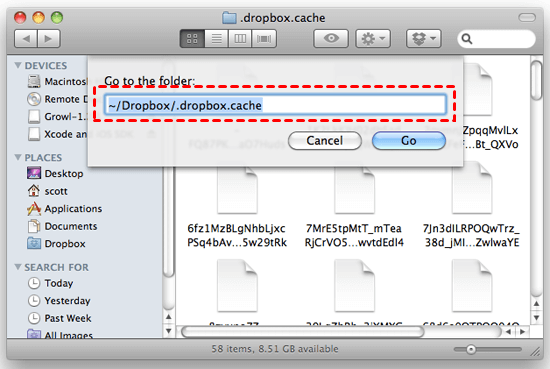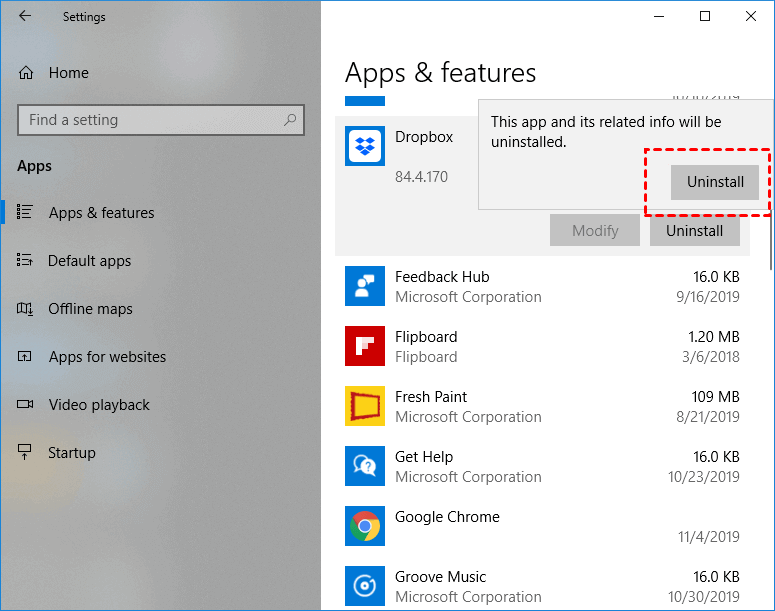Top 7 Ways to Solve Dropbox Syncing Slow Issue on Computer
Are you finding the solutions for Dropbox syncing slow? This article will show you 7 ways to fix the Dropbox slow to sync and takes forever to sync issues, keep reading to learn more details.
Help! My Dropbox is syncing slow!
“Hi, I use Dropbox for work files. I have about 500GB stored and about 100GB synced to my laptop. Whenever my colleague adds something to our shared folder it takes over 30min for like 50 files of 0,1MB each to sync to my laptop, using the Dropbox application."
Both my internet and laptop are pretty high-end. I tried checking all my security settings, and nothing was wrong. Does anyone know how Dropbox syncing slow be fixed?”
Why is Dropbox syncing so slow?
Dropbox is a web-based file cloud storage and sync service. Its excellent sync function allows users to keep their files up to date on computers, mobile phones, and tablets. And as long as you edit the document through Dropbox on one device, these changes will be synced, and you can access the latest version of the file on other devices.
However, as users become more and more dependent on the sync function, many users also report that Dropbox takes forever to sync. Why is Dropbox stuck syncing? As an Internet hosting service, the reasons for the Dropbox sync very slow usually have the following points:
-
Dropbox has limited bandwidth. To avoid infecting the Internet connection, Dropbox will limit its sync speed by default.
-
There is a problem with the Internet connection, which affects the speed of Dropbox.
-
The firewall or antivirus software on the computer may prevent the normal operation of Dropbox.
-
The Dropbox application itself or the Dropbox server malfunctioned, causing the Dropbox sync to get stuck.
7 solutions for Dropbox slow to sync
If you are looking for a solution to Dropbox slow to sync, the following methods are all effective to fix the problem, and you can start to solve it according to the detailed steps.
Way 1. Check your internet connection
Dropbox smart sync slow may be caused by an unstable network connection because Dropbox is an online cloud storage and sync service. You can check the network connection from the following aspects:
-
If the Wi-Fi network signal you are using is weak, try to restart the wireless router or connect to another Wi-Fi network.
-
If there is a problem with your network, go to Settings > Network & Internet > Network troubleshooter to fix the connection error.
Way 2. Restart Dropbox process
You can force Dropbox to sync files by restarting the Dropbox process in Task Manager.
Step 1. Press the Ctrl + Shift + Esc key to quickly open the Task Manager of the computer.
Step 2. Right-click all the options of Dropbox under the Processes tab, and then click End task.
Step 3. Try restarting your computer, and then restarting the Dropbox app from the desktop. The slow process may return to normal.
Way 3. Disable your Windows Firewall
Windows Firewall has the potential to prevent Dropbox from uploading files to the cloud normally, and you'd better try to manually exclude Dropbox from the Windows Firewall disabled list.
Step 1.Press the Win + I key to open the Settings window.
Step 2. Go to Update & Security > Windows Defender > Open Windows Defender Security Center > Firewall & network protection, click the Allow an app through firewall option.
Step 3. Find Dropbox in the Allowed apps and features list. Make sure to check both the Private and Public boxes, and then click OK to confirm the changes.
Way 4. Pause your antivirus protection
Overprotected by antivirus software can also cause Dropbox sync to be very slow, which you can fix by following the steps below.
Step 1.Press the Win + I key to open the Settings window.
Step 2. Go to Update & Security > Windows Security > Virus & threat protection > Manage settings/ Virus & threat protection settings.
Step 3. Then switch the Real-time protection switch to Off.
Way 5. Clear Dropbox app’s cache and data
We suggest that you can increase the frequency of clearing the application cache and data. Excessive accumulation of these data may cause Dropbox syncing slow.
☛On Android:
Step 1. Go to Settings, then click App\Apps Manager, and find Dropbox in the list.
Step 2. Enter the Dropbox info window, select Clear cache, and click OK to confirm.
☛ On Computer:
Step 1. Navigate to the File Explorer\Finder, then go to the following path: ~/Dropbox/.dropbox.cache to check the cache files.
Step 2. Remove all unnecessary files from this folder.
Way 6. Reinstall Dropbox application
Dropbox takes forever to sync may be caused by some internal problems in the client. Uninstalling and reinstalling the app can effectively solve this type of error. Uninstalling the Dropbox app will not delete the files already stored in your account, and you don't need to worry about data loss caused by this operation.
Step 1. Open the control panel of the computer and enter Uninstall a program in the search bar.
Step 2. Alternatively, under Settings, go to Apps > Apps & features.
Step 3. Find Dropbox in the list, right-click the option and select Uninstall.
Way 7. Restart your device
Generally speaking, restarting the device can solve most of the Dropbox sync problems. If your Dropbox sync has been slow, you can try to restart your computer or mobile phone, and then check whether the Dropbox sync is very slow error is solved.
Bonus tip: Using a better way to backup and sync PC to Dropbox
The problems of Dropbox may not be easily solved. Every Dropbox strike requires users to spend more time repairing, which will reduce learning and work efficiency. A better way to protect computer data is to use CBackup, an alternative to the Dropbox desktop app, to back up and sync PC files to Dropbox automatically.
CBackup is a professional cloud backup and sync service. You can use it to upload files on your Windows PC to your Dropbox account, as well as the huge cloud space it provides for each user. Using CBackup is a more stable and safe way to perform PC cloud backup, and you can have more cloud backup space. Now follow the steps below to use this simple tool for free.
Step 1. Download and install the CBackup software for free, and create an account to log in with the registered account.
Step 2. Go to the Storage tab, choose Dropbox , and click Authorize Now. You need to enter the Dropbox account information to authorize it to CBackup.
Step 3. Go to Sync > Sync PC to Public Cloud to create a Dropbox sync task.
Tip: You could go to Backup > Backup PC to Public Cloud to backup files to Dropbox
Step 4. You can change the Task Name to make it easier to distinguish. Select the needed PC files to the cloud, then select Dropbox as the sync destination under Destination.
Step 5. After selecting, click Start Sync to avoid the Dropbox syncing and backing up slowly.
Conclusion
The 7 most common and effective methods to solve the Dropbox syncing slow problem have been shown in the above content. You can try these methods by following the detailed steps. In fact, although Dropbox is a widely used file storage tool, more and more users report that Dropbox has errors and the program is not stable.
In this case, you'd better use CBackup to back up data to your Dropbox account and the free cloud space it provides. This process is not only safer and more stable but also helps you back up more data for free.
Free Cloud Backup & Sync Service
Transfer files between cloud drives, combine cloud storage to gain free unlimited space
Secure & Free