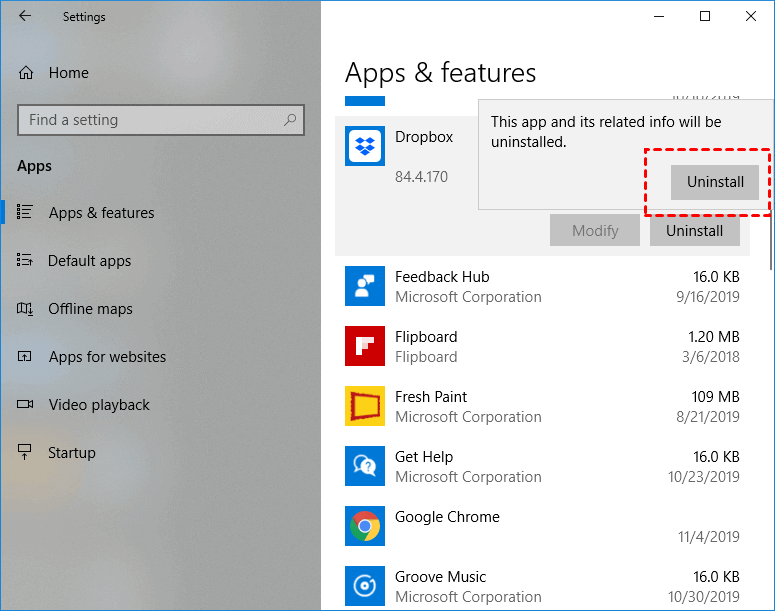[6 Ways] How to Fix Dropbox Taking a Long Time to Start
Are you troubled by the Dropbox taking a long time to start issue? Learn 6 ways in this post to solve your issue and enjoy a quick and error-free method to sync files to Dropbox.
Why does Dropbox take so long to start?
Why does it take so long to start up Dropbox? While it's starting up, other programs are very slow and almost unresponsive. It takes over 20 minutes to show starting completed. I have 16 GB RAM, Windows 10. The start-up speed is critical during such times as trying to use the computer to print items for meetings and it freezes up because Dropbox is starting and you cannot even stop it from starting. Any solutions to fix Dropbox start taking a long time?
- User case from Dropbox Community
The startup time of Dropbox can be influenced by several factors. Here are some common reasons why you encounter the Dropbox taking a long time to start issue:
- Internet connection: Dropbox needs a stable internet connection to connect with the server and sync your files to cloud. If your internet connection is weak, it can affect the startup time.
- System resources: Sometimes, Dropbox uses high CPU when startup. So if your computer has limited resources or if other resource-intensive applications are running simultaneously, it can slow down Dropbox's startup.
- Conflicts and errors: Dropbox may encounter conflicts or errors during the startup process. The application errors can affect the startup of Dropbox.
Solve Dropbox taking a long time to start issue easily in 6 ways
Now that we understand why Dropbox might be slow to start, let's solve the issue head-on. We've got six straightforward solutions. From checking your internet connection to restarting your device, these steps are designed to make your Dropbox startup efficient. Let's dive into these practical fixes and get your Dropbox up and running smoothly.
Way 1. Check internet connection
The Dropbox taking a long time to start issue could be due to an unstable internet connection since Dropbox is an online storage. To address this issue, you can follow the guide below to check your internet connection:
1. If your Wi-Fi signal is weak, you can restart your wireless router or switch to a stronger Wi-Fi network.
2. If there's a network problem, go to Settings > Network & Internet > enable Network troubleshooter to resolve connection errors.
Way 2. Restart Dropbox
To speed up Dropbox startup, you can simply restart the Dropbox process using the Task Manager.
1. Quickly open the Task Manager by pressing Ctrl + Shift + Esc.
2. Under the Processes tab, right-click on all Dropbox options, and select End task.
3. Reboot your computer and then launch the Dropbox app from the desktop. This might help resolve the slowdown.
Way 3. Clear Dropbox app cache
To improve Dropbox startup speed, consider clearing Dropbox cache and data because the accumulated data may be causing Dropbox start slow or Dropbox sync slow.
Navigate to Run box by pressing Windows + R and input this command: %HOMEPATH%\Dropbox\.dropbox.cache, click OK. Then delete the cache files.
Way 4. Unlink and relink Dropbox account
Unlink and relink Dropbox account can troubleshoot issues, like Dropbox starting a long time, Dropbox slow down computer, and so on. Follow the detailed steps below to seamlessly unlink your Dropbox account and then relink it for a fresh start or to troubleshoot your issue.
1. Click on the Dropbox icon in the taskbar > click on your profile picture > choose Preferences from the dropdown menu.
2. Navigate to the Account tab > press Sign out > OK.
3. Then run the Dropbox desktop application again and sign in by entering your Dropbox credentials.
Way 5. Reinstall Dropbox
If Dropbox is taking a long time to start, it could be due to Dropbox internal system issues. Uninstalling and reinstalling the app can often resolve this error or errors like Dropbox not syncing Windows 11/10. Rest assured, uninstalling the Dropbox app won't delete the files stored in your account.
1. Open Start on the left bottom > Settings > Apps > Apps & features.
2. Navigate to Dropbox in the list, click it, and select Uninstall.
3. Visit the Dropbox website to download the latest version of Dropbox.
Way 6. Restart your device
In most cases, restarting your device can effectively resolve many Dropbox issues, including Dropbox not starting. If you're experiencing slow Dropbox startup issue, consider restarting your computer to see if it resolves the error.
Further reading: Alternative way to sync files to Dropbox error-free
As you open Dropbox, you might encounter Dropbox taking a long time to start issue or errors like Dropbox not syncing windows 10/11. In such instances, you can do nothing but wait for Dropbox to work. But fear not, for there's a simple solution - using CBackup to sync your files to the cloud directly error-free.
This software is a free yet professional cloud backup and sync service, which offers 10 GB free storage space of CBackup Cloud. It supports you to backup and sync files to OneDrive, Dropbox, Google Drive, and other mainstream clouds. And there is no file size limitation while file and folder synchronization.
Now, let's see how it solves the Dropbox taking a long time to start issue by quickly syncing files to Dropbox using CBackup.
1. Download and install the CBackup desktop app. Sign up for a free account and log in.
2. Click on the Storage icon on the left side, then choose Dropbox and click Authorize Now to complete the authorization process.
3. Navigate to Sync > Sync PC to Public Cloud.
✿ Tip: You can also turn to Backup > Backup PC to Public Cloud, and choose to backup files to Dropbox for your data restore when you encounter data loss and corruption.
4. In the Source tab, select the local files you want to sync. Choose a Dropbox folder as the destination. Then press Start Sync to sync files to Dropbox.
- Tips:
- You can set up Dropbox automatic sync by clicking on Settings > Scheduler to choose time you need.
- For your convenience, you can use the File Filter feature to contain and exclude special files while uploading to Dropbox or other clouds according to your needs.
- Also, you can enable the Email Notification feature, which can send reminders of sync results.
Conclusion
In summary, dealing with Dropbox taking a long time to start issue can be frustrating, especially when it slows down your computer tasks. We offer 6 ways to fix this issue, so you can choose according to your needs.
Additionally, CBackup offers an alternative solution for smooth file syncing to Dropbox. Also, you can try to use it to backup your PC files to cloud, or backup Dropbox files to Google Drive and other clouds in the event of data loss or corruption.
Free Cloud Backup & Sync Service
Transfer files between cloud drives, combine cloud storage to gain free unlimited space
Secure & Free