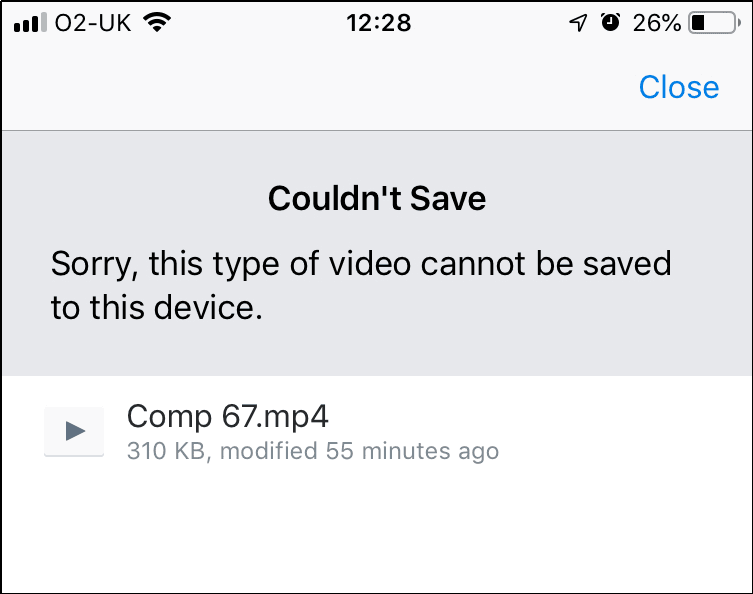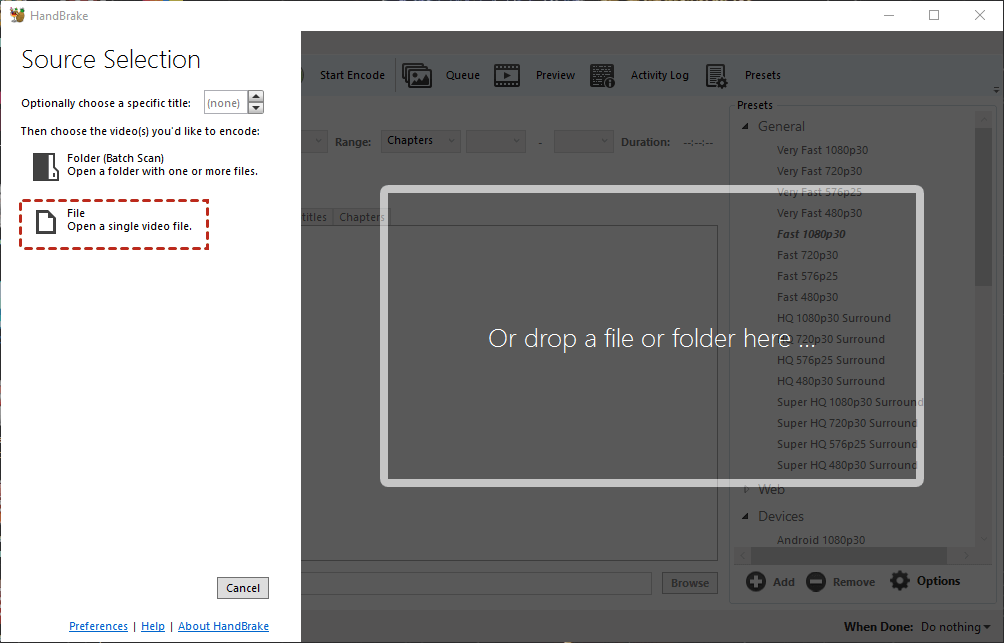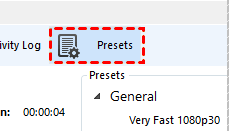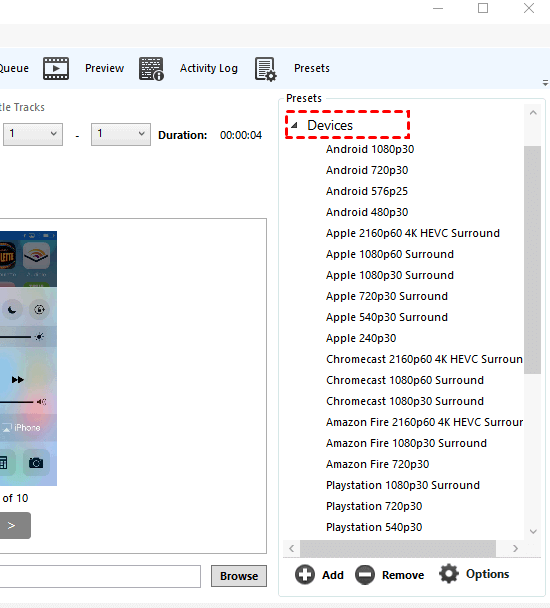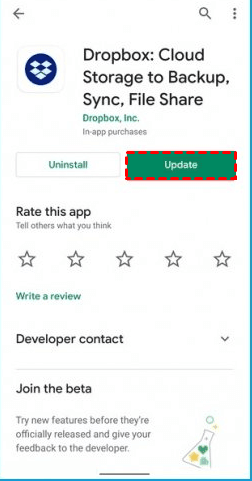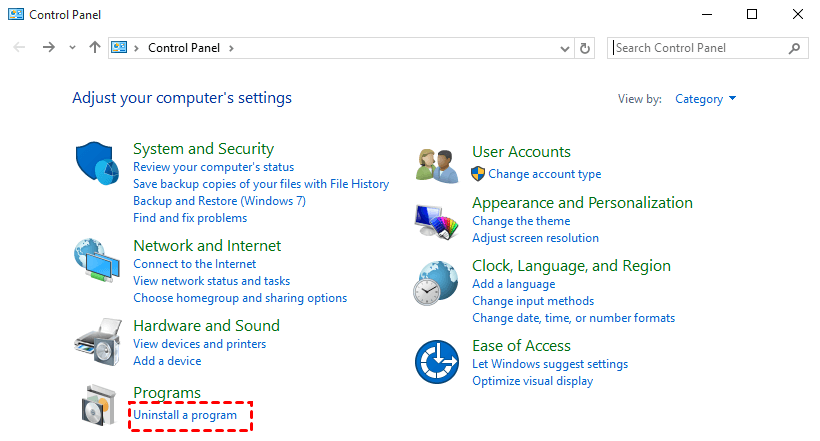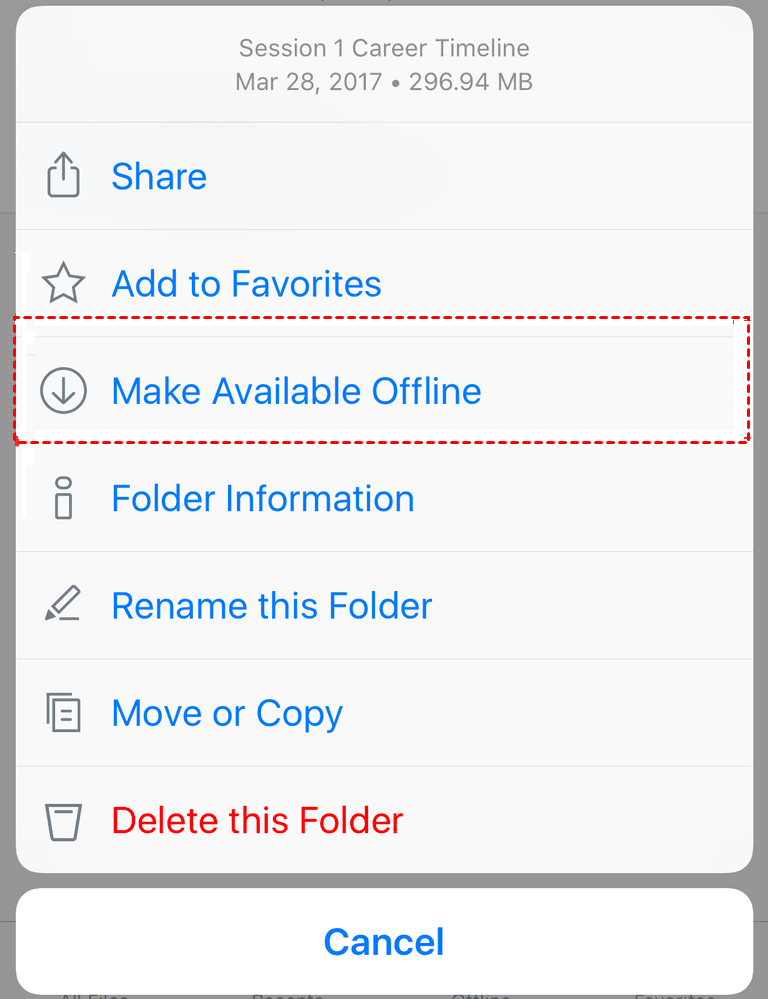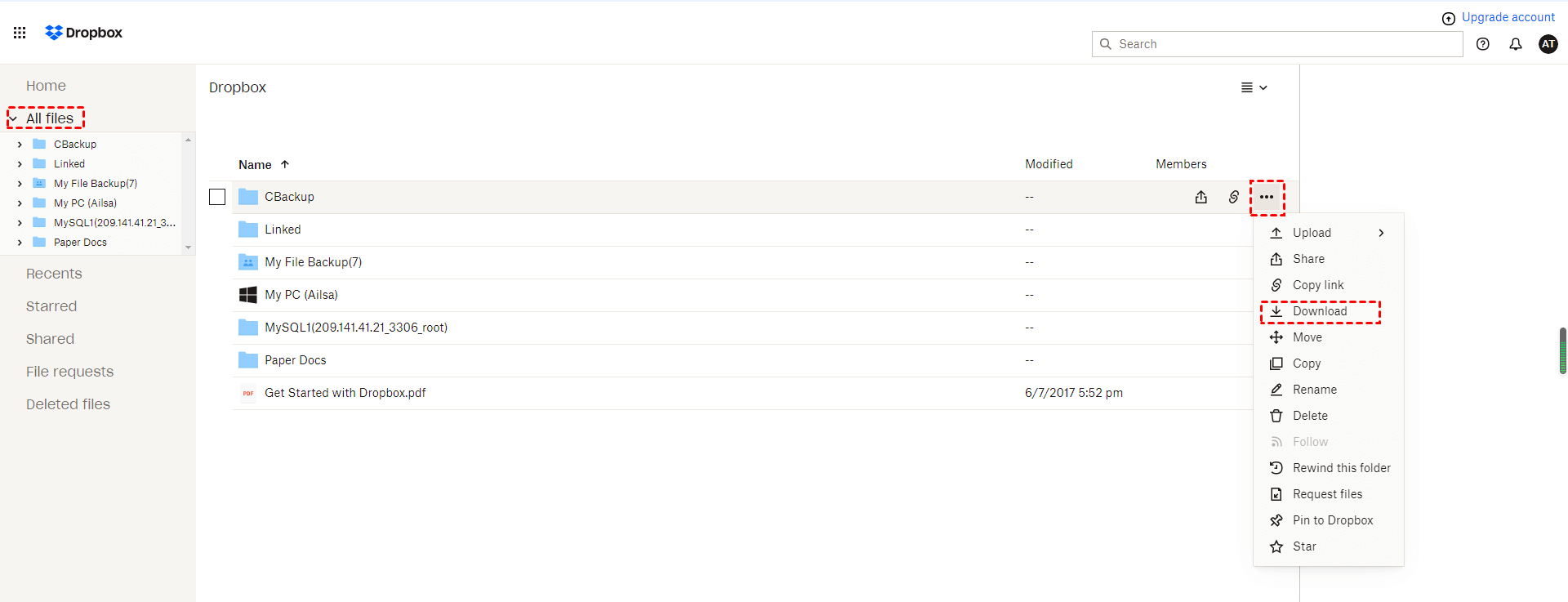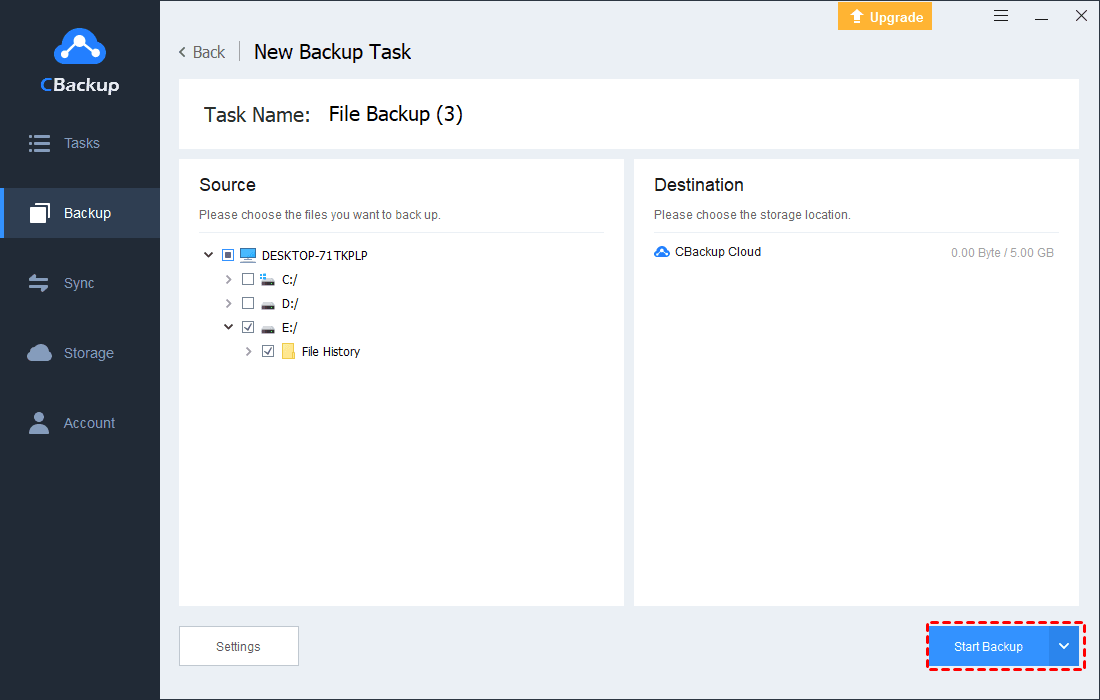6 Fixes to Dropbox Sorry This Type of Video Cannot Be Saved
Don’t be mad at “Dropbox sorry this type of video cannot be saved” issue. Here’s a fantastic guide of the causes and efficient suggestions when you fail to save certain type of video in Dropbox to iOS devices. Please read on.
Dropbox sorry this type of video cannot be saved!
Scenario: “Hi, I am getting the following error message when trying to save a video clip, vertical, 1080X1920, from the Dropbox App to my iPhone. ‘Sorry, this type of video cannot be saved to this device.’ Any info would be greatly appreciated. ”
You may be faced with the issue Dropbox sorry this type of video cannot be saved when you are trying to transfer certain types of video from Dropbox to iOS devices, like iPhone, iPad and iPod Touch. It’s an annoying error that files in Dropbox download not working or failed to your mobile services which would be more convenient and accessible to you. So how to solve this problem? Please read on and figure out the professional and practical solutions.
Why Can’t you save Dropbox video to iOS devices?
This issue is mostly caused by video format incompatibility, which means the format of video users want to download is not compatible with their devices. Normally, a video file would be added to the videos app in your iOS. And if the error message is referring to the type of video, there must be some form of code that the iOS device can not render or preview. That’s why the video files are stopped from being saved completely. Besides, the Dropbox problem may be produced by extra errors, like incorrect internet connection or virus infections.
How to solve “Dropbox this video cannot be saved”
Don’t panic if you are encountering the problem of saving videos to iOS devices from Dropbox, here are 6 methods and one more choice listed below for you to fix the error with ease quickly. Please keep reading.
Method 1. Try switching internet connection
Sometimes, the downloading process of your Dropbox video stops just due to the internet connection error in your device. In this way, you can try switching from your network from Wi-Fi to data or from data to Wi-Fi and restart the download task again and check if the error message appears. This is the easiest way to solve your problem in the first place if it works.
Method 2. Convert videos to suitable formats
In most situations, the error that files in Dropbox are unable to be saved to other iOS devices, say iPhone or iPad may be due to improper or suitable file formats. Accordingly, you could try to convert your videos to suitable formats. Please follow these steps to convert videos formats:
Step 1. Download the HandBrake app and run it.
Step 2. Click on the File button, and choose the video you want to convert.
Step 3. Select the Presets button on the top line.
Step 4. Select Devices in the menu of Presets.
Step 5. Now you can choose the Apple/Android/Windows Mobile preset that matches your device most.
Step 6. Click on the Start Encode button to set up the converting task.
Method 3. Update the Dropbox app
If there is nothing wrong with the file format, it may be due to Dropbox App itself. Although Dropbox is one of the best cloud storage services for most users, there may be some bugs and errors during the use process. So please check if your Dropbox app is the latest version and If it is not the latest Dropbox version, update and restart it.
Method 4. Reinstall the Dropbox app
Reinstalling the Dropbox app can also be considered as a way to fix Dropbox video files that could not be saved to iOS devices issue. Sometimes, it may lead to some mistakes when you are using an outdated version of Dropbox. Hence, please uninstall and reinstall the Dropbox app.
Step 1. Search for and open Control Panel from the Start menu.
Step 2. Search for and select Uninstall a program in the search bar.
Step 3. Find Dropbox here and right-click to select the Uninstall option here.
Step 4. Download the latest version of Dropbox and install it on your Windows PC.
Method 5. Try to make the file available offline
What if the “Dropbox iPhone sorry this type of video cannot be saved to this device” issue remains after reinstalling Dropbox app? Another way you could try is to make the video file available offline on Dropbox mobile app and access it on your mobile device. How to do it? Please do as follows.
Step 1. Download and sign into the Dropbox mobile app, if you haven’t already.
Step 2. Next to or under the file, you’d like to make available offline, tap the “…” (ellipsis).
Step 3. Tap Make Available Offline. If you want to make your file available online again, tap Remove from the device.
Method 6. Try the Dropbox Web app
Additionally, if you meet the issue "Dropbox sorry this type of video cannot be saved to this device" when using the Dropbox desktop app, just try using the Dropbox web app to avoid the problem. You can use a web browser to go to the Dropbox website and download the videos you want.
Follow the steps below to download videos via the Dropbox Web app:
Step 1. Sign in to dropbox.com.
Step 2. Click All files in the left menu.
Step 3. Press the three dots button beside the file you want to download.
Step 4. Select the Download option.
Another choice: save your video files with CBackup
Actually, if you want to terminate the anxiety of multiple Dropbox errors forever and get auto data backup, including videos, photos, documents, etc., much easier and faster, there is another choice for you. That is saving your video files with CBackup, an amazing cloud backup software that can help you realize best free cloud storage or file sync with high stability and security.
Main functions of CBackup
-
It supports Cloud to Cloud backup and sync automatically, which is highly efficient and secure.
-
It is available to backup or sync files to the public cloud drive, namely, OneDrive, Google Drive, Dropbox, and more.
-
It offers scheduled backup to set up PC auto-backup tasks at a fixed frequency, say daily, weekly, monthly or one time only.
-
It can help you restore data from clouds at any time with lightning speed. And it enables you to restore data to the original place or any other place.
-
You can get unlimited free cloud storage with combined cloud by combining all the idle cloud storage in CBackup.
In order to get the ideas of saving your files to CBackup more specifically and professionally, here are two tips for you, please continue reading to follow the detailed operations.
Tip 1. Use CBackup to Upload Videos to Dropbox
If you still need to use Dropbox as your cloud storage, CBackup supplies a safer and more reliable cloud uploading service. You don’t need to worry about your data security in CBackup. It can fully protect your data and use 256-bit AES encryption, which complied with GDPR. Follow the steps to upload your video files to Dropbox:
Step 1. Download and install CBackup desktop app, and sign up for a new CBackup account.
Step 2. Click on the Storage tab, choose Dropbox, click Authorize Now, and complete the authorization.
Step 3. Select Backup on the left > Backup PC to Public Cloud to create a new backup task to Dropbox.
Step 4. Choose the video you want to upload to Dropbox in the Source tab. Select your Dropbox account as the backup destination.
Step 5. Finally, press Start Backup to upload videos to Dropbox easily.
Tip 2. Use CBackup Cloud as Your Cloud Backup Destination
If you just need cloud backup software that can store your files to the cloud, CBackup can satisfy your needs very well. When you sign up for a new CBackup account, you will be given 5GB of free CBackup Cloud space service. You can also use cloud to cloud backup to move your files from Dropbox to other cloud storage such as OneDrive, and Google Drive easily.
You can follow the steps to back up your local videos to CBackup Cloud:
Step 1. Select Backup PC to CBackup Cloud on the left line to create a new task as operations above.
Step 2. Change the Task Name if required. Choose the videos you want to back up.
Step 3. Press the Start Backup button to back up videos to CBackup Cloud.
Wrapping things up
In all, the “Dropbox sorry this type of video cannot be saved” issue occurs due to multiple causes besides files format, and when you are having trouble saving Dropbox video to your iOS devices, it is advisable for you to refer to the 6 common methods and one more recommendation - CBackup, to settle your trouble and access or save any files you need without difficulties.
Free Cloud Backup & Sync Service
Transfer files between cloud drives, combine cloud storage to gain free unlimited space
Secure & Free