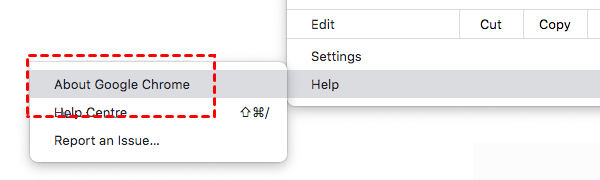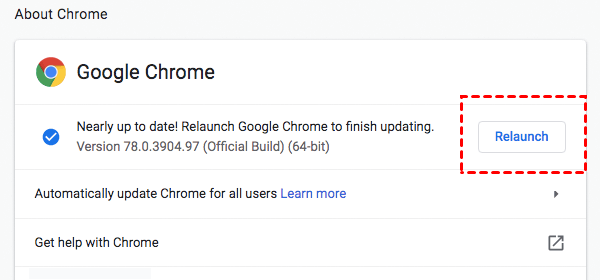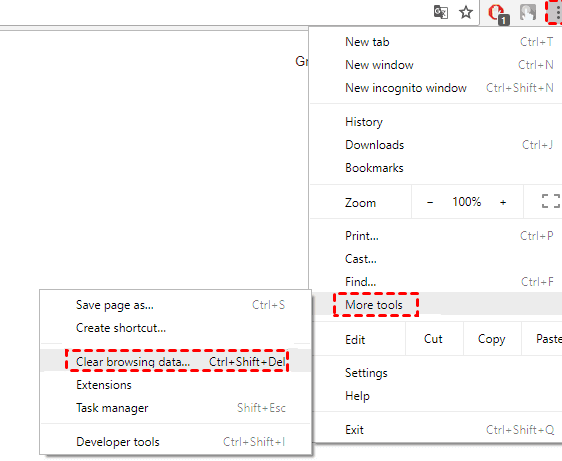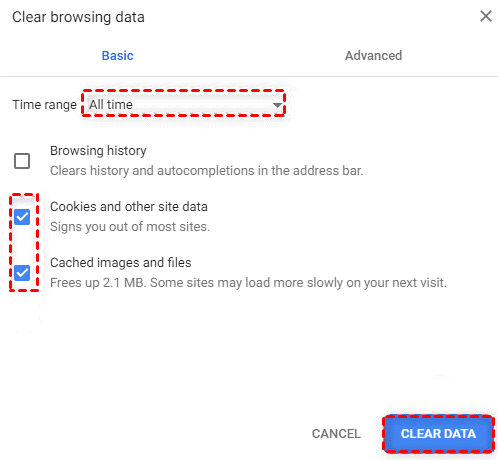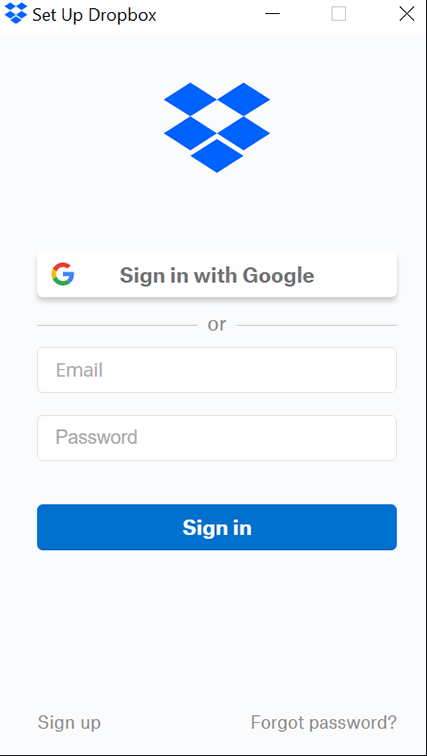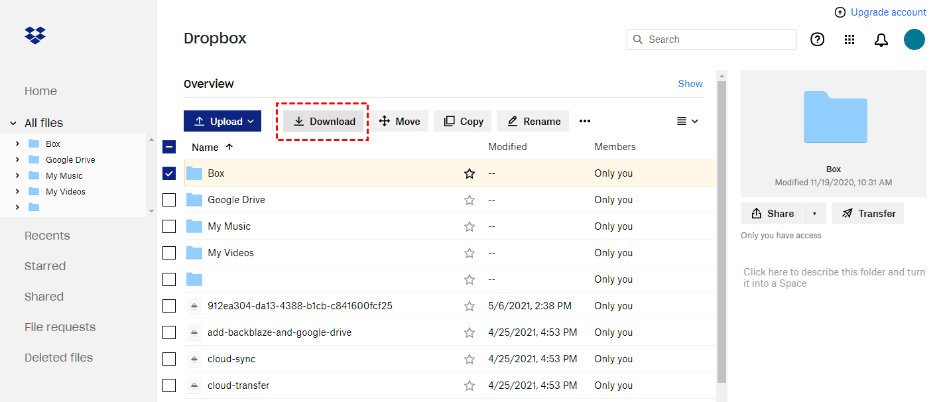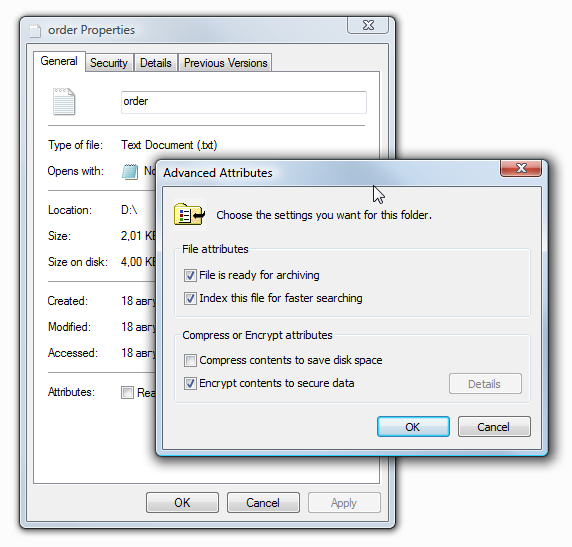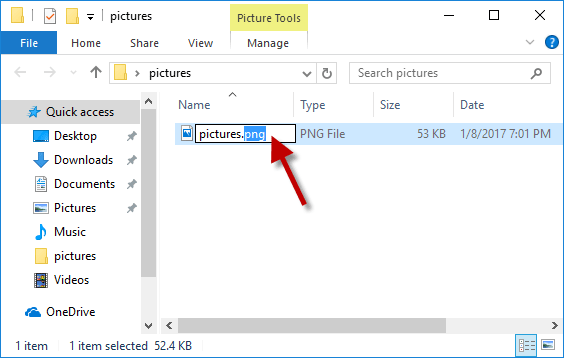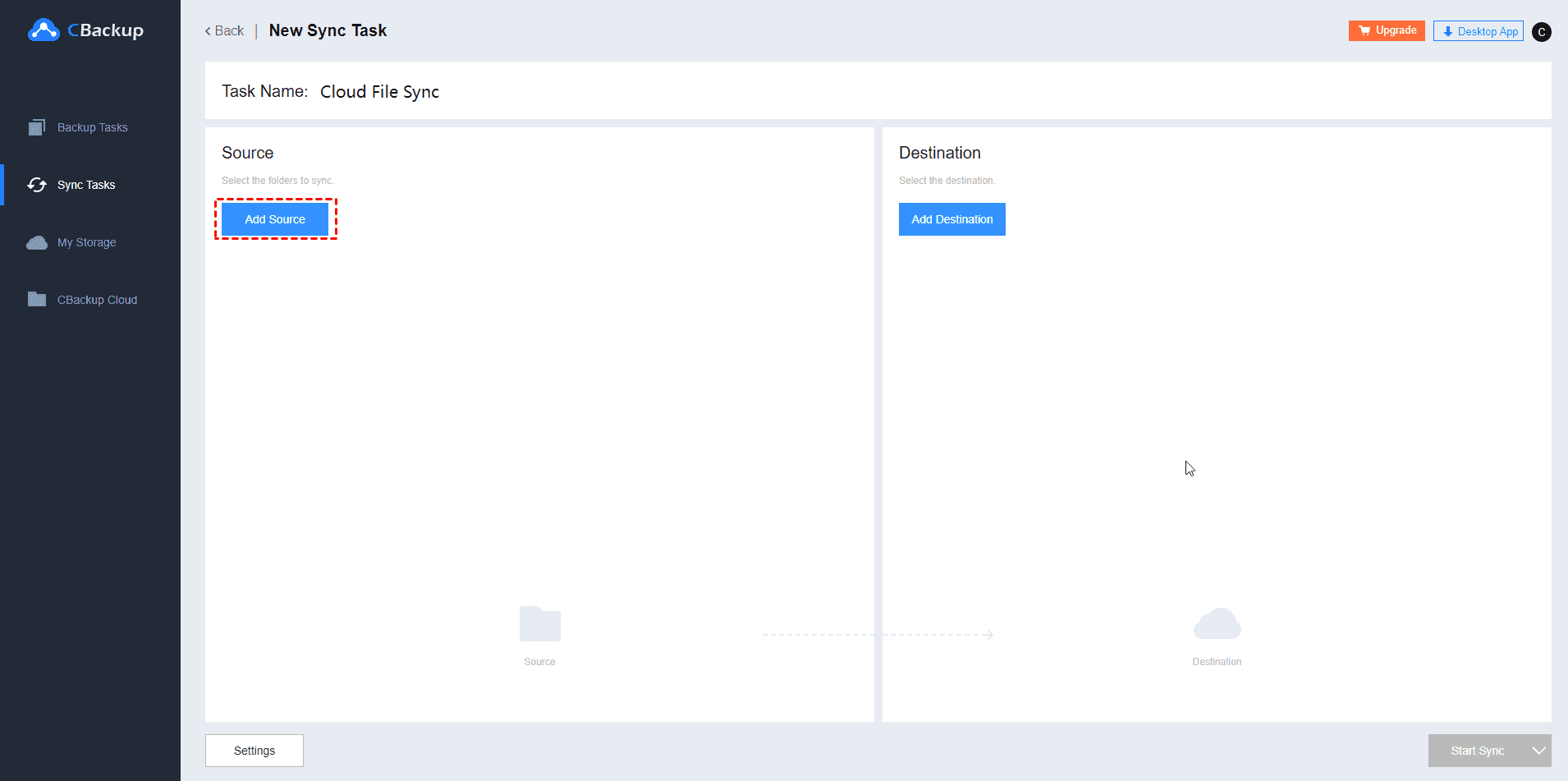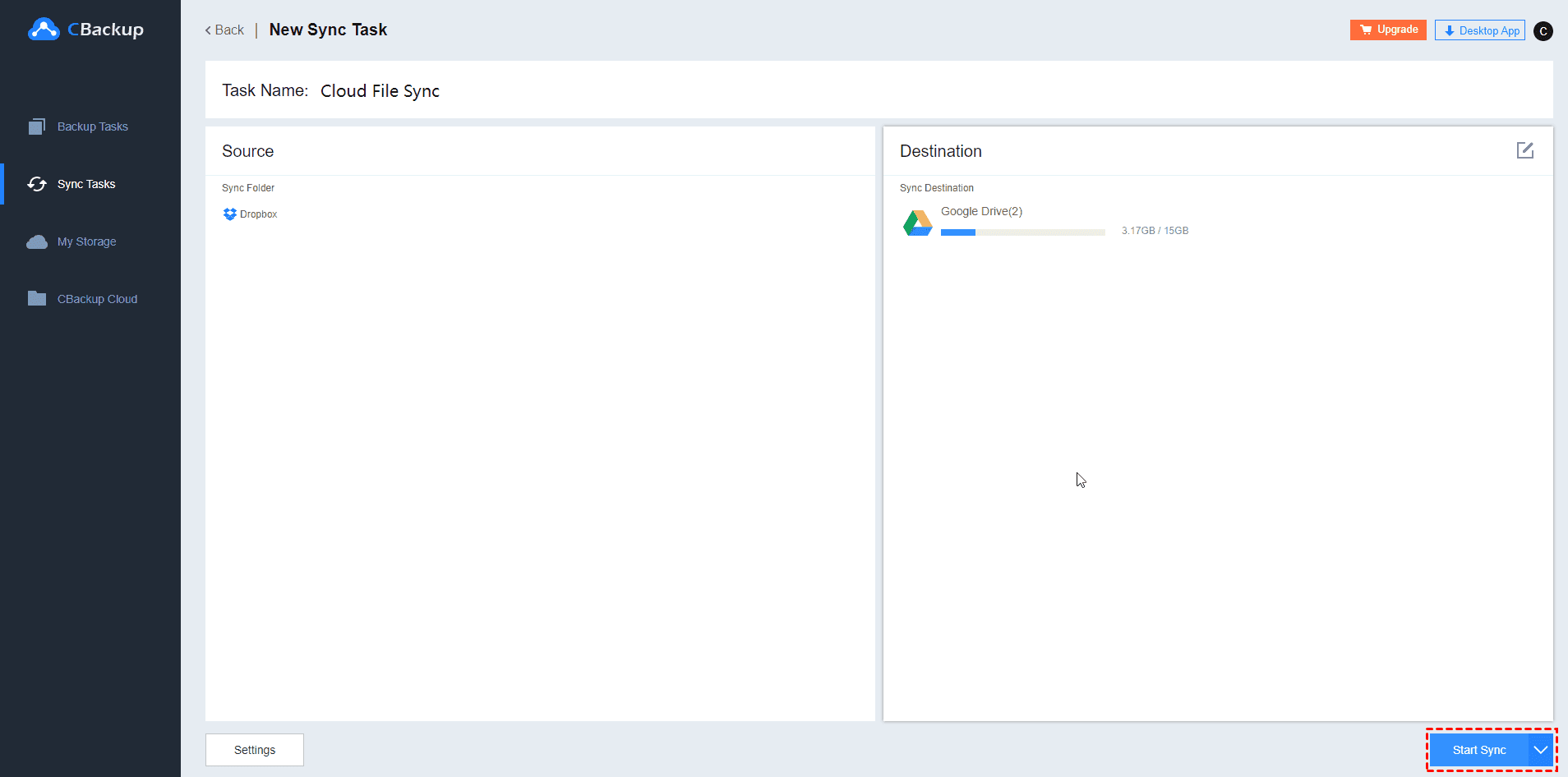Solve Dropbox Thumbnail Failed to Load With 6 Ways
On this page, 6 useful solutions are concluded for you to solve the Dropbox thumbnail failed to load issue. Keep reading and deal with your problem.
Meet "Dropbox Thumbnail Failed to Load" Error Message!
This morning I started receiving the error message ‘Dropbox thumbnail failed to load’ when I try to view pictures saved in my Dropbox account. These are all uploaded by me and span a couple of years' worth of pictures. This is a work account, so it's important these aren't lost. I tried signing out then back in. I'm not sure what else to try?
Dropbox is a quite popular cloud service provider and there are lots of people who tend to choose it as their cloud service. However, it is inevitable to meet some Dropbox problems such as the “Dropbox direct download not working” issue.
In fact, "thumbnail failed to load in Dropbox" is a common problem. When you meet this problem, don’t worry, here are the causes and solutions to it.
Why Does Dropbox Thumbnail Fail to Load?
Why does thumbnail fail to load in Dropbox? There are some different factors leading to this issue. If you meet this problem, you can check these elements firstly:
☛ The file has no suffix.
☛ The size of the file is too big.
☛ The file is protected by a password.
☛ The file format is not supported.
☛ Your browser version is outdated.
☛ There are too many caches in your browser.
How to Solve Dropbox Thumbnail Failed to Load
When you face up with the Dropbox thumbnail failed to load issue, take it easy, find the useful solution from this article.
Way 1. Update Your Browser or Change A Browser
It is well known that when working with Dropbox you’d better use the latest version of your Internet browser. If your browser is not the latest version, then there may be some errors in your browser so that the website does not work properly.
So, when you encounter this problem you can first try to solve it by updating your browser. If you are using Google Chrome, here is a detailed step-by-step guide to updating.
Step 1. Open the Chrome browser on your computer.
Step 2. Select the Help in the menu bar, and select About Google Chrome. Then your browser will check if the version is the latest.
Step 3. After updating, press the Relaunch button to restart your browser.
Way 2. Clear the Caches in Browser
If you use Chrome for a long time, too much information about the website will be stored in its cache and cookies. Then, too much cache and cookies in your browser may cause some problems, such as loading or formatting problems with the website. Thus, you will also need to clear your browser's cache and cookies if you encounter the problem. Follow these steps to make it.
Step 1. Open the Chrome browser on your computer.
Step 2. Select More > More Tools > Clear Browsing Data on the top right of the window.
Step 3. If you want to delete everything, choose the All time periods option on the page.
Step 4. Tick the boxes next to Cookies and site data and Cached images and files. Finally, press Clear data.
Way 3. Use Dropbox Desktop App
In addition to the website version, Dropbox also supports a desktop application for computer users. It can also provide the same functions as the web version. The files you upload via the web app are stored fully in the cloud, while you can also access them via the Dropbox desktop app.
So if you often need to sync local folder to Dropbox or access your files in an emergency, you can consider using the Dropbox desktop app as an alternative by following these steps.
Step 1. Download the Dropbox desktop application on your computer.
Step 2. Log in to your Dropbox account.
Way 4. Download the File to View
If you received the file type can’t be previewed, it is caused by the file type. You can learn something about the file types that Dropbox supports before you upload a file to Dropbox. But if you need to view the file now, you can download it directly. Follow the steps below to do it.
Step 1. Go to the Dropbox website, and log in to your account.
Step 2. Choose the files you want to view, then press the Download option.
Way 5. Remove the File Password
If you received the “the file is password-protected” message, it means the file you want to preview needs a password to be viewed. Many applications allow users to set a password for their files. But Dropbox does not support files that are protected by passwords in other applications.
For such a case, you have 3 different solutions:
1. Remove the password in its original application.
2. If you don’t want to remove the password, just download it and view it.
3. If you still need a password to protect your files, you can also use Dropbox Professional or Dropbox Business to set a password so that your files can be reviewed in Dropbox.
Way 6. Add the Extension to the Filename
If you received the “files without extensions cannot be previewed” issue, it presents that your file does not have an extension in the filename. File extension refers to the type of file, which helps your computer know which application to choose to view. A file without extension cannot be reviewed by Dropbox. So, you just need to right-click the file and add the extension to it.
Better Way to Avoid Dropbox Thumbnail Failed to Load
After the above, if your problem still exists, we advise you to change to another cloud drive to preview your file. You may feel it complex to move files from Dropbox to another cloud drive. Here we recommend you with CBackup to move files from Dropbox to another cloud drive with ease.
CBackup is a professional cloud backup service. It not only has the PC backup to cloud feature but also supports to help you move files from the cloud to cloud, which can bring you lots of conveniences. CBackup allows you to back up Dropbox to another cloud drive such as OneDrive, Google Drive.
Besides, you can also set up backup tasks with schedule feature, which can make your backups regular and automatic. The backup frequency can be selected as well. What’s more, the file filter feature is helpful if your storage space is not quite enough to use because CBackup will only back up the definite file you need.
Let’s see how to move files from Dropbox to another cloud drive. We take Google Drive as an example.
Step 1. Sign up for a CBackup account, and log in.
Step 2. Click the My Storage to add and authorize your cloud drive account to CBackup.
Step 3. Select Sync Tasks > New Task to create a new sync task.
Step 4. You can change the Task Name on the top if you need. Then press the Add Source button to choose Dropbox as the sync source. And press the Add Destination button to choose Google Drive as the backup destination.
Step 5. At last, click on Start Sync to begin the task.
- ★Tips: There are many outstanding points in CBackup as well:
- Cloud to cloud backup: You can backup files between any two cloud drive accounts including Dropbox, Google, OneDrive, etc.
- Backup/Sync PC to public cloud: CBackup allows you to backup or sync data from PC to public cloud drive directly.
- Free cloud storage: CBackup provides 5GB of free cloud storage. Or you can get 1TB, or 5TB storage by upgrading your account at a good price.
Written in the End
This article shows the right steps to solve the “Dropbox thumbnail failed to load” issue. And if you think the problem disturbs you a lot and want to change to another cloud drive, you can use CBackup to move files in Dropbox to other clouds with ease freely!
Free Cloud Backup & Sync Service
Transfer files between cloud drives, combine cloud storage to gain free unlimited space
Secure & Free