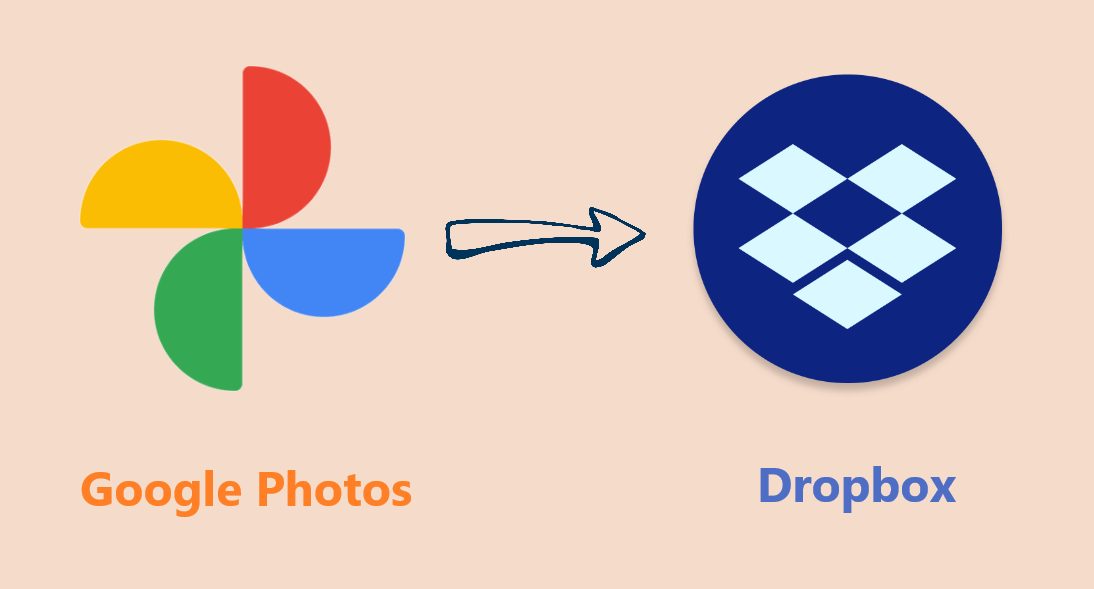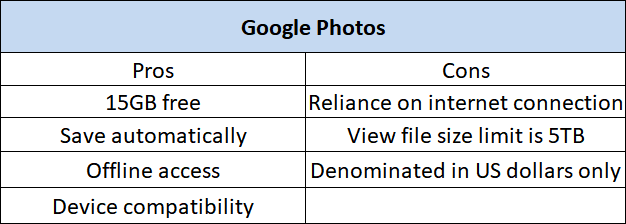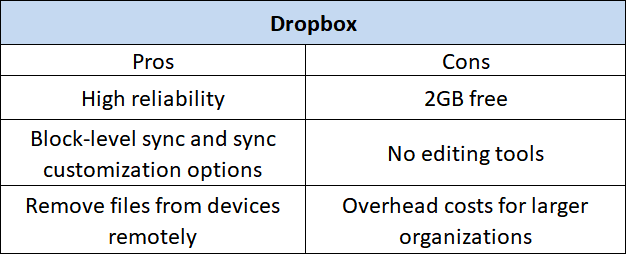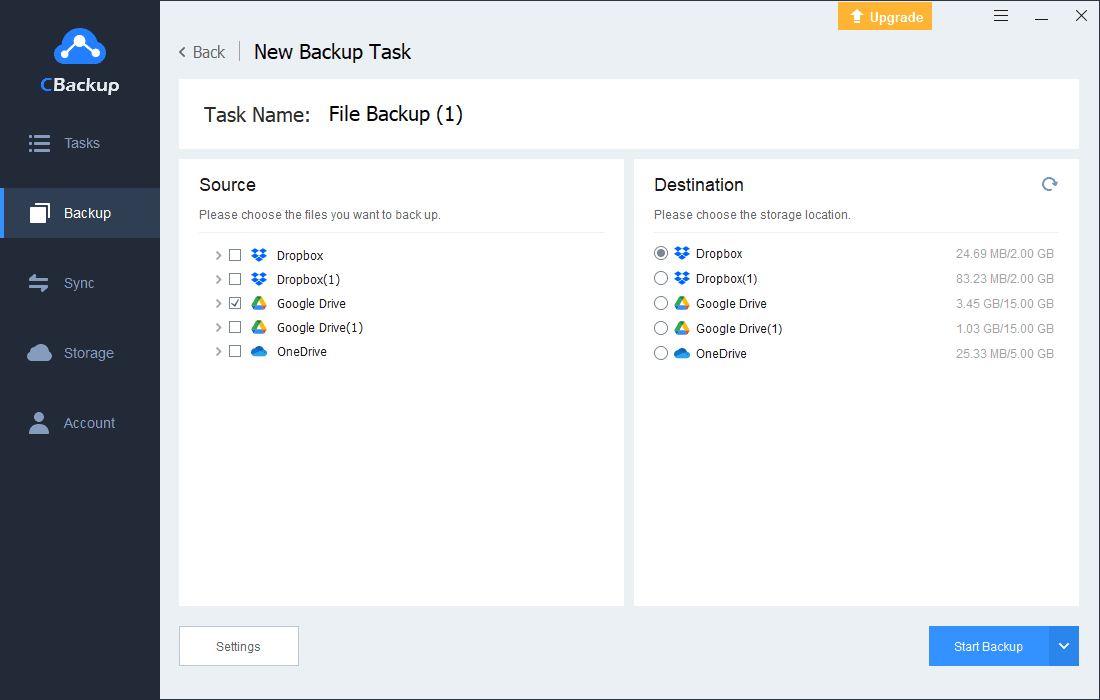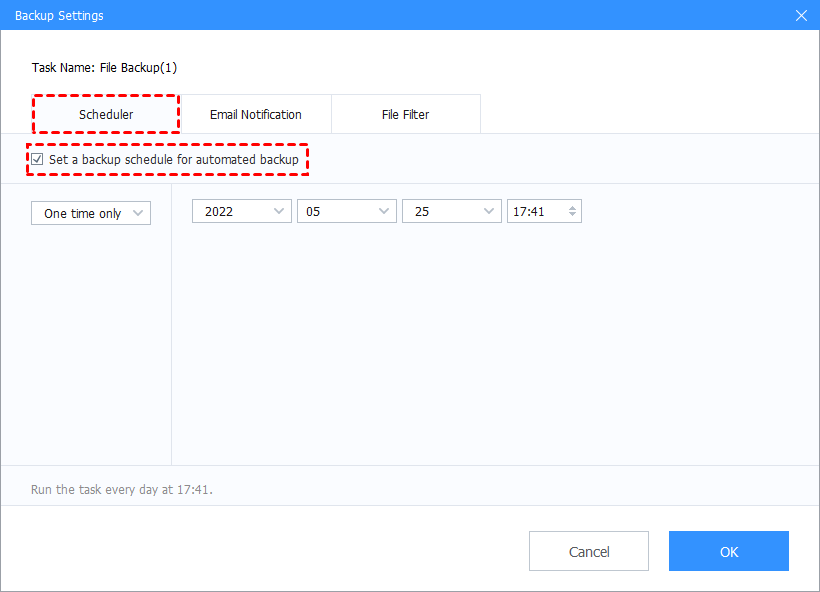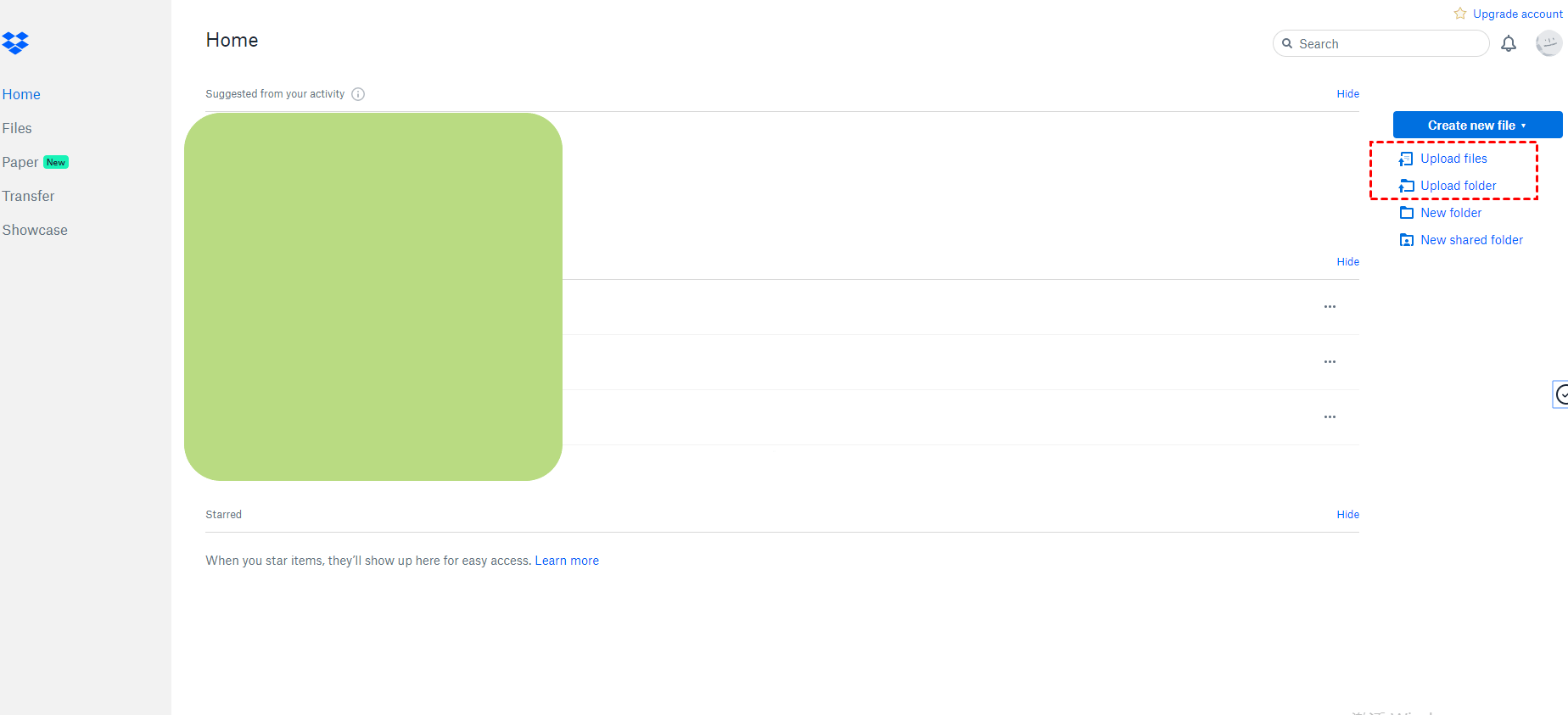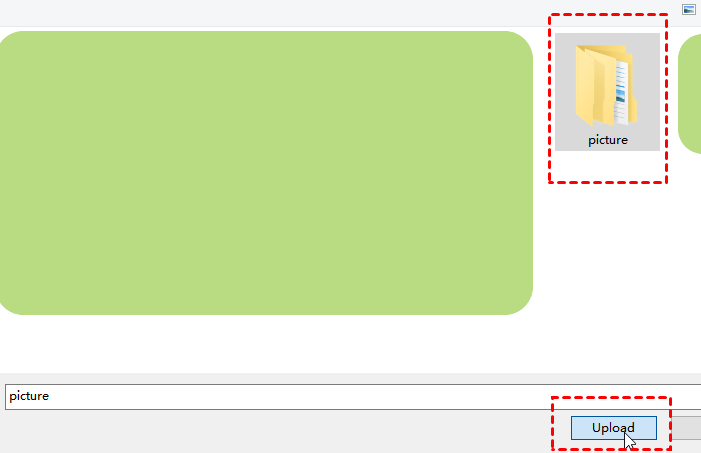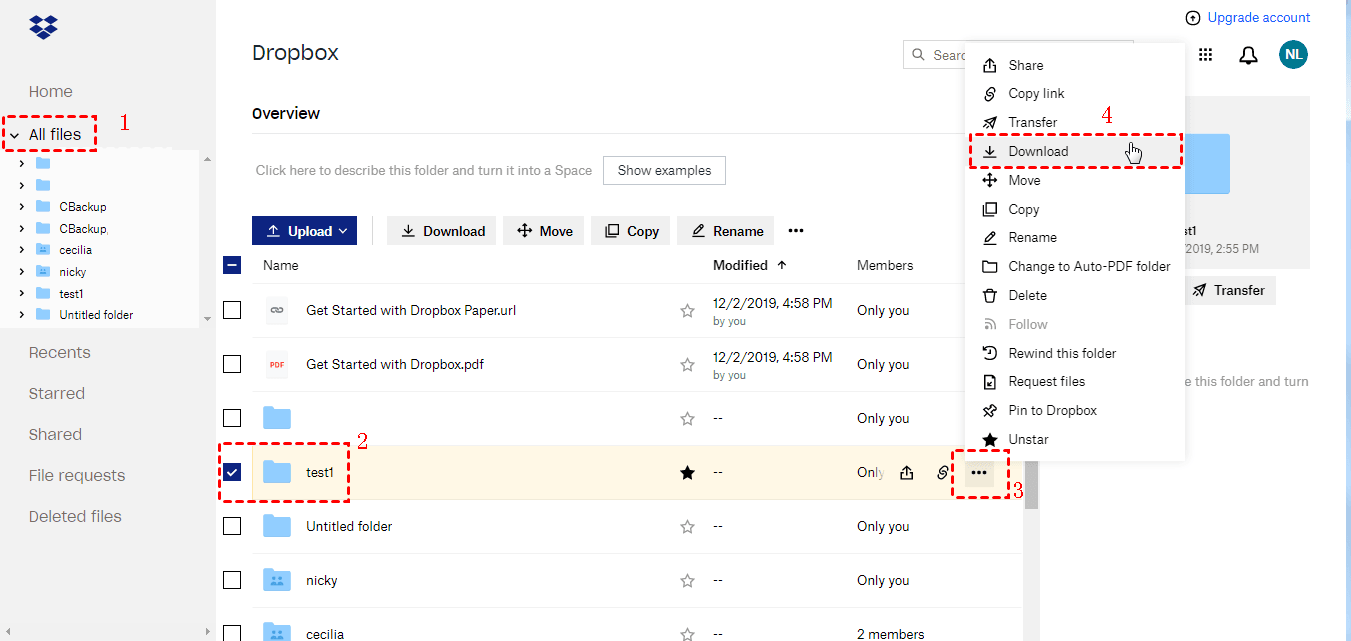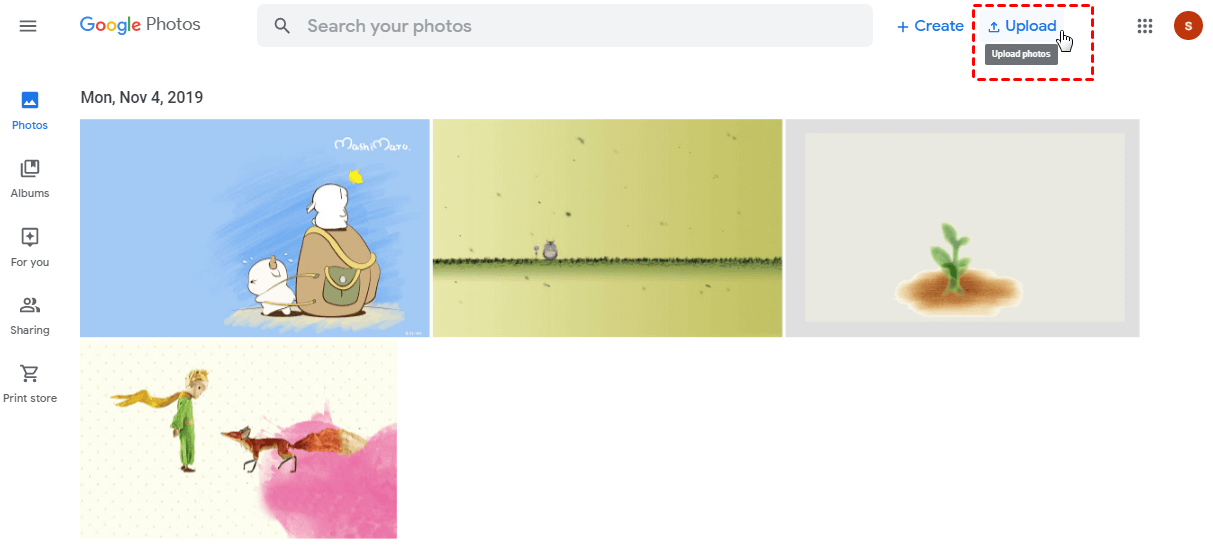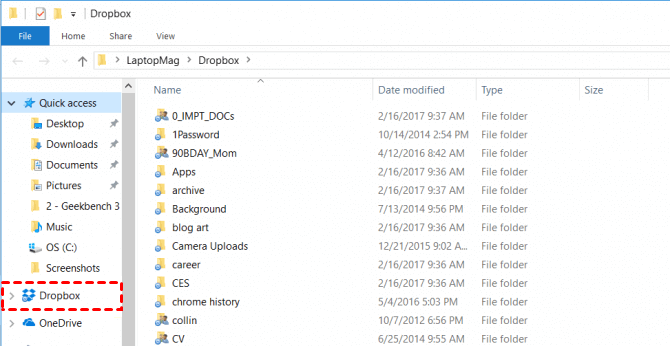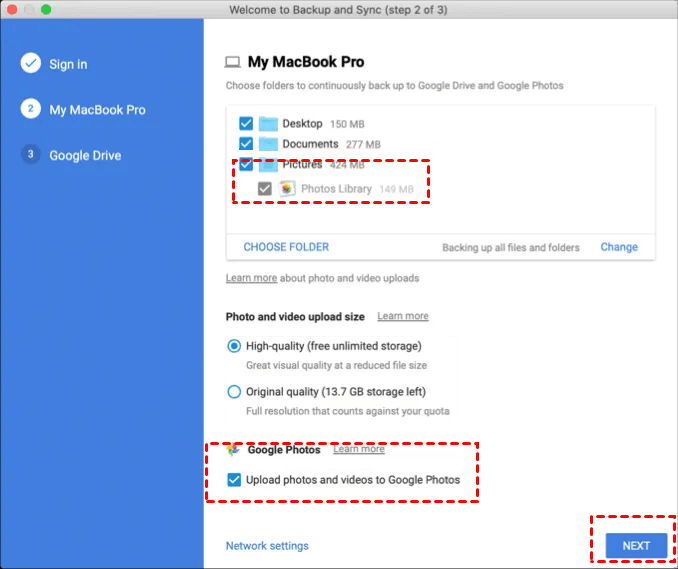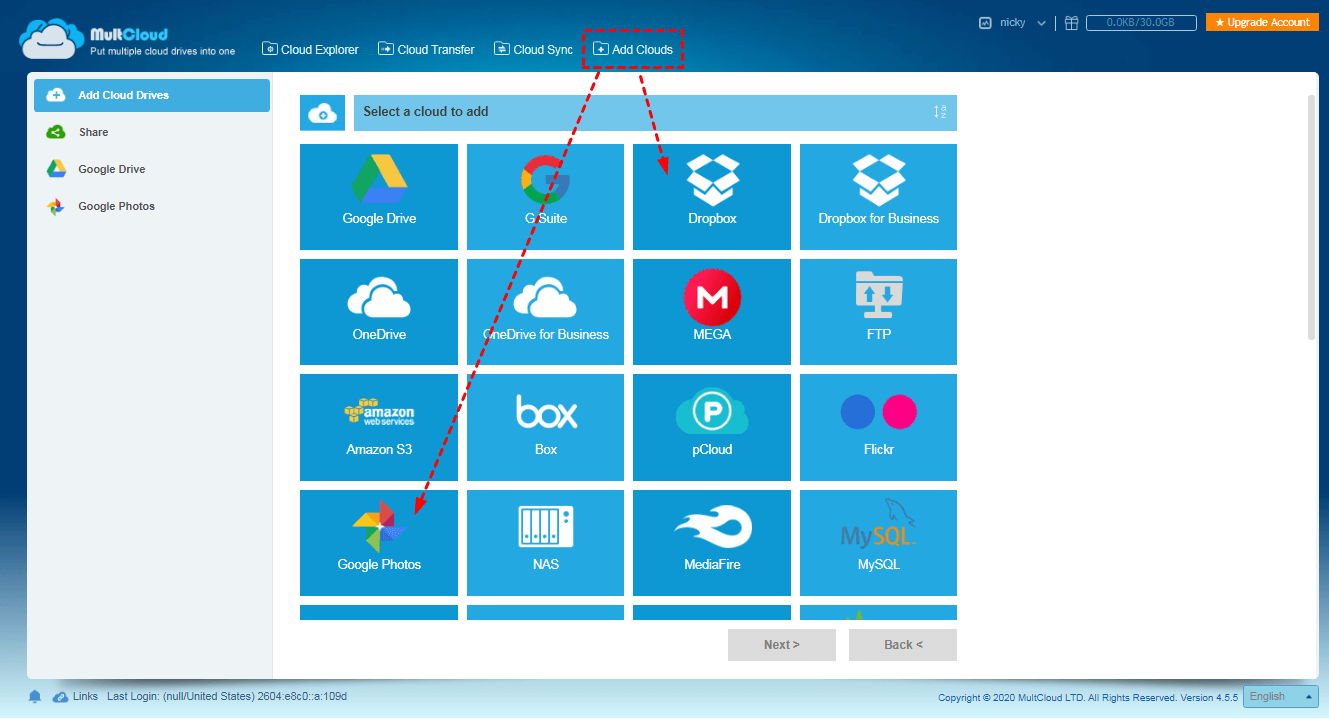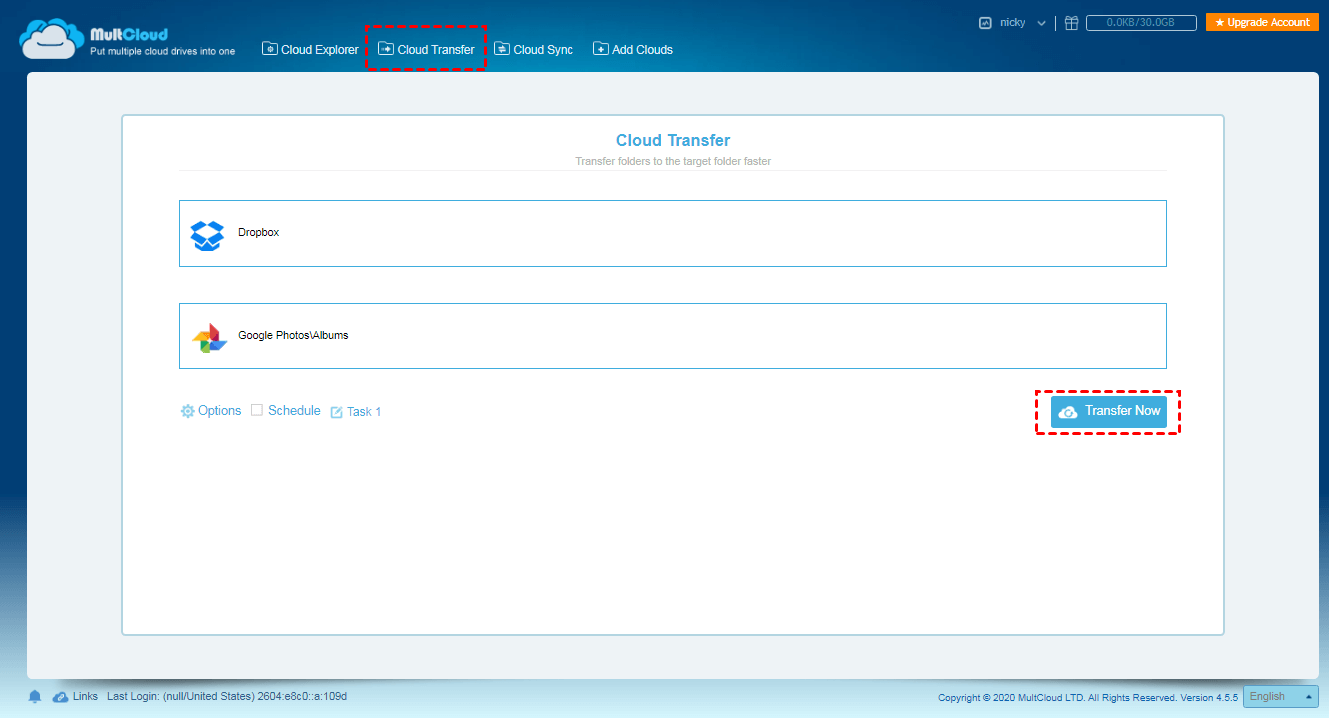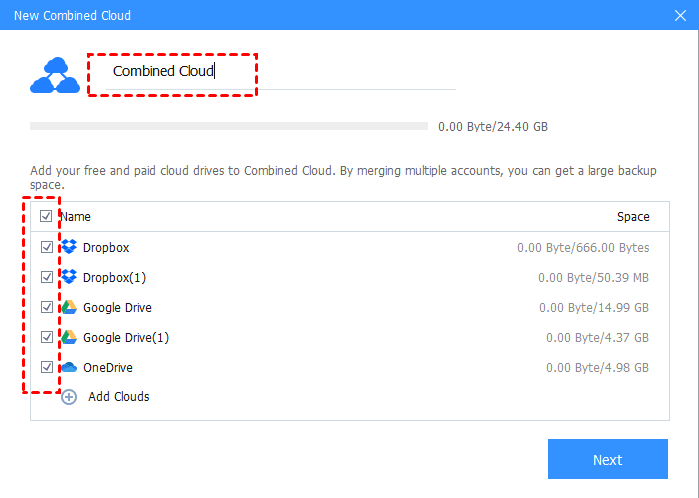5 Ways to Transfer Google Photos to Dropbox or Vice Versa
Here're 5 solutions to move photos from Google Photos to Dropbox or vice versa, follow the step-by-step guides to transfer photos between Google Photos and Dropbox.
How to Transfer Photos between Google Photos and Dropbox?
Case 1. How Do I Transfer Google Photos to Dropbox?
"What is the easiest way to get all my Google Photos to Dropbox and to have new pictures taken with my Samsung 9+ phone to automatically upload to Dropbox?"
Case 2. Can I transfer photos from Dropbox to Google Photos?
“I have been using Dropbox to store my photos. Recently, I found that Google Photos provides a more attractive storage plan, so I plan to move all photos from Dropbox to Google Photos. Do you know what is the easiest way to do that? Thanks for your kindly reply in advance!”
Dropbox is one of the most popular cloud storage for photos. Due to its high reliability, Dropbox is becoming more and more popular. Many Google users want to transfer photos from Google Photos to Dropbox. What is the easiest way to backup Google Photos to Dropbox? You can use a free third-party cloud transfer service to transfer Google Photos to Dropbox or vice versa without downloading and uploading.
How to complete this operation? This article will provide you with answers.
Google Photos vs. Dropbox: Which is Better?
Google Photos and Dropbox are two mainstream photo cloud storage services, each with its own features. Next, let’s take a look at them through the advantages and disadvantages of these two services. You can through the following content to see if you need to transfer your photos.
In general, Google Photos and Dropbox have their own characteristics. Also as a storage service, one has better organization and one has higher reliability. In the final analysis, it depends on your needs and requirements.
What if you need to transfer Google Photos to Dropbox, or move photos from Dropbox to Google Photos?
Transfer Photos between Google Photos and Dropbox Automatically (Simplest Trick)
It is very laborious to move photos from Google Photos to Dropbox or vice versa in a manual way, especially when the transfer volume is large. It’s highly recommended that you use a free cloud file backup and sync service such as CBackup, which allows you to transfer photos between different cloud drives (including Google Drive and Dropbox) without downloading or switching accounts.
CBackup is a cloud backup service, which has a simple interface and simple operation, and it is easy to use. Because it transfers files from cloud to cloud and does not use the computer as a transfer agent, it will not occupy the memory and network resources of the computer, and you do not have to install additional applications on the computer.
With these advantages of CBackup, you can quickly and directly sync photos from Google to Dropbox (you can only backup specific files, such as Google Photos). See how it works in the following section. Before you start, make sure to sync Google Photos to Google Drive.
Step 1. Enter CBackup's homepage and get started to create a new CBackup account. Then download the CBackup desktop app on your PC and log into your account.
Step 2. Click Storage to add your Google Drive and Dropbox account, then authorize your CBackup account to get access to Google Drive and Dropbox.
Step 3. Tap Backup > Backup Public Cloud to Public Cloud to move files between cloud storage accounts on just one single interface.
Step 4. Name your backup task, and choose the Google Drive account as the transfer source. Similarly, choose the Dropbox account as the backup destination. Then, click the Start Backup button to move photos from Google Photos to Dropbox.
- ★Tips: Before backing up, you can set up the following useful settings:
- File Filter: If you only want to complete the operation of moving photos from Google to Dropbox, you can set the specified file type for backup (file type).
- Scheduler: You can click Scheduler to set up one time only, daily, weekly or monthly to transfer Google Photos to Dropbox automatically. Your folder will be automatically backed up according to the interval you set.
- Email Notification allows you to get the email alert when the backup is successful or failed.
Besides, CBackup can also help you perform cloud to cloud sync. If you want to sync Google Photos to Dropbox, you just need to go to the CBackup web app and choose Sync Tasks > New Task > Add Source > Add Destination in turn, and click Start sync to migrate photos from Google Photos to Dropbox. The above steps also applied to transfer Dropbox to Google Photos.
Part 1. Transfer Google Photos to Dropbox
Except for directly move Google Photos to Dropbox automatically with CBackup, you have another way to transfer Google Photos to Dropbox, the traditional manual way. Let find out.
Manually Way to Move Google Photos to Dropbox
If you still want to transfer photos to Dropbox manually with Download and Upload (Manual Way), which means you need to download photos from Google Photos to your local disk first, and then log in to Dropbox to upload photos. just follow it for reference:
Step 1. Log in to your Google account, and go to Google Photos.
Step 2. Find and choose the photos you want to move to Dropbox.
Step 3. Click More in the upper right corner (three-dot icon), click Download (can be downloaded to a local or external disk connected to the computer).
Step 4. Log in to your Dropbox account.
Step 5. Click Upload located at the top of the menu bar. A pop-up window opens up.
Step 6. Click Choose File and select the photos downloaded from Google Photos, and click Upload when the window pops up.
This is how you can move photos from Google to Dropbox. If you want to move photos from Dropbox to Google Photos, you can also use a similar method to download files from Dropbox and upload them to Google Photos.
Part 2. Transfer Dropbox to Google Photos
Here, we will show you 3 different ways to move Dropbox photos to Google Photos. If you are using the web app of both Dropbox and Google Photos, you can follow the first way. If you are using the desktop app of Dropbox and Google Photos, the second way is more suitable. If you need the most efficient way to do that, you can turn to the third way directly.
Way 1. Manually download and upload to move photos
1. Go to dropbox.com and sign in to your Dropbox account.
2. Find the file you want to backup to PC, click on More (three dots) on the right of the file column, and choose Download.
3. Go to photos.google.com, and log in with your Google account.
4. Click Upload in the upper right corner, select Computer, and upload the folder where the photos are stored to Google Photos.
Way 2. Move Photos via Google Backup and Sync
To help users sync files to cloud automatically, you could use the desktop app of both, then let Google Photos (Google Backup and Sync is the desktop app for Google Photos) sync the Dropbox folder automatically.
1. Download the Dropbox app and install it on your PC.
2. After installing them on your PC, you will find Dropbox on your computer. All of your files in the Dropbox folder also will be shown in this folder.
3. Download and install Google Backup and Sync on your computer and log in with your Google account.
4. After logging in, you will be asked which folders to sync, and select the Dropbox folder on your computer. Under the Google Photos section, check Upload photos and videos to Google Photos.
5. After selecting, the application will sync Dropbox folder to Google Photos automatically.
Way 3. Transfer Photos with the third-party service MultCloud
Another reliable way is using a professional third-party tool like MultCloud, which is a web-based cloud storage manager that can help transfer files, documents, photos, programs, projects, etc. from one cloud to another directly. You can follow the steps:
1. Go to the MultCloud website and sign up first. Then, sign in to your account.
2. Add your Dropbox and Google Photos to MultCloud one by one.
3. Click on Cloud Transfer button on the tab, if all the files in your Dropbox accounts are images, select Dropbox as the source and Albums under Google Photos as the destination. Then, click on Transfer Now to transfer Dropbox to Google Photos directly.
The last way of transferring Dropbox to Google Photos is also applied to Google Photos to Dropbox sync.
Bonus tip: How to get more cloud storage space?
Although Google Photos offers unlimited storage for high-quality photos and videos, according to the latest news, Google Photos has ended the unlimited storage on June 1st, 2021. Dropbox has only 2 GB for free. How to get more cloud storage space for free?
You can use the free cloud backup service CBackup to combine the free space in multiple cloud drive accounts belonging to one or multiple cloud storage into a large, even unlimited online cloud backup space. Let’s see how to achieve that with CBackup:
1. Sign in with your CBackup account.
2. Likewise, under the Storage tab, select the cloud you want to add and follow the instructions to grant CBackup access to the cloud account. You can repeat the process to add multiple accounts to expand your cloud storage space.
3. Click the Storage tab on the left taskbar, then click + Add Combined Cloud.
4. Select all the cloud drives you added above, and click Next. Determine the order of these clouds and choose Combine.
5. Then you can check the total space of Combined Cloud they combine under the Storage list.
In fact, there is also a desktop client of CBackup that can help you back up computer files to Google Drive/Dropbox/OneDrive, even more, cloud drives, and its huge and secure cloud called CBackup Cloud. If your Google Drive storage is full or Dropbox is full, you can turn to CBackup for help at any time.
Final Words
Using CBackup to transfer Google Photos to Dropbox or vice versa is very simple and fast compared with other ways.
As a free offsite backup solution, CBackup has professional performance. It supports syncing cloud to cloud directly and backup computer to cloud automatically. Besides, It also can combine different cloud storage accounts into a larger backup space for free, so that you only need to log in once to access and manage all files in different clouds.
Free Cloud Backup & Sync Service
Transfer files between cloud drives, combine cloud storage to gain free unlimited space
Secure & Free