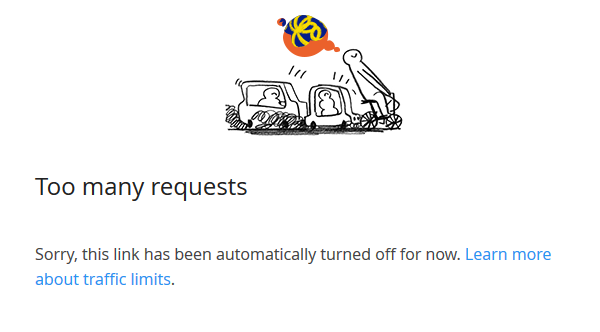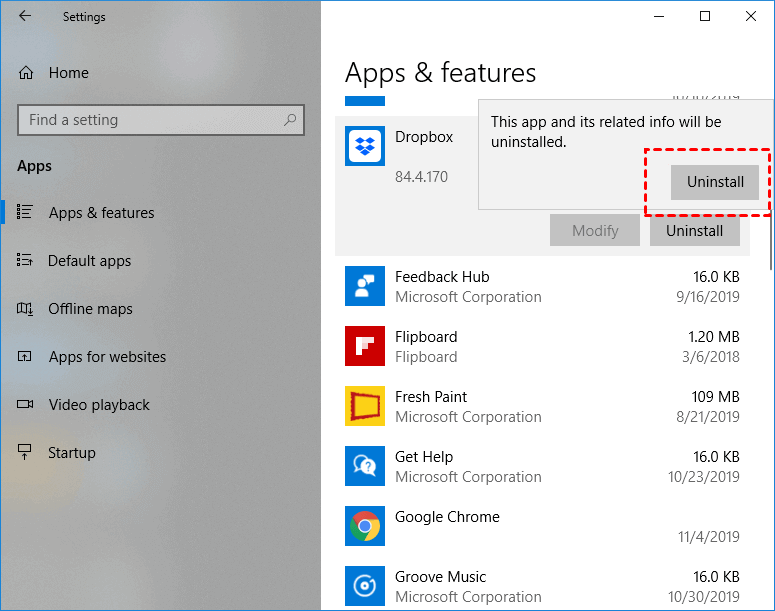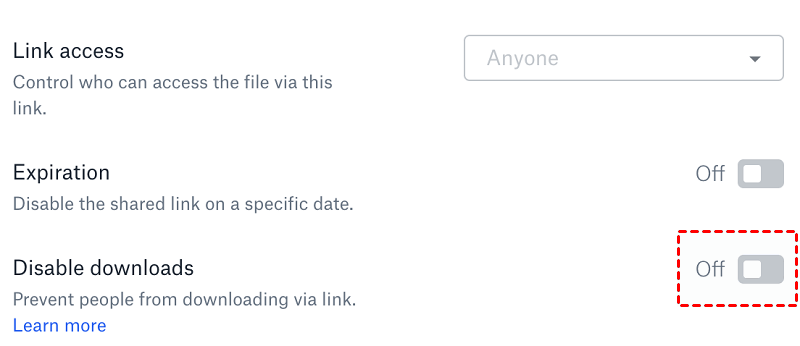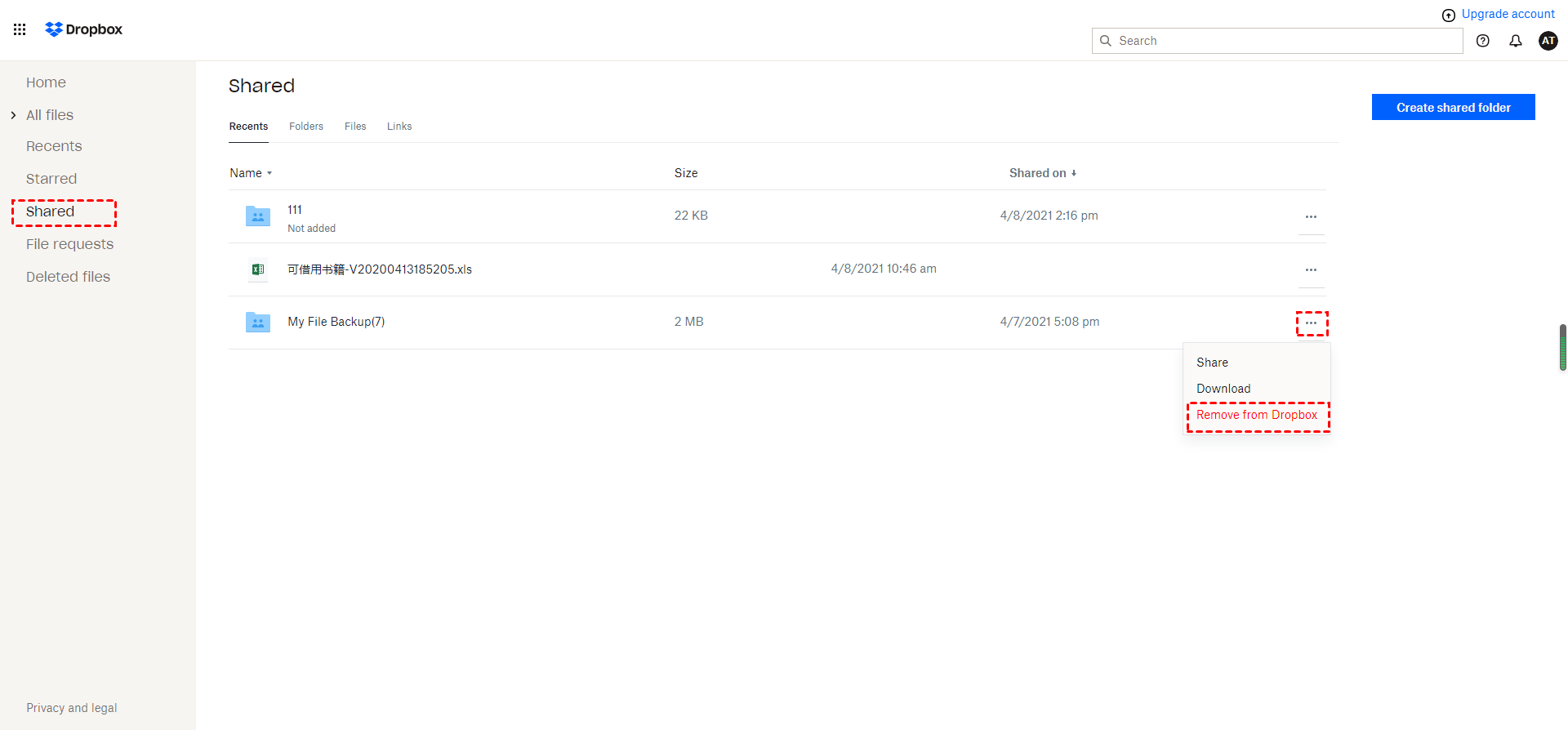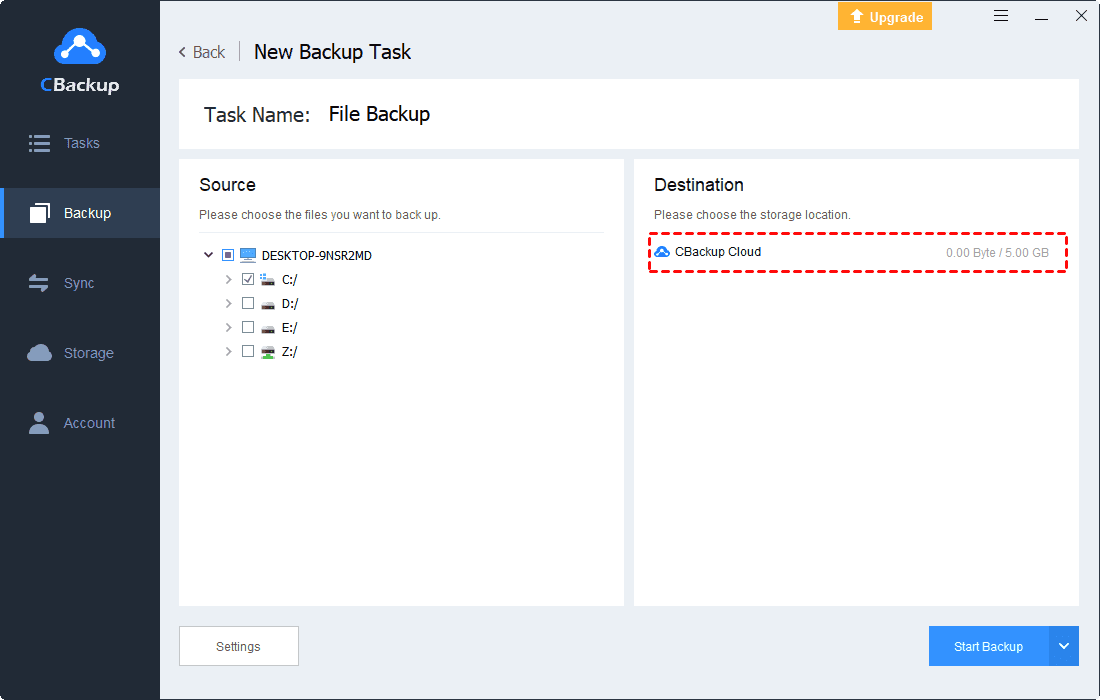5 Effective Solutions to Dropbox Too Many Requests Issue
In this article, the causes of “Dropbox too many requests” will be introduced and 5 effective solutions to this issue will be given. You can choose one according to your need.
Getting A “Dropbox Too Many Requests” Message!
Hello, I am using Dropbox to upload multiple files, but I am getting a “Dropbox too many requests” error. How can I upload multiple files without running into this error? Thank you in advance and here is my error.
Dropbox is popular cloud storage over the world and a number of users upload files to it every day. However, users may encounter some problems when using Dropbox. Dropbox error too many requests is one of the common Dropbox problems that disturb users a lot. Don’t be anxious. Here we will introduce the causes of the error and tell you about its effective solutions.
What Is Dropbox Error “Too Many Requests”?
Dropbox error “too many requests” represents Dropbox error 429. When you get this error message, it is likely for you to see “This account’s links are generating too much traffic and have been temporarily disabled”.
Dropbox has some restrictions on the maximum data exchange for each file. So actually, there is a limit on the maximum traffic that your links and file requests together can generate. And there is also a restriction on the number of times your shared files can be downloaded for each day. So, when you bypass any of the 2 limitations, you will receive the Dropbox error “too many requests”.
What Causes Dropbox Error “Too Many Requests”?
☛ The scan of Dropbox is not working properly.
☛ There are some problems with the link to Dropbox.
☛ We deleted the folders in Dropbox by accident.
☛ The changes in the settings of the Dropbox by the admin.
☛ The change of the link direction in Dropbox.
How to Solve Dropbox Error 429: Too Many Requests
Dropbox error is often seen during using Dropbox and affects your work a lot. Don’t worry, we provide 5 solutions and 1 alternative for you.
Fix 1. Wait for the Error Removing
If this is the first time for you to encounter this problem, the ban is temporary on your task for 24 hours. So, you will be able to continue your work after 24 hours. But the solution is just for users who meet the error for the first time and are not urgent to continue working. After this time, the ban period will increase to a long time.
Fix 2. Restart the Computer
For the most time, restarting the computer can fix the Dropbox errors. Just have a try at restarting your computer.
Fix 3. Reinstall Dropbox
When Dropbox issues disturb you, you can try uninstalling and reinstalling the Dropbox app to solve it. You don’t need to worry about your file in Dropbox because they are saved on the cloud safely. So, get started to reinstall the latest version of the Dropbox app to see if it can solve your problem.
Follow the steps below to uninstall and reinstall the Dropbox app:
Step 1. Open the Start menu and find the Control Panel, and open it.
Step 2. Click the search bar and type Uninstall a program.
Step 3. Find Dropbox and click the Uninstall option.
Fix 4. Check If the File Link Is Enable
If you meet this error during the process of sharing files, you should check if the file link is enabled. You will get the error message if the file link is disabled. Go following these steps:
Step 1. Log in to your Dropbox account, and go to the Share Links page.
Step 2. Click on the three-dot button beside the link with the error.
Step 3. Click Link Settings.
Step 4. Check it the disable downloads option is OFF. If it is on, click it to OFF.
Fix 5. Generate New Shared Links
After restarting your Dropbox, your shared links may not work. You should generate a new share link to fix this issue. Do as the following steps:
Step 1. Log in to your Dropbox account, and go to the Share Links page.
Step 2. Click on the three-dot button beside the link with the error.
Step 3. Click Remove from Dropbox option.
Step 4. Then you can generate a new shared link.
Bonus Tip: Replace Dropbox with A Free Cloud Service
Dropbox errors always cost you so much time, which will have a bad effect on both your working and studying. To completely solve the problems they bring, we recommend you to switch to a Dropbox alternative cloud service - CBackup.
CBackup is a professional cloud service that provides the features of PC cloud backup, cloud to cloud sync. CBackup provides 5GB free backup space for each user to backup files to CBackup Cloud. If you need a huge backup space, you can combine cloud storage to get more space.
Meanwhile, it also supports backup files from cloud to cloud including Google Drive, OneDrive, Dropbox. So, you can move files between cloud storage services automatically and easily with CBackup. What’s more, your data will be safe in CBackup for it uses 256-bit AES encryption, which complies with GDPR.
Let’s have a look at how to set up PC cloud backup with CBackup:
Step 1. Download and install CBackup, and run it. Create a new account and log in.
Step 3. Click on the Backup > Backup PC to CBackup Cloud.
Step 4. You can change the Task Name if you need. Then choose the files you want to back up. The CBackup Cloud will be selected automatically, and press the Start Backup.
Besides, CBackup allows you backup or sync files to Dropbox, OneDrive and Google Drive, etc., if you stuck syncing while using the desktop app of the mainstream clouds, just try CBackup for free.
Written in the End
This article provides the causes of the “Dropbox too many requests” issue and introduces 5 effective fixes for you to choose from. But if you are always disturbed by Dropbox errors, maybe a suitable alternative cloud service is a good choice for you. If you want to switch to a new cloud service, we recommend to you with CBackup!
Free Cloud Backup & Sync Service
Transfer files between cloud drives, combine cloud storage to gain free unlimited space
Secure & Free