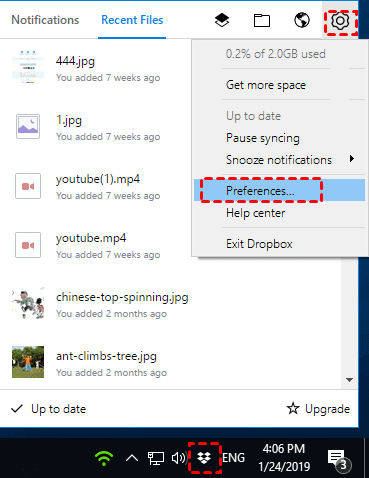Solved: Dropbox Unexpectedly Quit or Keeps Crashing ( 9 Ways)
On this page, we’ll show you 9 solutions to fix Dropbox unexpectedly quit and make it work again on your device. Besides, there is an error-free cloud backup tool that can help you out.
Dropbox Keeps Unexpectedly Quit
I get an error when I try to open the Dropbox app saying ‘Dropbox unexpectedly quit. Your files are safe....’ Then, I closed the app and reopened it to see the same error. This is wasting my time. Does anyone have any suggestions? Thanks!
Why Does My Dropbox Keep Quitting?
There are many different reasons that could be responsible for the Dropbox app quitting or crashing constantly. Sometimes, your firewall would block some applications as it identifies them as harmful software, or your antivirus software stop running certain applications without your permission, uploads too many files at once, and so on.
How to Fix Dropbox Quits Unexpectedly
If you are suffering from Dropbox closed unexpectedly, or Dropbox keeps closing, you can follow the below 9 solutions to get the Dropbox unexpectedly quit error solved quickly.
Solution 1. Unlink the Dropbox Account
You can try to unlink your Dropbox accounts as a quick fix for the Dropbox keeping crashing on Windows issue.
1. Click on the Dropbox icon, hit the Setting button in the upper right corner, and click Preferences.
2. In the pop-up window, go to the Account tab and click on the Unlink This Dropbox... button.
3. Reopen the Dropbox program to check if the Dropbox unexpectedly quit on Mac/Windows problem persists. If it is, you can use other solutions.
Solution 2. Uninstall and Reinstall Dropbox
Uninstalling and then reinstalling Dropbox can solve many problems caused by the Dropbox client. And in this progress, your files in the Dropbox cloud would not be lost. You can have a try.
1. Search for Control Panel in the search box and click to open it.
2. Hit Uninstall a program to uninstall Dropbox. If your Dropbox failed to uninstall, you can find solutions in the linked article.
3. After the installing is finished, head over to the Dropbox install website to reinstall the app again.
Solution 3. Pause Your Antivirus Protection
As mentioned above, Dropbox quit unexpectedly may be caused by the block of your antivirus. You could disable the antivirus that you’re using for a short time.
1. Click on Start > Settings > Update & Security > Windows Security in turn. Then, hit the Virus & threat protection to open Manage settings (or Virus & threat protection settings).
2. Toggle the switch to turn Off the antivirus protection.
Solution 4. Add Dropbox to the Firewall Whitelist
Since it is possible for your Windows firewall to block Dropbox as a bad third-party program, you should check to allow Dropbox through the computer firewall.
1. Press the hotkey “Win + I” to open Settings. And then, tap the Update & Security tab to open the Windows Security window.
2. Click the Firewall & network protection position to hit Allow an app through the firewall.
3. Click the Change settings button to select Dropbox and tick the box under the line of Private. Then, click OK.
Solution 5. Use the Troubleshooting Tool
You can also use run the built-in troubleshooter to diagnose and fix Dropbox unexpectedly quit on Windows 10.
1. Similarly, click the Start button to go to Settings, and hit Update & Security.
2. Click on Troubleshoot on the left panel to hit Windows Store Apps and select Run the troubleshooter.
3. Repair the issues that troubleshoot out, and restart your computer to access Dropbox.
Solution 6. Make Sure Dropbox Supports Your Computer and Operating System
If none of the foregoing methods work, then it is possible that Dropbox does not support running on your computer. You can check the system requirements for Dropbox running.
Solution 7. Ensure the Dropbox Desktop App Is Up to Date
Every application gets regular updates. Sometimes, your device will not update the newest version of a certain app. You can check if your Dropbox is up to date, if not, update it.
1. Search for Microsoft Store in the search box.
2. Click on the ...(More) in the top right corner to select Downloads and updates. Then, click the Get updates button.
Solution 8. Uninstall the Windows Latest Update
It is also possible that the Windows update you have updated does not support running Dropbox. We never know when the Windows system updates. So, you can uninstall the latest Windows update to try to fix the Dropbox app keeping crashing issue.
1. Click the Windows Start button to press Settings > Updates & Security > Windows Update.
2. Then, hit the View Update history and Uninstall updates successively.
3. Sort the updates by date and find the latest update. Right-click it and hit the Uninstall button.
Then, you can restart your device to run Dropbox again.
Solution 9. Sync Files to Dropbox in Batches
When syncing more than 300,000 files, the performance of the Dropbox desktop application may decrease. Additionally, syncing large files like audio and videos can cause Dropbox unexpectedly quit on Windows 7 as well. In this case, you could add files to Dropbox in batches to fix this issue.
Bonus Tip: Use An Error-free Alternative as A Better Solution
Undeniably, trying all of these methods to deal with Dropbox unexpectedly quitting on Windows 11/10 and making it work smoothly again would take forever. And there is the possibility that other problems, such as Dropbox files not showing up, Dropbox not working, or Dropbox folders not showing up would happen on your device. But if you need to back up or sync files to Dropbox with urgency, we highly recommend you upload files to Dropbox with a third-party cloud backup tool.
CBackup is a professional service that enables you to back up/sync any type of file to public cloud storage services for free, like Google Drive, Dropbox, and OneDrive. You just need to add and authorize your Dropbox account to CBackup, and then you can sync and backup files to Dropbox with ease.
Download the CBackup app and follow the steps below to backup files from PC to Dropbox with CBackup:
Part 1. How to Sync Files to Dropbox
1. Create an account freely and log in to the CBackup desktop app.
2. Click on Storage > select Dropbox to hit Authorize Now. Then, you should follow the instructions to sign in to your Dropbox account and authorize CBackup to connect with your cloud files.
3. Then, go to the Sync tab, and click on Sync PC to Public Cloud.
4. Choose the files/folders you want to backup in the Source section, and choose a Dropbox folder as the sync Destination.
5. Finally, click Start Sync to upload files to Dropbox.
Part 2. How to Backup Files to Dropbox
Step 1. Add your Dropbox account and authorize CBackup to connect with your cloud storage with the same step.
Step 2. Go to Backup and then choose Backup PC to Public Cloud.
Step 3. Choose items for backup, and select Dropbox as the backup target location. Then, press Start Backup.
If your Dropbox storage space is insufficient, you can also rely on CBackup to get more Dropbox free storage by combining any paid but idle space or merging multiple cloud storage into a single space.
Meanwhile, CBackup allows you to sync files and folders from local computer to Dropbox, Google Drive, OneDrive, etc., which quite convenient for you to move files to cloud.
Conclusion
“Dropbox unexpectedly quit” is no longer a worry with the 9 solutions. No matter which method finally solved your problem, you can try this feature-rich software, CBackup. It could not only backup files to cloud, but also migrate Dropbox to OneDrive or Google Drive with ease.
Free Cloud Backup & Sync Service
Transfer files between cloud drives, combine cloud storage to gain free unlimited space
Secure & Free