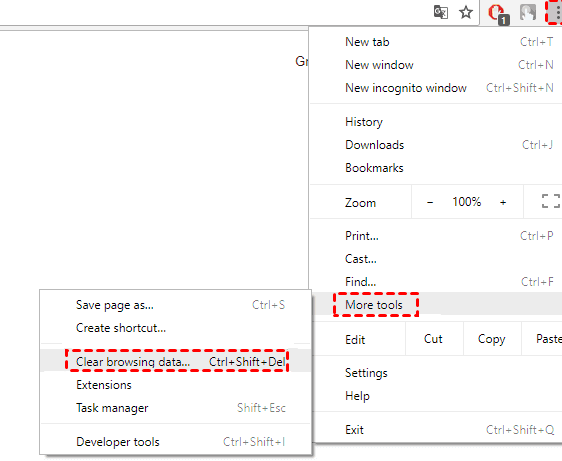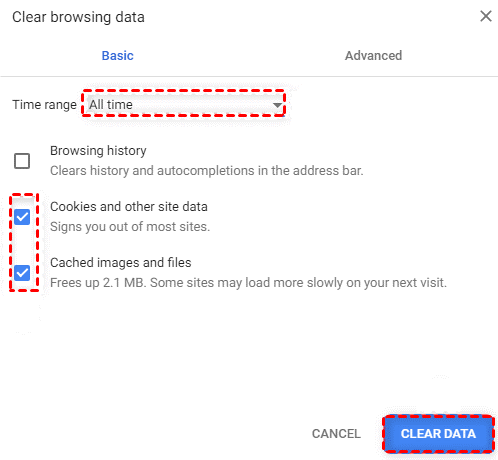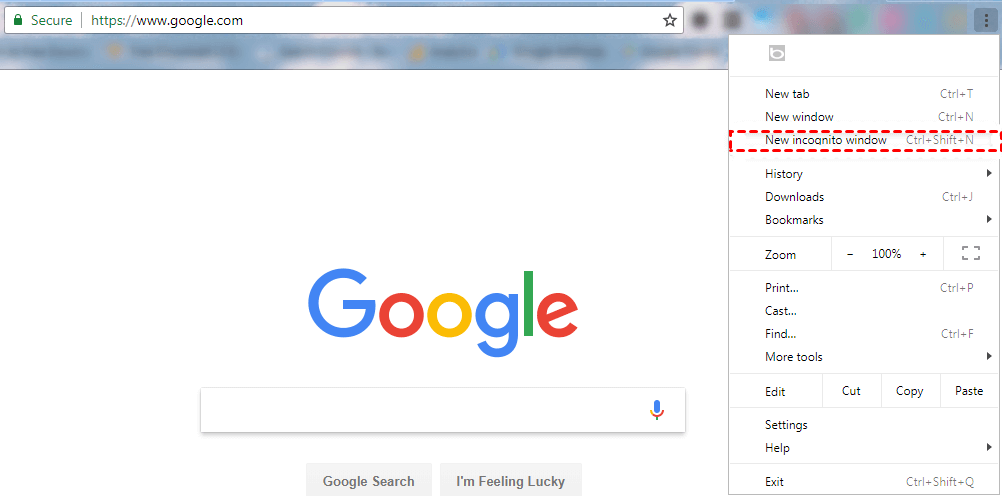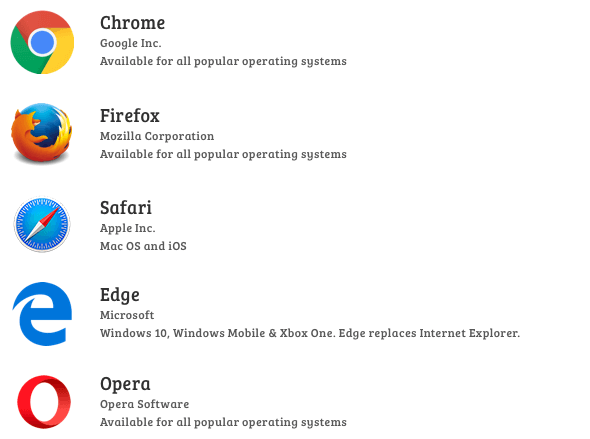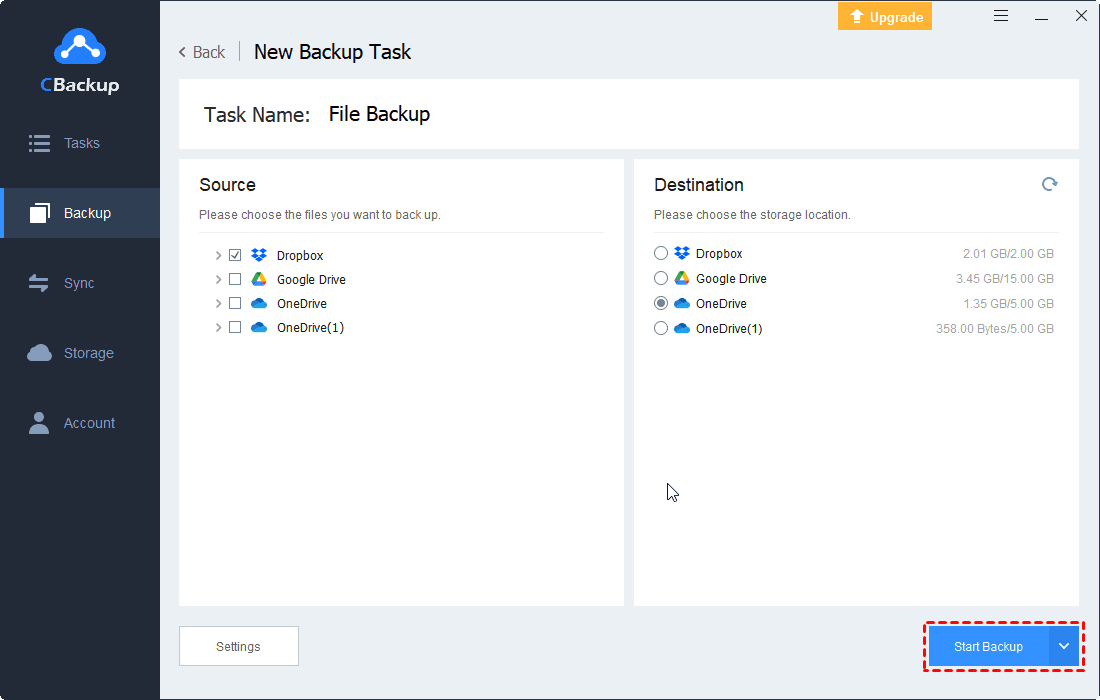[5 Ways] Fix Dropbox Upload Stuck at 1 Second Left with Ease
Meet Dropbox upload "1 second left" error? Here in this article, we will offer you five methods to fix Dropbox syncing file stuck and offer you a way to upload files to Dropbox without restriction.
Dropbox Stuck on Finalizing 1 Second Left
As a popular cloud storage service, Dropbox provides us with great convenience in terms of file synchronization, while it also has some problems with file upload. For example, many users complain that they encounter Dropbox cannot be connected, Dropbox syncing files slowly, Dropbox uploading files stuck, and other problems. Especially in file uploading stuck, many of them have met Dropbox upload 1 second left issue.
Here in this article, we are going to talk about how to solve Dropbox stuck uploading with 1 second left. Besides, we also offer a way to upload data to Dropbox without any limitations.
Why is My Dropbox Upload Stuck?
Why does Dropbox file upload hang at 1 second? This may be associated with the following reasons.
- Your Internet connection is unstable.
- Your browser cache/extensions prevent files from being uploaded successfully.
- There are special symbols in the filenames.
- The uploading file is too large.
How to Fix Dropbox Upload 1 Second Left Error
You should make sure that your network connection is stable while uploading files and there is enough available Dropbox storage to accommodate uploaded files. If your Dropbox storage is running out, you could get more Dropbox free storage in some way or upgrade your storage plan.
Then, you may follow the offered methods below to solve the “Dropbox upload stuck on 1 second left” issue now.
Solution 1. Check Your File Names
Filename contains special characters, like “/” (forward slash), “&” (ampersand), “_” (underscore), “*” (asterisk), etc. is not compatible with all devices and they could result in Dropbox upload stuck. You can remove any special characters in your filenames and upload the files again.
Solution 2. Clear Your Browser Cache
Sometimes, cached data in the browser can cause file upload stuck on Dropbox. So, if you haven't cleared your browser cache for a long time, please follow these steps to clear the cached data first (here we take clearing cache on Chrome as an example) to solve Dropbox uploading 1 second left.
Step 1. Open Chrome, click on More at the top right, select More Tools and then Clear browsing data.
Step 2. Select All time in Time range, and check the boxes next to “Cookies and other site data” and “Cached images and files”. Then, click CLEAR DATA to start cache data clearing.
Solution 3. Turn off Browser Extensions
Browser extensions can occasionally cause Dropbox upload stuck at 1 second, Dropbox upload stuck in queue, Dropbox website login failure, and other problems. Therefore, you can disable your browser extensions and see if you can upload files to Dropbox smoothly.
Step 1. Launch Chrome > More > More tools > Extensions.
Step 2. Tap on the Remove button under the extension, and click Remove to confirm it. Or, you can toggle the switch to turn off your extensions.
Solution 4. Upload Files Using Incognito Mode
According to the feedback of some Dropbox users, updating files using the browser incognito mode can help to solve the Dropbox upload 1 second left error. You can have a try.
Step 1. On your computer, open Chrome.
Step 2. Click More and choose New incognito window. Then, a new window will open.
Step 3. Navigate to the Dropbox website, log in with your account, and upload files to the Dropbox cloud.
Solution 5. Switch to Another Browser
There is a possibility that Dropbox upload stops at 1 second may be caused by the browser you use. To avoid that, you can change to another Browser. There are many popular browsers, including Safari, Edge, Firefox, Chrome, Opera, and so forth. You can choose the one you prefer.
Upload Files to Dropbox without Limitations using CBackup
If none of the above solutions works for solving Dropbox upload 1 second left, you can turn to use the error-free software, CBackup, to upload files to Dropbox without file name, file size, and data upload speed limitations.
CBackup is a cloud backup tool that allows you to sync files to Dropbox for free. It runs wonderfully and ensures the stable upload of files. You are allowed to upload video, music, Zip files, and other data formats to Dropbox with ease. Here is how to upload files to Dropbox with CBackup.
Step 1. Download CBackup. Sign up for a CBackup account and sign in to its desktop client.
Step 2. To connect your Dropbox account with CBackup, click Storage > Dropbox > Authorize Now to complete the authorization.
- ★Tips:
- CBackup also supports you to sync folders to Google Drive, OneDrive, and other cloud drives.
Step 3. Choose Sync and tap on Sync PC to Public Cloud.
Step 4. Select files, folders, or even the whole computer to upload. And then, select a Dropbox folder as your destination.
Step 5. You can click Settings to perform file auto sync to the cloud in the Scheduler section (optional). Finally, press Start Sync to upload any file/folder to Dropbox without errors.
Further Reading: How to Move Files from Dropbox to OneDrive
In addition to uploading files to Dropbox, CBackup also offers a Cloud-to-Cloud Backup feature that can help you transfer data from one cloud to another without downloading and uploading files. For example, you can move files between two Dropbox accounts as well as migrate Dropbox files to OneDrive, Dropbox, FTP/SFTP, and more clouds with it.
Here is how to migrate files from Dropbox to OneDrive with ease:
Step 1. Launch the CBackup desktop program and log in.
Step 2. Click + Add Cloud on the Storage tab to add your OneDrive accounts to it.
Step 3. Tap Backup on the left panel and then Backup Public Cloud to Public Cloud.
Step 4. Rename the task, select Dropbox (or some Dropbox files) to migrate, and choose OneDrive as the target location.
Step 5. Click Start Backup to get files transferred easily.
Conclusion
When you meet the “Dropbox upload 1 second left” issue, don't be annoyed. You can try the effective methods on this page to fix it. If the "Dropbox upload stuck finalizing on 1 second" issue cannot be solved smoothly, you can use CBackup to upload data to Dropbox error-free. What's more, you can rely on this tool to increase Dropbox storage for free by merging multiple Dropbox accounts or combining Dropbox with Google Drive and other clouds.
Free Cloud Backup & Sync Service
Transfer files between cloud drives, combine cloud storage to gain free unlimited space
Secure & Free