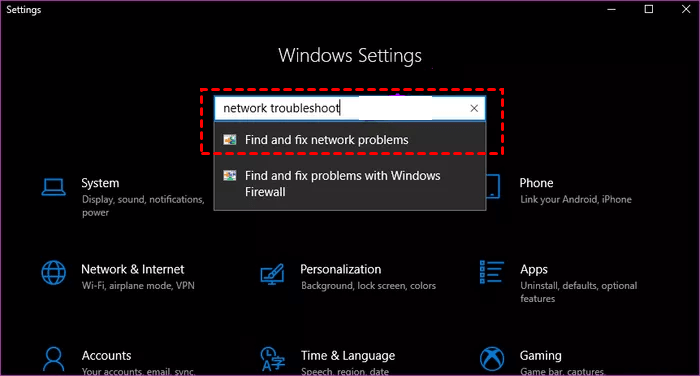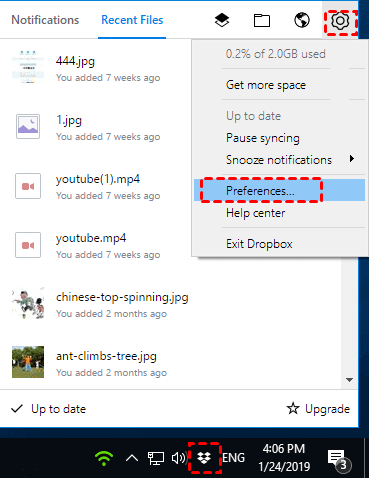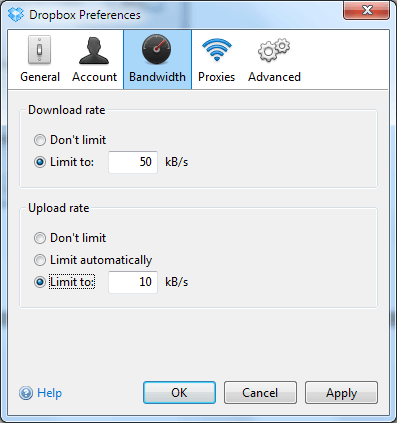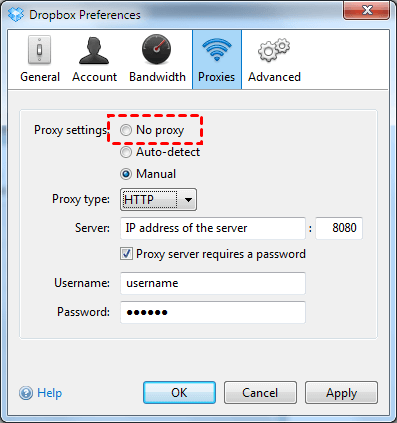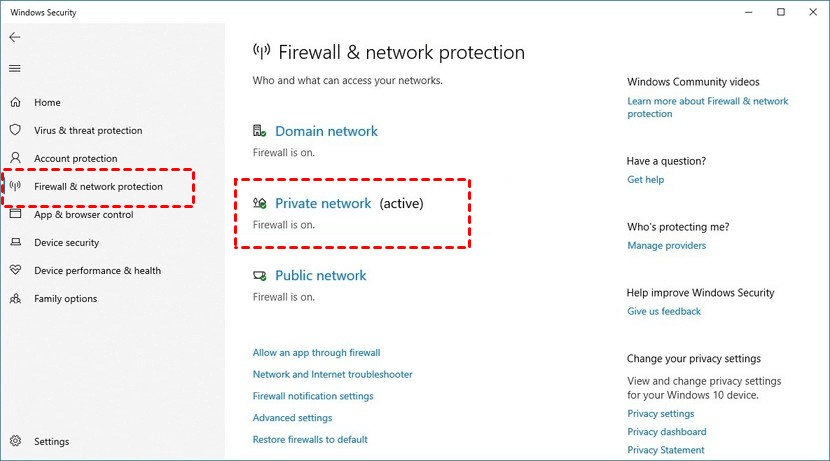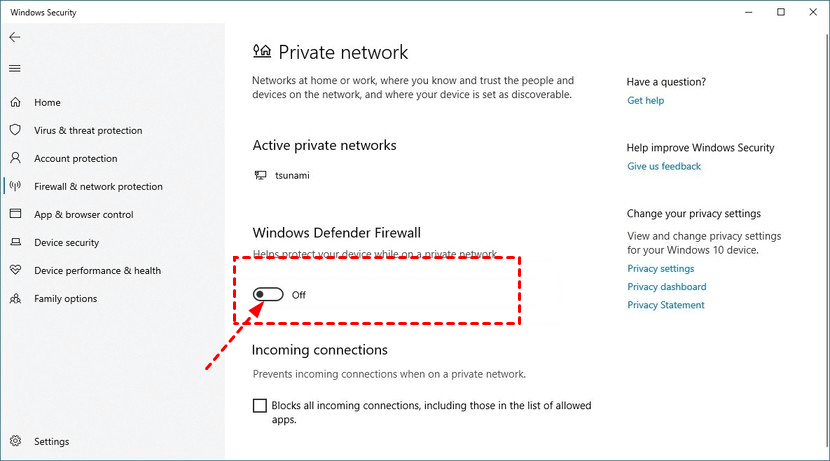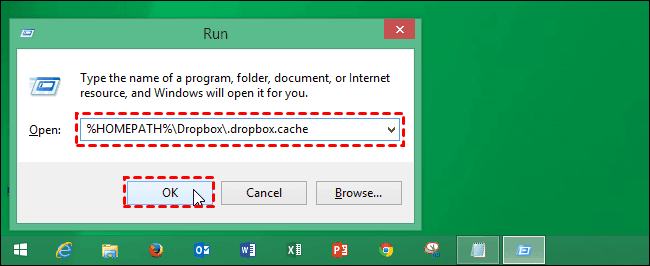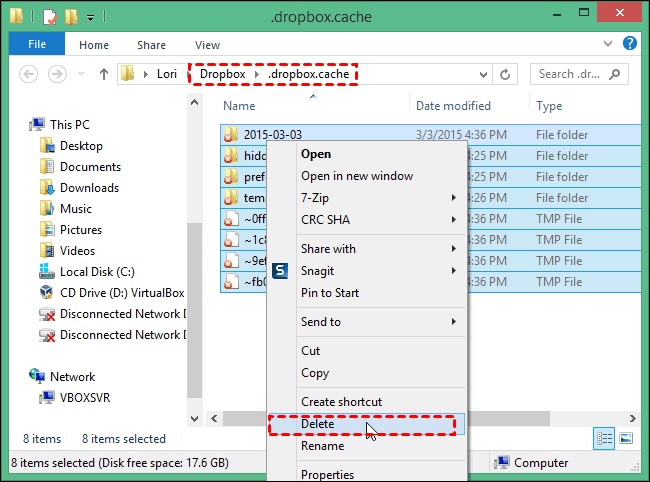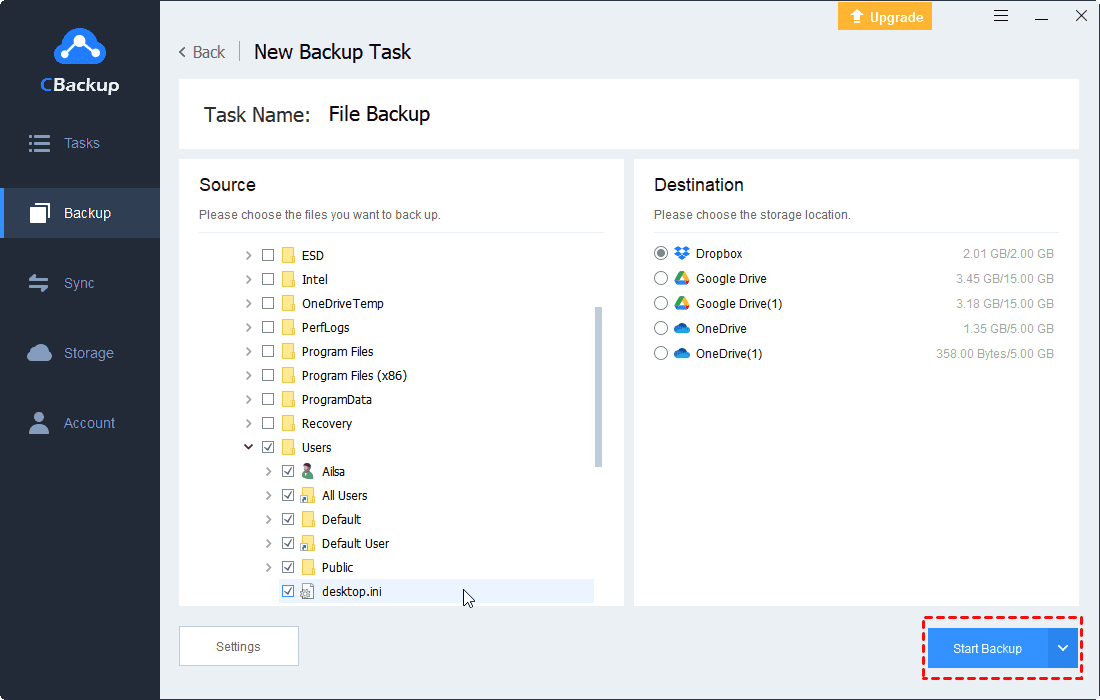Dropbox Upload Failed! How to Fix Dropbox Failed to Upload Files
Are you suffering from the Dropbox upload failed error? Here we will show you how to fix this issue with 12 effective methods. Try them and make your Dropbox work properly as before.
Failed to Upload Files on Dropbox
“I have a video on my computer that I'm trying to upload to Dropbox but it’s not working. I don't know where it goes wrong. Please help.”
The user mentioned above tells that he encountered a Dropbox upload failed problem. Actually, not just limited to videos, many Dropbox users also suffered from the problem of photos or videos unable to be uploaded to Dropbox. Before discussing how to solve this problem, let's take a look at what causes this problem.
Why is Dropbox unable to upload my files?
If you are experiencing Dropbox failed to upload folders, files or photos, don't panic, it's usually caused by the following reasons:
- Your network connection is unstable or your device is not connected to the network.
- The type, size, or naming of the uploading files is not supported by Dropbox.
- Wrong Dropbox security settings.
- The Dropbox program is not updated in time.
- Dropbox does not have enough available storage space.
- The Dropbox program caches too much data.
After figuring out the cause of Dropbox upload failure, please check the troubleshooting solutions below to fix it easily.
How to Solve Dropbox Upload Failed
We include 12 solutions with step-by-step tutorials to fix Dropbox not uploading photos, documents, and other types of files here, check the following methods one after another.
Fix 1. Check the Network Connection
First, please check if your Internet connection is a good function when your Dropbox uploads files failed. Unstable internet connection or no internet connection can lead to file upload failure on Dropbox. You can try to restart your router or reconnect the network cable with your device. If there is a problem with the network connection, you can use find out your problems with the steps below:
Step 1. Head to Windows Settings, type “network troubleshoot” in the search box, and click on Find and fix network problems on the drop-down menu.
Step 2. Select Apply repairs automatically and click Next. Then, follow the on-screen instruction to solve your network error.
Fix 2. Check the File Name
There are several restrictions on uploaded file names in Dropbox, as follows:
☛The name of the files or folders should not exceed 260 characters.
☛The name of the files or folders should not contain special symbols, like /, \, <, >, :, ?, |, etc.
☛Spaces cannot be added to the end of the file or folder name. For example, an image named "Dropbox .png" cannot be uploaded to Dropbox.
Please check if there are any of the above problems with the file that failed to upload to Dropbox. If there are, please modify and re-upload it.
Fix 3. Check Your File Size
By default, the maximum file size supported for uploading to Dropbox via the desktop app or mobile app is 2 TB. And, files uploaded to dropbox.com cannot exceed 50GB. If your folder is too large, you can split it and then upload it to Dropbox in batches.
Fix 4. Verify Your Document Type
Please make sure that the file you are uploading is not a web-based file, like Google Docs (.gdoc). Dropbox does not support adding these types of files to your Dropbox account. If you must upload them to Dropbox, you can:
Option 1. Export the file as a file format (e.g. .docx) that is supported on Dropbox, and upload it.
Option 2. Create a new web file in Dropbox and copy the file you need to upload to it.
Fix 5. Check File Status
When uploading files to Dropbox at that time, you should confirm that they are not open on other programs. If the file is in use, it may cause the file to fail to upload.
Fix 6. Adjust Bandwidth Settings on Dropbox
If you upload a large number of photos and files to Dropbox at the same time and the Dropbox upload failed problem occurs, the bandwidth limitations of Dropbox may be causing the problem. Try resetting the broadband settings to fix it.
Step 1. Click on the Dropbox icon in the system tray, click Settings, and select Preferences.
Step 2. Go to the Bandwidth tab, opt for the Don’t limit option under Download rate and Upload rate, and confirm it.
Fix 7. Check the Security Settings
If you are using a proxy server on Dropbox, disable it, and then check if you can successfully upload files and photos to Dropbox.
Step 1. Head to Dropbox Preferences likewise, then pick Proxies.
Step 2. Choose No Proxy in Proxy settings. Then, please check if this attempt is successful.
Fix 8. Turn off Firewall Temporarily
As with program security settings, firewalls or antivirus tools may prevent files from being uploaded to Dropbox smoothly as well. You can temporarily disable the firewall with the guide below and turn it back on after uploading the files.
Step 1. In Windows Settings, click on Update & Security > Windows Security.
Step 2. Tap Firewall & network protection > Private network (active).
Step 3. Turn off the Windows Defender Firewall for a moment.
Fix 9. Clear Caches on Dropbox
When the Dropbox app accumulates too much cached data, it can result in Dropbox failed to upload files and folders. Please attempt to fix this problem by clearing caches on Dropbox.
Step 1. Press the Windows + R button to call out the Run dialog box. Then, paste the command “%HOMEPATH%\Dropbox\.dropbox.cache” in it and hit OK.
Step 2. Select all files and folders in the .dropbox.cache directory and delete them.
Fix 10. Reboot Your Device/Application
Restarting the device or app can often help with many tricky issues, including Dropbox upload failed.
Fix 11. Make Sure There Is Available Dropbox Storage Space
It is well known that Dropbox only has 2GB of free storage. Free users cannot upload files larger than 2GB to Dropbox without an upgraded subscription plan. Also, for Dropbox subscription plan users, the size of the uploaded files cannot exceed the remaining storage size on Dropbox.
If the available storage space on Dropbox is not enough for uploads, you can increase the Dropbox storage limit by upgrading the plan or making referrals to friends.
Fix 12. Upgrade Dropbox to the Latest Version
Outdated versions of Dropbox can also cause the Dropbox upload button missing or unable to upload files. You should keep Dropbox the latest version.
Tip: Easy and Efficient Workaround to Avoid Dropbox Problems Thoroughly
When using Dropbox, it can be annoying to encounter problems like Dropbox file upload failure, Dropbox direct download not working, Dropbox not syncing files, and so on. Is there any way to completely avoid these problems? Sure! You can use an error-free, high-security Dropbox alternative - CBackup to achieve that.
Similar to the Dropbox desktop application, CBackup allows you to backup files to Dropbox and provides automatic backups. What's more, CBackup has no limitation on the size, type, and speed of uploaded files. And it's powerful to combine multiple Dropbox accounts to obtain a free large storage space. You can free download it now and follow the tutorial below to see how to backup PC files to Dropbox.
Step 1. Register an account for CBackup and sign in to the CBackup client.
Step 2. On the Storage section, select Dropbox, and click Authorize Now. After that, log in to your Dropbox account and authorize CBackup to access it.
Step 3. Click Backup and press Backup PC to Public Cloud to create a backup task for the computer files.
Step 4. Locate the backup files. You can expand the directory to add a single folder or file to back it up. And pick Dropbox to save the backup. Finally, click Start Backup to backup files to Dropbox.
Conclusion
Dropbox upload failed is a very common problem. You can easily fix it by following the 12 foregoing methods. If you no longer want to spend a lot of time on fixing any Dropbox errors, the once and for all solution is to turn to a zero-error Dropbox alternative, CBackup. Why not give it a try? It won't let you down.
Free Cloud Backup & Sync Service
Transfer files between cloud drives, combine cloud storage to gain free unlimited space
Secure & Free