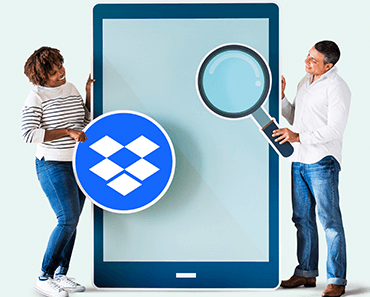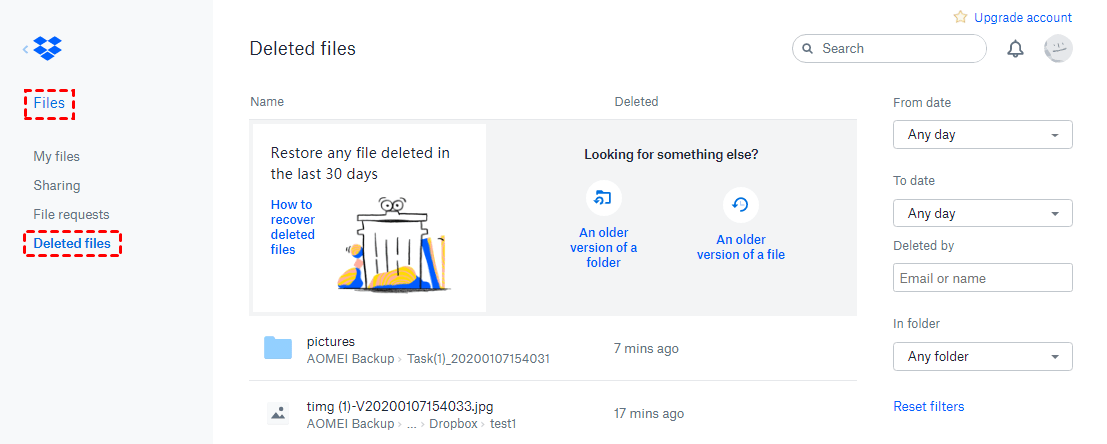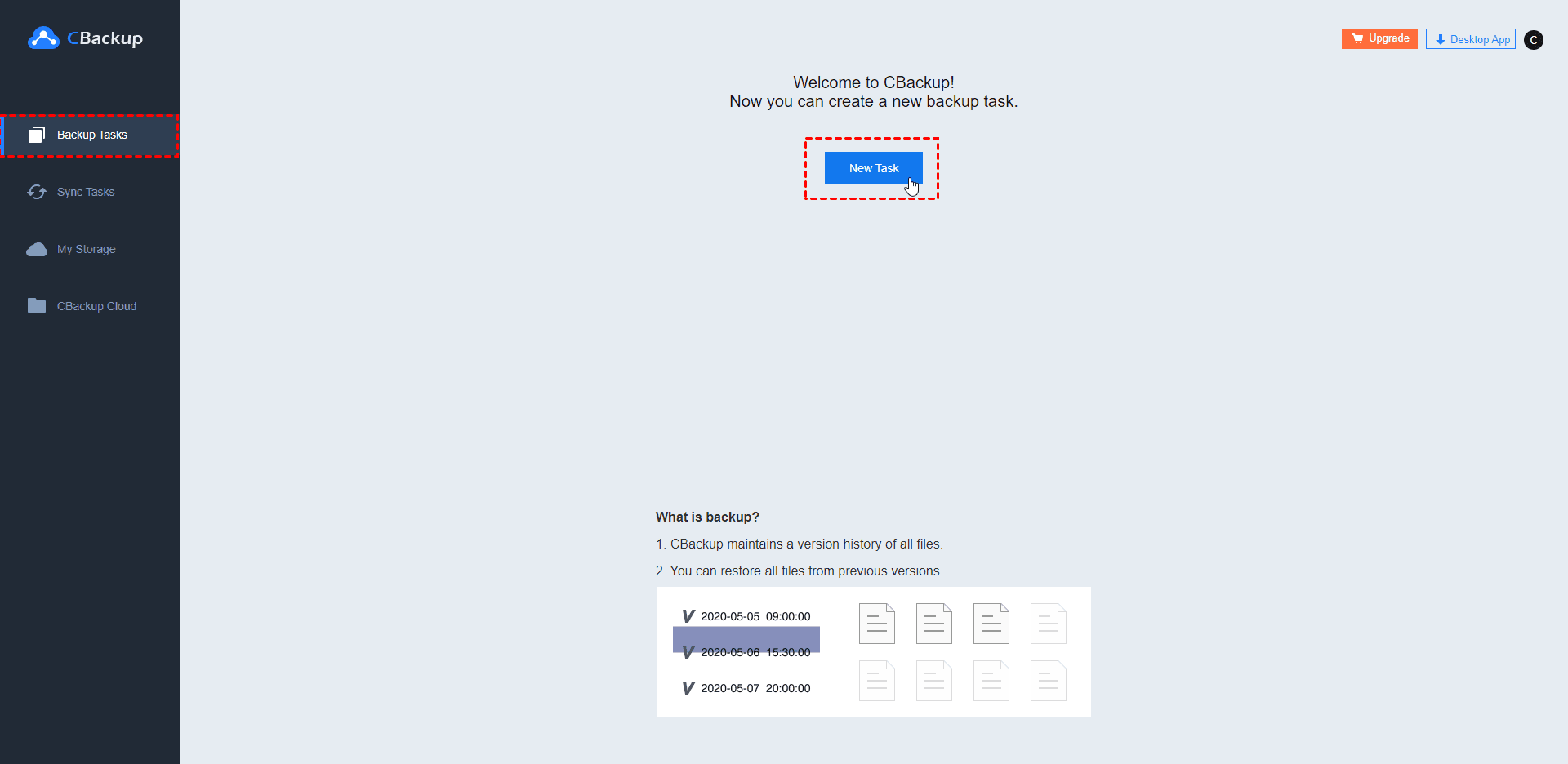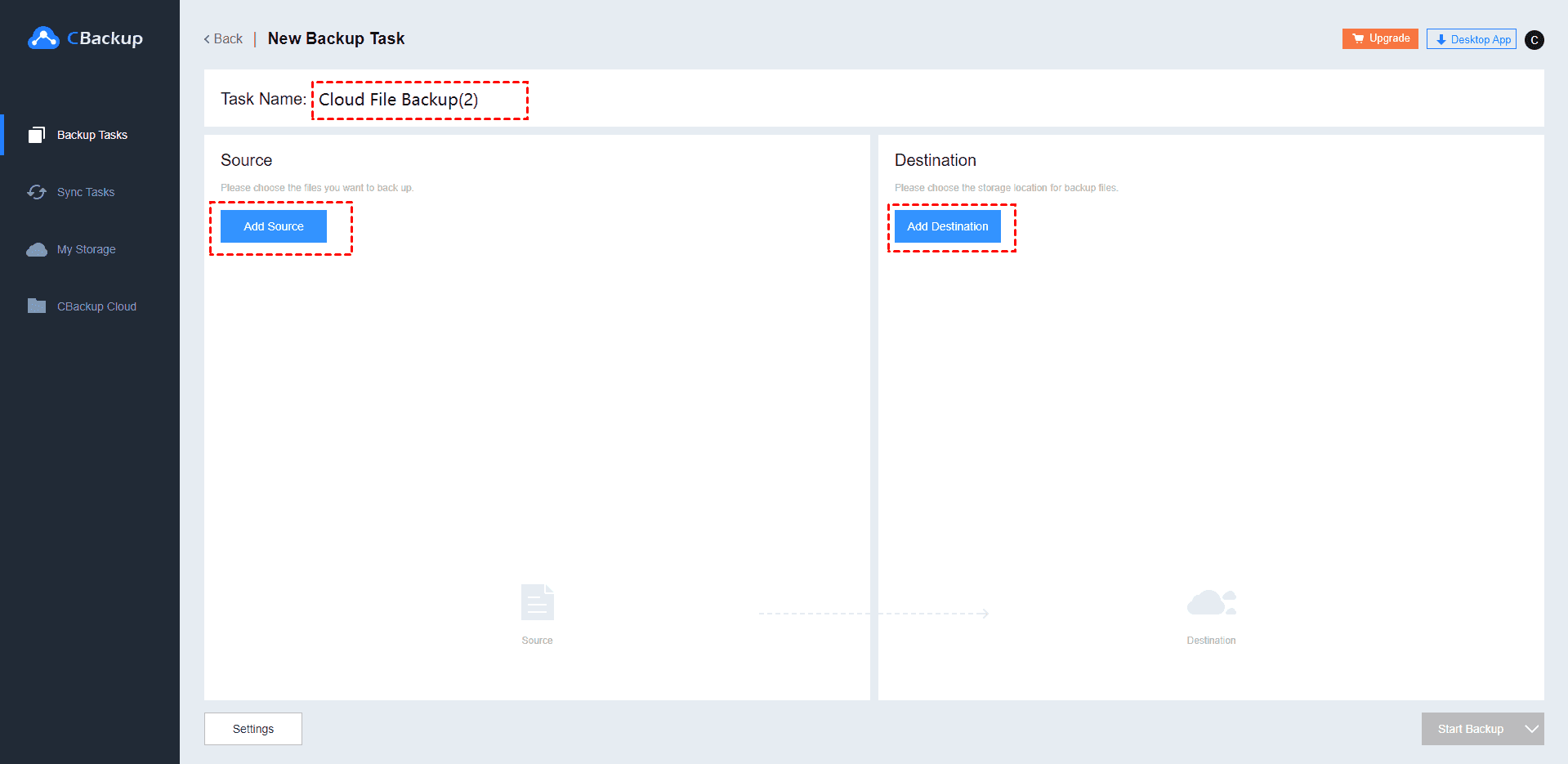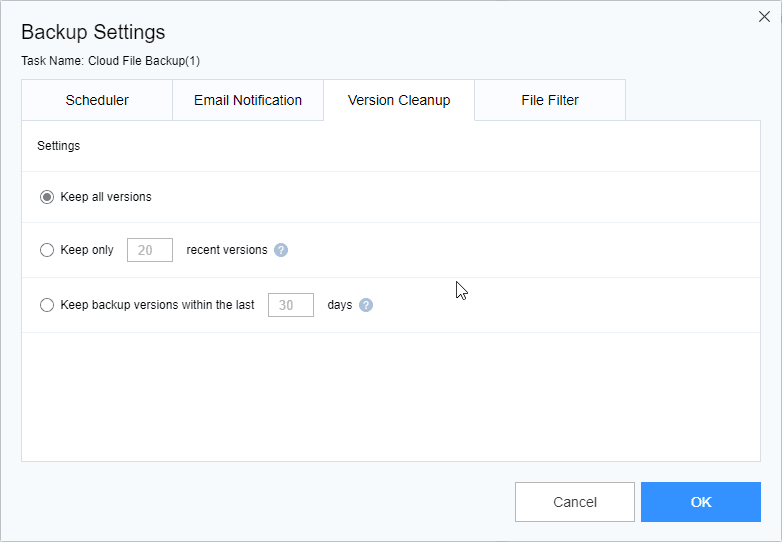Ultimate Guide to Manage Dropbox Version History
In this post, you'll learn beginner's guides to work with Dropbox version history. Besides, we provide you with more information about version history and a better way to perform Dropbox version control.
Does Dropbox have previous versions?
Dropbox is a cloud storage service that provides you to store, share and sync files. It really provides a versioning function for files stored in Dropbox, called Dropbox version history. Specifically, it gives a lookback period of 30 days for Dropbox Basic, Plus, and Family users, and 180 days for Dropbox Professional and Business users.
During this time, you can view older versions of files or folders that you store in Dropbox, restore previous versions and recover accidentally deleted files, if only they do not exceed the specified time. In the following section, we will provide you with content about work with Dropbox version history in detail.
How to work with Dropbox version history
This chapter will introduce you to 3 tips about managing version control. Moreover, we summarize 2 frequently asked questions when people use Dropbox version History and give out the answers. Please get more information below.
Tip 1. Show version history of a file/folder
If you want to check over old versions of a Dropbox file/folder, you can take the following steps to view Dropbox file history:
Step 1. Visit the Dropbox official website, and log in to it.
Step 2. Click the My Files tab and hover your mouse cursor over the file or folder you want to show version history.
Step 3. Click the three-dots icon (more options), scroll down to find Activity, and you will see a list of any changes made to that folder, from newest to oldest. Then, click Rewind this folder.
Tip 2. Restore old versions of files
Within the range of the version history, you can restore any old version of your files.
Way 1. Restore old versions of files with the Dropbox website
Step 1. Go to the Dropbox website and log in to it.
Step 2. Click My Files, hit three-dots (more options) of the file you want to store an old version, and tap Activity > Version History.
Step 3. Hover the mouse over the version that you want to restore, and click the Restore button.
Then, you can find that the file will be replaced by the old version that you restored, and the file name will keep the same.
Way 2. Restore old versions of files with Dropbox folder
Step 1. Open the Dropbox Folder in your file explorer.
Step 2. Find the file you want to restore and right-click it. Then, click the Version history position.
Step 3. Locate the restored version, and click to open it. Then, click Restore.
Tip 3. Recover deleted files
As a Dropbox user, you may encounter that other people delete your files unintentionally, or Dropbox files missing due to its program issues. How to retrieve deleted files? In fact, Dropbox gives you access to recover deleted files within a certain period of time. Usually, it is a 30-day period for personal Dropbox accounts and a 120-day period for Dropbox Business accounts.
Let’s see what to do to recover deleted files now:
Way 1. Recover single file
Step 1. Sign in to your Dropbox account via the official website.
Step 2. Click the My files tab and hit the Show deleted files option.
Step 3. Navigate the file that you want to recover, click three-dot > Restore.
Way 2. Recover multiple files at once
Step 1. Go to the Dropbox website and sign up for it.
Step 2. Click Files > Deleted files in turn.
Step 3. Find your deleted files, tick the boxes next to them and click the Restore button on the right sidebar.
Frequently asked questions about Dropbox version control
Some questions about Dropbox file version history that are often asked by Dropbox users are listed here. Hope they can help you.
#1. What is Dropbox extended version history?
Dropbox extended version history is advanced versioning of Dropbox, which means you can extend your version history by purchasing Dropbox subscriptions. When a file is deleted, commonly, users can recover it within 30 days. However, the extended versioning makes Dropbox keep a one-year period for previous versions of files.
#2. Why is my Dropbox version history not working?
If you find that your Dropbox version history is not working, you should check your Dropbox account for the period of version history.
As a personal Dropbox user, version history only keeps previous files for 30 days. If your up-to-date version was saved long ago, it is incapable to access its version history anymore.
Better way to perform Dropbox version control
As mentioned above, it is possible to happen Dropbox app version history not working issue. Thus, we highly recommend you perform Dropbox versioning with a professional cloud backup tool - CBackup, which can help you manage Dropbox file previous versions easily, and manage your cloud storage, like Google Drive, Dropbox, OneDrive, etc. in one place. You do not need to switch to different desktop apps or websites when you backup items.
Besides, the cloud storage combination feature of CBackup provides you to merge multiple cloud storage into one huge space with just simple clicks. And, it gives you the ability to migrate files between two clouds. For example, you can get Dropbox backup Google Drive with Dropbox versioning using CBackup. Follow the steps below to see how it works.
Make the following preparations to enable Dropbox version history with CBackup:
-
Apply for a CBackup account for free and sign in to it.
-
Click My Storage > + Add Cloud, choose Dropbox, and hit Add. Then, follow the instructions to grant CBackup access to the files in Dropbox.
-
Click + Next to My Storage > choose Add Cloud, and repeat the step to connect Google Drive with CBackup.
Then, proceed as follows:
Step 1. Hit the Backup Tasks position and click the New Task.
Step 2. Modify the Task Name, and click Add Source to select Google Drive and click OK. Then, hit Add Destination to choose Single Cloud to select the Dropbox account you added.
Step 3. Tap the Settings in the lower-left corner, and go to the Version Cleanup tab. You can select version strategy among Keep all versions to enable Dropbox unlimited version history, or select Keep only * recent versions or Keep the version within the last * days (just populate a specific number in the * box according to your needs). And press OK.
- Notes:✎...
- Scheduler provides you to get Dropbox auto backup Google Drive in different modes: Specific time, Daily, Weekly, and Monthly.
- Email notification allows you to set up an email alert for a backup task failure or success.
- File Filter supplies you to contain or exclude selected file types.
Step 4. Finally, click Start Backup to carry out the task.
In addition to cloud to cloud backup, you can also backup computer to Dropbox with CBackup. Just download the CBackup client app and refer to the steps above.
Summary
In this article, we show you some tips about managing Dropbox version history. You can follow the step-by-step tutorials to view files’ version history, restore files’ older version, and recover newly deleted files. Furthermore, we propose using CBackup to perform version control, enabling cloud to cloud transfer with ease. Don’t hesitate to try the software for free.
Free Cloud Backup & Sync Service
Transfer files between cloud drives, combine cloud storage to gain free unlimited space
Secure & Free