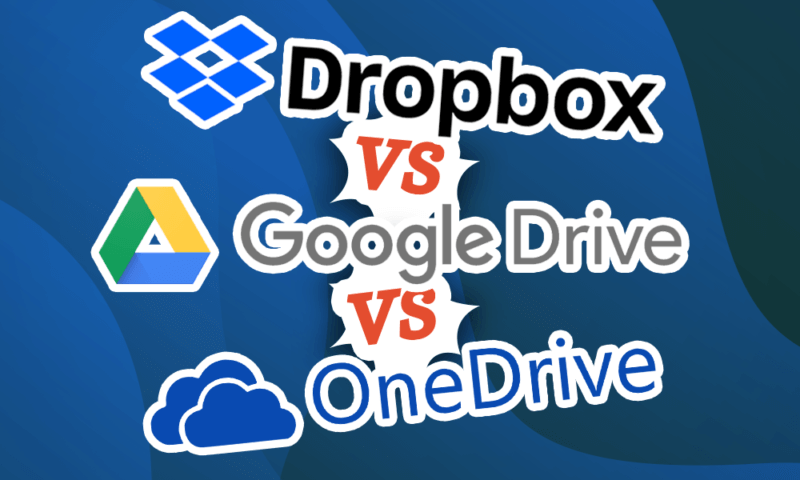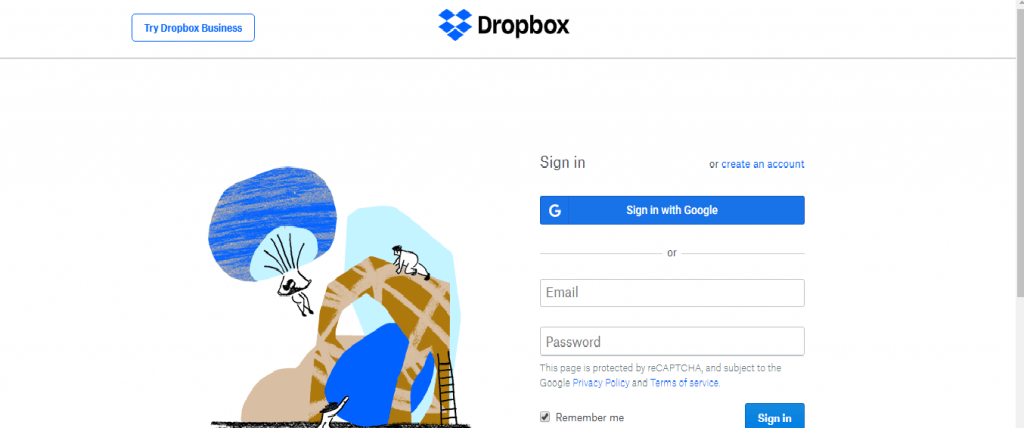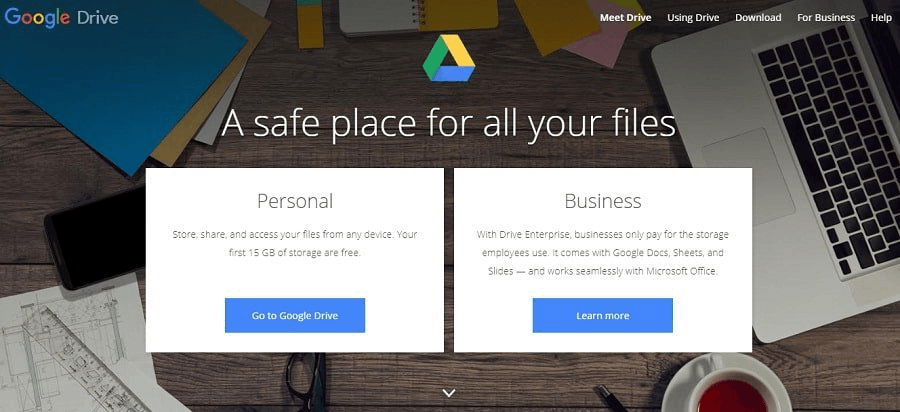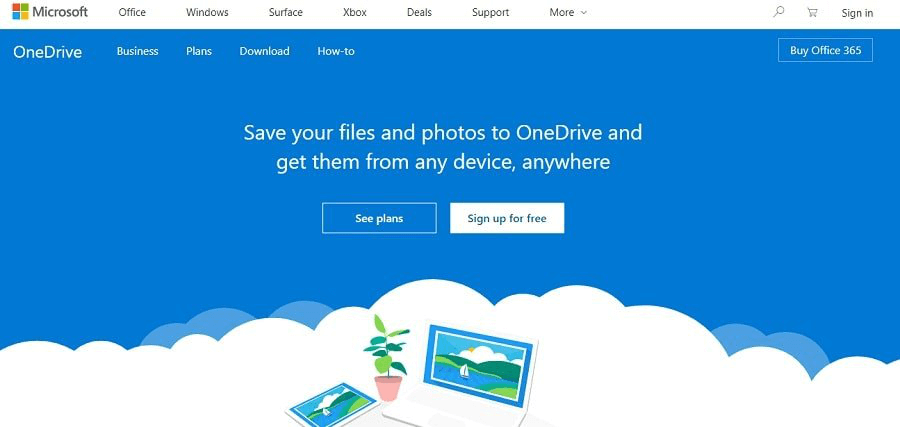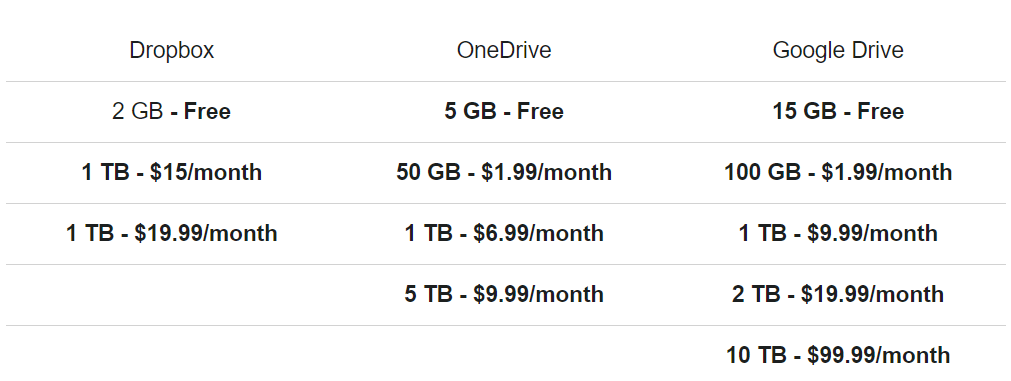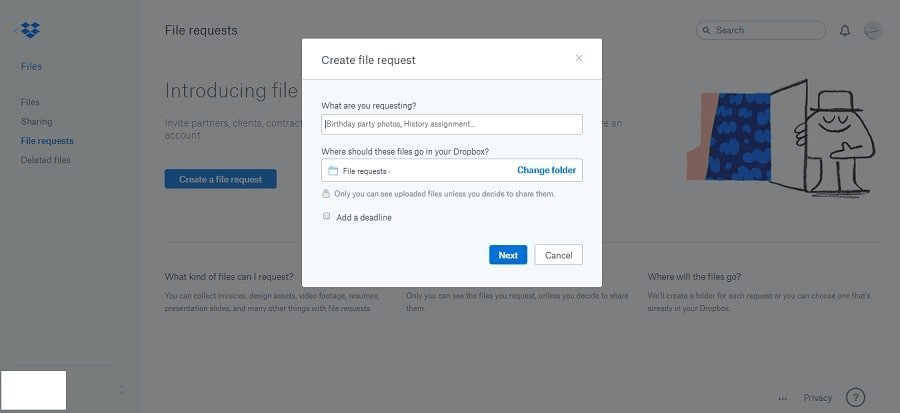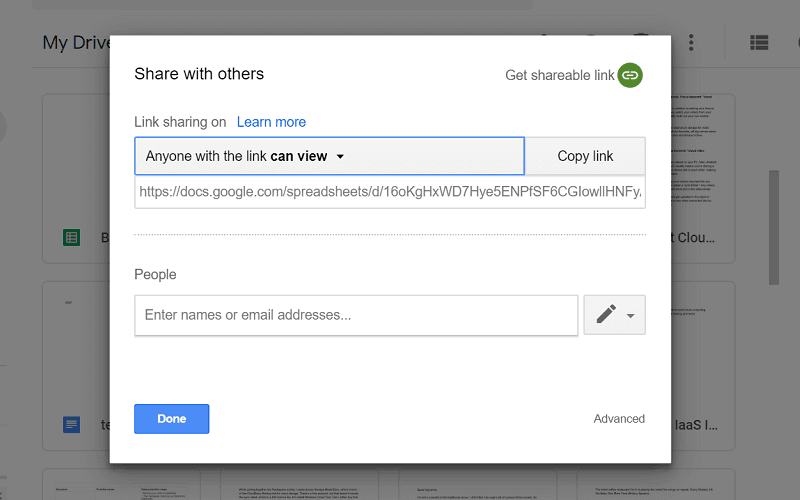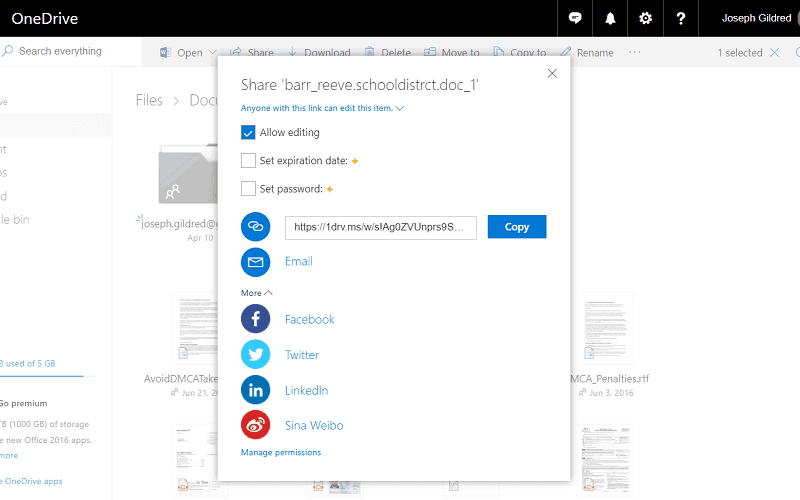Dropbox vs Google Drive vs OneDrive: Which One Wins?
Dropbox vs Google Drive vs OneDrive, which one you should choose? This article will list the important features of three mainstream cloud services to help you make the choice.
Dropbox vs Google Drive vs OneDrive
Recent years, there is a trend of storing data and files in cloud storage so that you can view and access your files in any phone, tablet or computer when connected to the Internet. What’s more, cloud also lets you backup your files so you’ll never lose them even your phone gets lost or breaks down. There are many could services in the market and Dropbox, Google Drive and OneDrive are regarded as the most popular clouds among users.
What is Dropbox?
Dropbox is a popular cloud storage designed for users ranging from individuals to businesses. The storage platform offers a variety of desktop and mobile applications for easy integration with your computer or smart-phone, as well as powerful file syncing and sharing capabilities.
What is Google Drive?
Google Drive is a cloud storage that closely linked to Gmail and Google’s entire G Suite of products. With Google Drive, you have access to Google’s office applications to edit documents, spreadsheets, and PowerPoint presentations directly on the cloud. And Google Drive also offers a desktop client that allows you to sync files between your computer and the cloud.
What is OneDrive?
OneDrive is Microsoft’s cloud storage, which is well integrated with the Windows operating system and Microsoft Office applications. OneDrive allows documents, spreadsheets, and other Office projects stored on the cloud to be shared and edited simultaneously. Although OneDrive is available for iOS systems, there is no Linux client for Microsoft OneDrive at this time.
Dropbox vs Google Drive vs OneDrive: Which One Wins?
1. Storage and Price
2. Devices Supported
Dropbox
Windows, Mac, Linux, Android, iPhone/iPad/iPod touch, Windows phone and tablet, Web-based.
Google Drive
Windows, Linux, Android, iPhone/iPad, Mac, Web-based, Windows Mobile.
OneDrive
Windows, Android, iPhone/iPad, Mac, Web-based.
3. File Sharing
Dropbox
Dropbox includes a file sharing button with every document to make sharing easy. You can send a file link directly to a collaborator’s email or generate a static link that can be copied and shared. You can use it to share files across all kinds of devices and platforms. But Dropbox won’t allow others to edit the files you share unless you create a sharing folder that you can enable the edit permissions. Sometimes it’s quite safe to prevent others modifying the sharing files.
Google Drive
In fact, Google Drive has weak file sharing features. You can generate links for folders and files and grant edit, comment or view permissions. But there’s no option for links passwords, expiry dates or download limits, and Google Drive doesn’t have an easy way to audit links you’ve created. In addition, there’s a “sharing” page to see objects shared with you, but nothing to see what you’ve shared.
OneDrive
To share files on OneDrive, you can simply highlight the objects and click the Share button. A link would then be created with passwords and expiry dates. Others can access the file via the link. The share button is on the upper right corner and you can select more than one folder to share at one time, which makes sharing multiple folders or files much easier.
4. File Syncing
Dropbox
Dropbox is the company that first popularized the sync folder model that is used by all three providers. Dropbox sets up a sync folder on your computer for you to use, with any files or folders placed in that folder synced to the cloud. And there is a feature called “selective sync”, once selected, allows people to turn off file synchronization and makes folders available only when online.
Google Drive
Once you’ve installed the Google Drive desktop client, you can also drag and drop files into the linked folder on your desktop to sync them with your account in the cloud. A local copy stays on your computer, and you can access those same files on any other device with the app installed, or through a web browser.
OneDrive
This cloud storage system’s sync folder works just like any other cloud storage. If the sync is turned off then no one can view the folder that is synced with OneDrive. OneDrive also allows people to control the synchronization speed.
5. Security
Dropbox
In–transit and at-rest are the two places where encryption takes place in Dropbox. In-transit encryption secures the data that is transferred online. These files are protected by TLS, which means “transport layer security”. Apart from that, coming towards the other issue at hand, Dropbox possesses the encryption key.
Google Drive
Google Drive uses TLS and 256-bit AES to encrypt your data while it’s in-transit and stored between your computer and the cloud. In addition, Google Drive also offers a two-step authentication option to further secure your account data.
OneDrive
OneDrive adopts SSL and TLS while transiting process, which is enough to protect your data safety. However, one thing to mention is that Microsoft would scan your files or objectionable content. And although it encrypts both in-transit and stored data, it only provides this encryption for paid accounts. So it’s quite easy to encounter data leaking if you don’t use the paid account.
6. Customer Support
Dropbox
Dropbox offers email, phone and 24/7 live chat support.
Google Drive
Google Drive offers email, phone and 24/7 live chat support. However, chat support for paid account only.
OneDrive
Email support only.
Bonus Tip: How to Run Multiple Accounts On One Platform?
Actually many users own more than one cloud drive accounts and they tend to store different data and files on different cloud drives. If you want to run multiple accounts owning to the different cloud storage in one place, CBackup is definitely a great helper. It is a professional cloud backup service that allows you to add your Dropbox, Google Drive and OneDrive accounts on its interface and then backup files to these cloud drives.
You can follow the steps below to use CBackup.
1. Download CBackup. Create a CBackup account and sign in.
2. Add and authorize your OneDrive and Google Drive accounts under the “Storage” tab.
3. Click the “Backup” tab and click the "Backup PC to Public Cloud" button to create your backup task.
4. Choose the files that you want to backup to cloud, and choose the cloud storage you need, press the Start Backup button.
Conclusion
According to the contents above, you can draw a conclusion on who wins the battle of Dropbox vs Google Drive vs OneDrive. But if you still can not make a choice because each cloud drive has its special features, don’t be upset, you can run and manage multiple multiple cloud storage accounts at the same time with CBackup. Don't hesitate to use it!
Free Cloud Backup & Sync Service
Transfer files between cloud drives, combine cloud storage to gain free unlimited space
Secure & Free