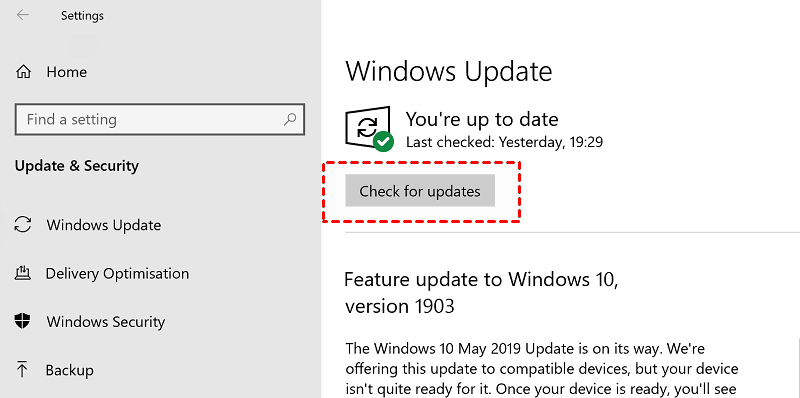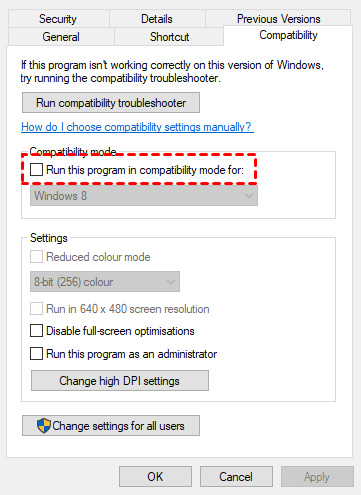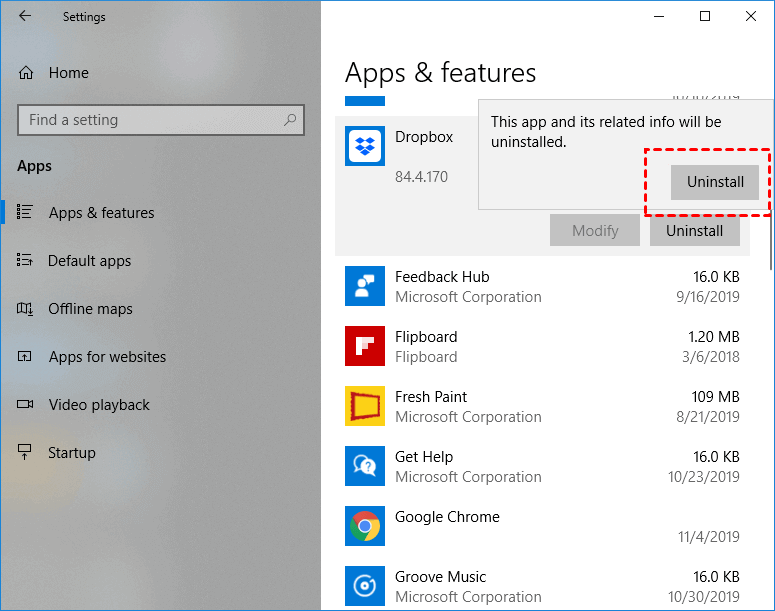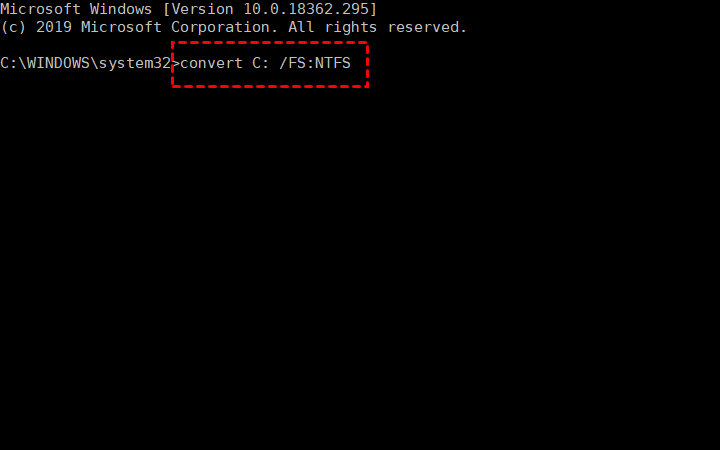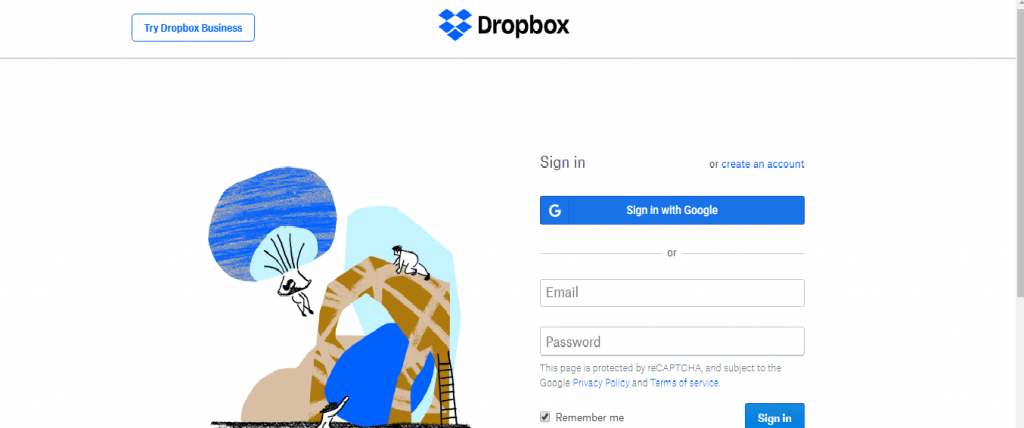4 Fixes to Your Computer Is Not Supported on Dropbox
In this guide, you will learn 4 ways to fix the issue “Dropbox your computer is not supported”. And there are 2 tips for you when the Dropbox desktop app does not work on your device.
My Computer Is Not Supported on Dropbox
"Hello, I just bought Dropbox plus. But I download the Dropbox desktop application and log in to it to receive a message saying ‘Dropbox your computer is not supported'. What is the reason for this? Is there a way to fix this problem? "
When using Dropbox, some people have given feedback that their computers aren't supported by Dropbox. Generally, this is the result of incompatibility between the computer system and Dropbox.
What Are the Dropbox System Requirements?
The following are system requirements and supported browsers for Dropbox:
Hard Drive Space: At least 1GB
RAM: At least 2GB
Operating System: Windows 8, 8.1, 10, 11 (not in S mode), Mac, Linux, iOS, Android.
Supported browsers: Chrome, Firefox 3+, Opera 9+, Internet Explorer 11, Safari 3+, Microsoft Edge.
To dive into more details, you can visit the Dropbox system requirements page. If you are suffering incompatibility issues after Dropbox installation, you can keep reading to learn about the solutions.
How to Solve Your Computer Is not Supported on Dropbox
Fixing the “your computer is not supported on Dropbox” problem is not a difficult task with the following 4 solutions. You can check them and try them one by one.
Fix 1. Keep Your Windows up to Date
New versions of Dropbox will be released regularly, and these updates will bring more features to Dropbox. For your Windows system, these updates may not be compatible with the old ones. To solve the “Dropbox your computer is not supported on Windows 7” problem or on other old versions of Windows system, you could update your Windows.
Step 1. Tap on the Start button, and click Settings > Update & Security.
Step 2. In the Windows Update tab, click on the check for updates position.
Step 3. If there is an update, download and launch it.
Fix 2. Close Dropbox Compatibility Mode
If you are using the Windows system, please check if Dropbox is running in compatibility mode. To run the Dropbox desktop application on your device properly, you need to disable its compatibility mode.
Step 1. Type and search Dropbox in the search box on the taskbar, and click on the Open file location option.
Step 2. Right-click the Dropbox file to select Properties.
Step 3. Locate the Compatibility tab, untick the checkbox next to Run this program in compatibility mode for, and confirm your operation.
Fix 3. Uninstalled and Reinstall Dropbox
In most cases, Dropbox can automatically update the application to the latest version. But there is a possibility that the program has not been updated in time, or you have set not to update programs automatically, which leads to Dropbox badge not showing or Dropbox not being supported on your computer.
Step 1. Uninstalled Dropbox:
Click on Start > Settings subsequently, and go to the Apps tab. Search or find Dropbox in the list, and hit the Uninstall option.
Step 2. Reinstall Dropbox:
Visit the Dropbox download page to download the latest version of it. Open it installer, follow the on-screen instructions to complete the installation, and log in to it.
Fix 4. Convert the File System to NTFS
In addition to the above methods, you can also try to convert your file system to NTFS. If your hard drive is formatted with the FAT32 file system, it may make the Dropbox program incompatible with your system. Converting it to NTFS, which is advanced in performance, security, and reliability could help solve this problem.
Step 1. Press the Windows key + R at the same time to open the Run dialog box.
Step 2. Enter cmd to open the command prompt window, and populate convert C: /FS: NTFS in it. Then, click on Enter.
2 Workarounds for Dropbox not Supported on Your Computer
There is no doubt that solving the not supported problem needs you to try the above methods one after the other. To save your time and effort, here we offer you two workarounds when Dropbox is not working on your PC.
#1. Sync Files to Dropbox with a Third-party Tool for Free
If your computer is actually not supported by Dropbox, you may encounter Dropbox software stopping synchronizing files and Dropbox account automatically logged out. Or, if fixing your computer not supported on Dropbox takes forever and you are in a hurry to back up your files to Dropbox, you can rely on secure third-party backup software, CBackup, to get this job done.
CBackup is a comprehensive yet easy-to-use cloud backup service. It allows you to get PC auto backup to popular cloud storage to protect your files from loss freely. With it, you can back up a whole partition with ease, and it provides file filtering to help you exclude unnecessary files when you upload data. Its flexible restore feature allows you to only restore the files you need effortlessly.
For data security, CBackup applies first-class security technologies and complies with GDPR. It is based on the OAuth system, which is a standard authorization framework that enables CBackup to connect with the cloud drive provider without saving your login information.
Step 1. Apply for a CBackup account freely, and log in to the desktop app.
Step 2. Click on Storage > select Dropbox to add your Dropbox account to CBackup. Then, sign in to your Dropbox account to grant CBackup to connect with your cloud data.
Step 3. On the Sync screen, hit Sync PC to Public Cloud to create a backup task.
Step 4. Customize the task name, and select the files/folders you want to back up. Then, choose a Dropbox folder to save synced files.
Step 5. Click on Start Sync to initiate backing up files to Dropbox.
#2. Access Your Dropbox with the Website
Another workaround for you is to access your Dropbox account with its website. You are allowed to backup files with the website as well, but they need to be uploaded one by one.
Step 1. Visit the Dropbox official website, and log in with your credential.
Step 2. In the All Files tab, you could find all your backed-up items. If you want to upload files, click on the Upload button to select Upload files or Upload folder.
Conclusion
This page covers 4 solutions to the "Dropbox your computer is not supported" issue. And it also shows two other tips for Dropbox not working on your laptop.
Among them, CBackup not only helps you backup your desktop files to Dropbox when the Dropbox desktop application is unavailable, but it also allows you to easily complete the cloud-to-cloud data transfer.
Free Cloud Backup & Sync Service
Transfer files between cloud drives, combine cloud storage to gain free unlimited space
Secure & Free