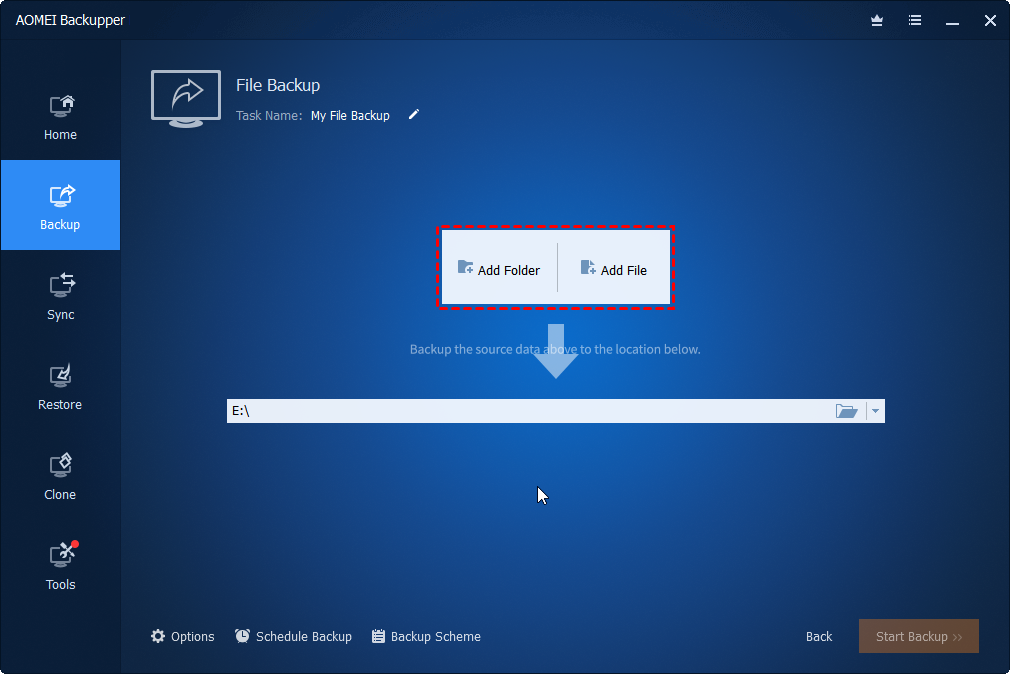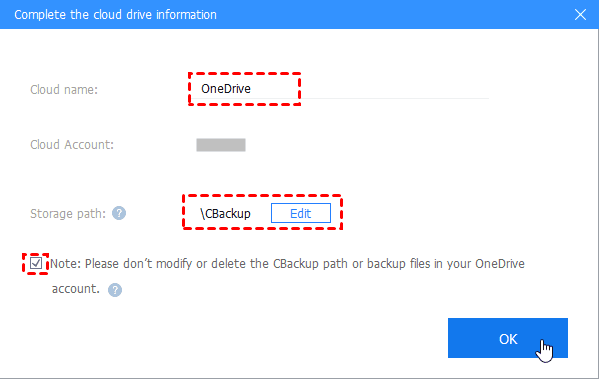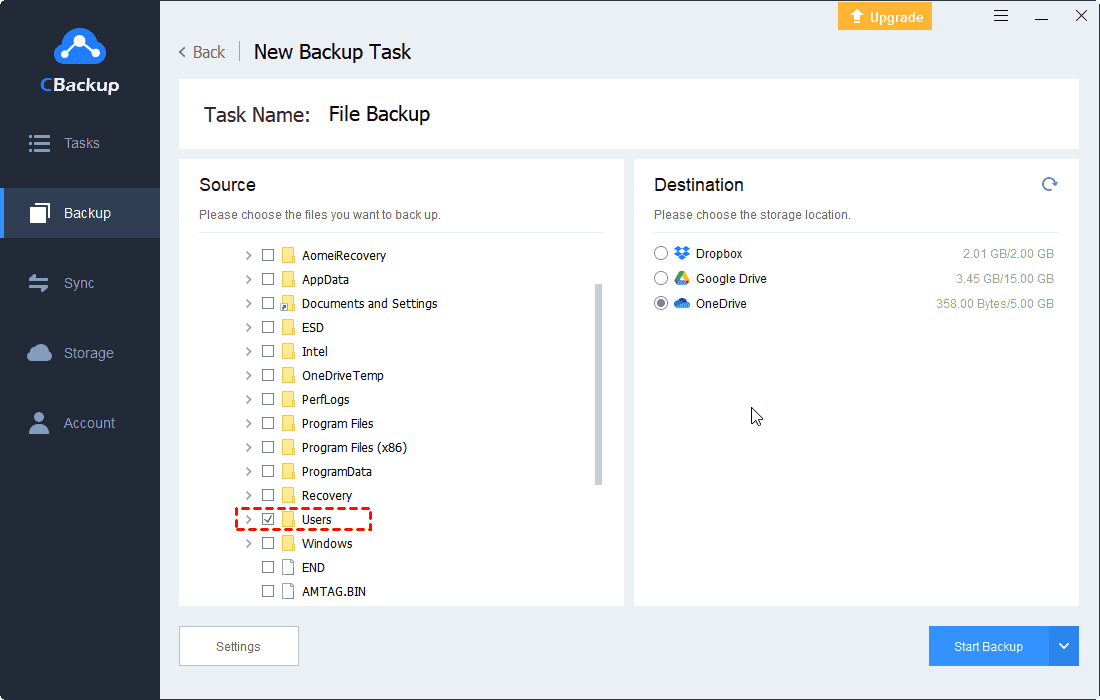2 Ways + 1 Tip to Do Exchange Online Backup Easily
Are you looking for the way to perform Exchange Online backup? Come to read the article and get the best Exchange Online backup solution, as well as supplementary information.
Plenty of Microsoft users may be curious about how to backup Exchange online for mailbox to safeguard the important data. Don’t worry. The problem will be solved in this article, just read on patiently.
List of Contents
What is Exchange used for?
Before solving the problem of backing up Exchange online, you should know what is Exchange and what is it used for first.
Exchange, officially called Microsoft office 365 Exchange, is a cloud email service that allows businesses or organizations to access and use their emails, calendars, contacts, sites and tasks from computers, the web, and mobile devices. And Exchange includes the on-premises Exchange and the Exchange Online two parts. Besides, Exchange Online can be considered as a hosted messaging solution for Microsoft Exchange Server.
By the way, if you’re interested in how to backup email in Exchange Online, please refer to the information.
Why do I need to backup Exchange Online?
Why do you need Office 365 Exchange online backup? It’s tedious and difficult for administrators to backup on premise Exchange files to Exchange Online. Although Exchange Online offers relatively high security to protect user accounts from phishing scams, insider threats as well as accidental data loss, Exchange Online clients may still face permanent data loss risks and other unknown errors. Here are some reasons for Microsoft Exchange online backup, please have a check.
☛Data protection:
If the file was deleted from the Exchange Online recycle bin, you can’t retrieve it with native data recovery tools. So backing up your Exchange data can surely protect your important files.
☛Limited storage for Exchange mailbox:
The Exchange mailbox storage is 50GB normally, backup Exchange data to other clouds will save your mailbox storage.
Where Exchange Mailboxes Stored in Windows Computer?
In fact, the Exchange mailboxes are in Exchange database files, and the database files owns a file extension .edb, which contains all the information that important for you, like emails, notes, tasks, calendars, contacts, and so on. And they located at the following location depending on the Exchange Server.
If you’re running Exchange Server 2019 and 2016 versions, the default Exchange database files located:
C:\Program Files\Microsoft\Exchange Server\V15\Mailbox\Mailbox Database Name.edb
For Exchange Server 2013 version, they located:
C:\Program Files\Microsoft\Exchange Server\V15\Mailbox\Mailbox database Name\Mailbox database Name.edb
For Exchange Server 2010 version, they located:
C:\Program Files\Microsoft\Exchange Server\V14\Mailbox Database\Mailbox Database.edb
For Exchange Server 2007, they located:
C:\Program Files\Microsoft\Exchange Server\Mailbox\First Storage Group\Mailbox Database.edb
For Exchange 2003 and 2000, they located:
C:\Program Files\Exchsrvr\MDBDATA\Priv1.edb
C:\Program Files\Exchsrvr\MDBDATA\Pub1.edb
- ★Tips:
- Priv1.edb is the private folder database file which stores complete default messages and attachments.
- Pub1.edb is the public folder database file which stores rich text format data files.
Best Free Exchange Online Backup Software
Fortunately, the professional Windows backup software - AOMEI Backupper Server can help you to perform Exchange online email backup. Here are the steps to backup exchange database files to OneDrive.
1. Please download AOMEI Backupper Server on your computer, install and perform it.
2. Click Backup > File Backup.
3. Hit Add Folder button to choose the Exchange database files to backup.
4. Tap the triangle icon > Select a cloud drive > OneDrive > OK.
5. Press the Start Backup button to backup Exchange online easily.
- ★Tips:
- Options allows you to comment, compress, split the backup, etc. Even enable the email notification and the encryption.
- There are 5 modes for you in Schedule Backup to automatically perform Exchange online backup, like daily, weekly, monthly, and more. Besdies, you could set up the full backup, or incremental backup, etc.
Another Way to do Exchange Cloud Backup
As a powerful and secure cloud backup service, CBackup can help you backup any data, including Exchange Online, on PC for free. It offers 10 GB of free CBackup Cloud storage for each new user, allowing a large scale of files backup with rather easy steps on the CBackup platform. Since it supports the third-party cloud drive as the backup storage, like OneDrive, Dropbox, you’re allowed to realize Office 365 Cloud Backup to you Microsoft OneDrive account via CBackup.
Now, you may wonder how to make Microsoft Exchange Online backup via CBackup. Simple as it is, you can do as follows.
1. Please download and create a new account of CBackup, and then sign in to CBackup desktop app on your PC.
2. To backup Exchange to the OneDrive account on PC, you should find your Exchange database files at first. Then, please do the following steps.
Select Storage on the left bar, choose OneDrive and click on Authorize Now. Then follow the steps to grant access to CBackup, allowing you to add OneDrive to CBackup storage.
3. Next, you can edit the information of OneDrive on CBackup, like Cloud name, Storage path, etc. And tick Note at the bottom and click OK.
4. Now, please tap Backup > Backup PC to Public Cloud to create a new backup task. Rename the Task Name if you like, and choose Exchange Online data on PC, then click OneDrive.
- If your OneDrive storage is not enough, you can also backup local drive to CBackup Cloud, which provides larger free storage space and affordable subscriptions.
5. Click Settings on the bottom left, then check Set a backup schedule for automated backup under Scheduler tab, choose an interval to backup files to OneDrive from 4 modes, like one time only, daily, weekly, or monthly.
6. Press Start Backup on the bottom to start the auto backup task to OneDrive as you set.
- ★Tips:
- CBackup enables users to conduct cloud to cloud transfer directly and easily, so if you have multiple cloud storage, you can move data between clouds based on your demands by clicking “Cloud Files” to choose the cloud as its backup source.
- With its multiple security systems, like 256-bit AES encryption, OAuth, etc., you don’t need to worry about the security and reliability of CBackup, so please feel free to have a try.
Tip. How to get more free cloud storage space
What if your current storage for data backup is not enough? No worries. If you have multiple cloud accounts, you are lucky to get unlimited free cloud storage using CBackup by combining all the idle and free cloud space of different cloud storage. Sounds interesting? Here’s how to do it.
1. Please repeat step 2 of backing up Exchange to OneDrive to add all your cloud drive accounts to CBackup. Then, click on the "Storage" button, and select the "+ Add Combined Cloud" option.
2. Tick all the boxes next to the cloud storage accounts that you want to merge. After that, click on "Next" > "Combine". Then, you will see a "Combined Cloud" in your clouds list as the backup destination.
Wrapping things up
To conclude, if you require Exchange online backup, there are two ways for you to deal with it. CBackup cloud backup software can be the best alternative for you, which allows you to carry out multiple data backups simply for free, including Exchange, enjoy many valuable services and get unlimited storage. Besides, you can check the additional information about Exchange if necessary.
Free Cloud Backup & Sync Service
Transfer files between cloud drives, combine cloud storage to gain free unlimited space
Secure & Free