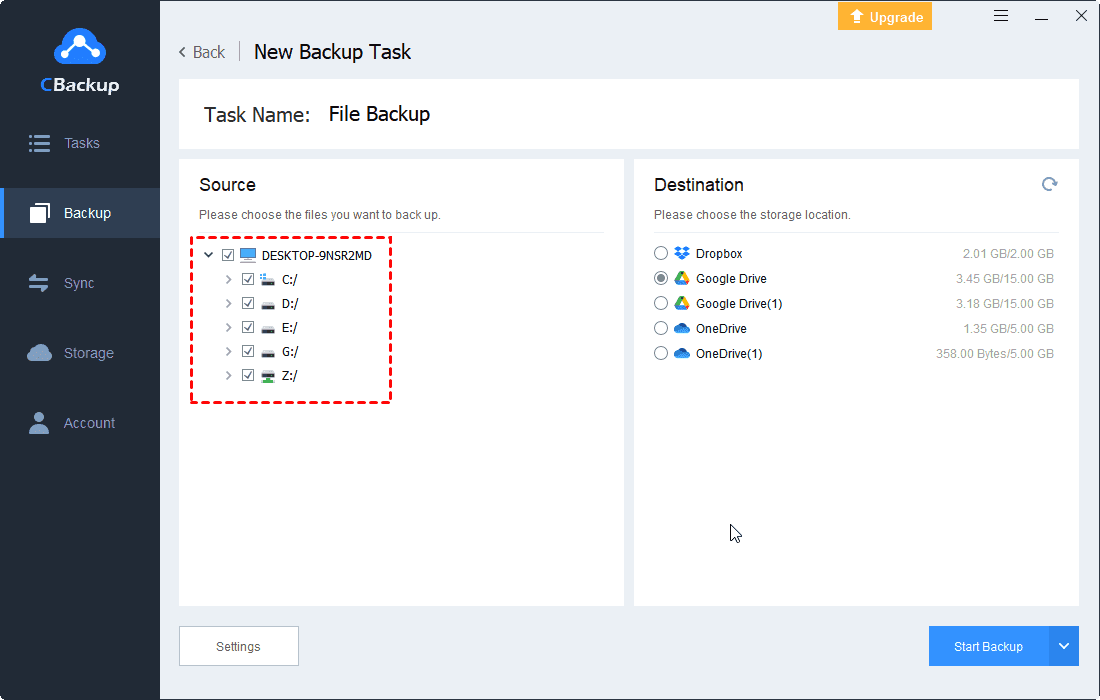[Solved] External Hard Drive Not Showing Up in Windows 11
Delve into effective solutions to resolve the issue of an external hard drive not showing up in Windows 11 and a comprehensive guide for backing up your Windows 11 system.
How do I Fix Hard Drive Not Detected in Windows 11?
Are you encountering the frustrating issue of your external hard drive not showing up in Windows 11? You're not alone. Data shows that the vast majority of Windows 11 users will encounter the problem: how do I fix hard drive not detected in Windows 11?
If your external hard drive is not showing up in Windows 11, it can disrupt your workflow and hinder access to essential data. However, fret not; there are several solutions to troubleshoot and fix this issue. This article delves into effective solutions to this problem, ensuring seamless data access and management on your Windows 11 system.
4 Ways to Fix External Hard Drive Not Showing Up in Windows 11
Way 1. Initialize the Hard Drive
Step 1: Right-click on the Start button and select "Disk Management."
Step 2: Locate your external hard drive in the list of available disks.
Step 3: Right-click on the external hard drive and select "Initialize Disk."
Step 4: Follow the on-screen instructions to complete the initialization process.
Way 2.Use Other Available USB Ports
Faulty USB ports can often cause detection issues. Try connecting your external hard drive to different USB ports on your computer to rule out port-related issues.
Additionally, using a different USB cable can help identify if the cable is causing the problem.
Way 3. Enable Auto Mounting
Sometimes, Windows 11 may fail to automatically mount your external hard drive, leading to detection issues. To enable auto mounting, follow these steps:
Step 1: Press Win + R to open the Run dialog box.
Step 2: Type diskmgmt.msc and press Enter to open Disk Management.
Step 3: Right-click on your external hard drive and select "Change Drive Letter and Paths."
Step 4: Click on "Add" and select "Mount in the following empty NTFS folder."
Step 5: Choose a drive letter from the drop-down menu and click OK to save the changes.
Way 4. Run Hardware and Devices Troubleshooter
Windows 11 comes with built-in troubleshooters that can help identify and resolve hardware-related issues. Here's how to run the Hardware and Devices troubleshooter:
Step 1: Press Win + I to open the Settings app.
Step 2: Go to System > Troubleshoot > Additional troubleshooters.
Step 3: Click on "Hardware and Devices" and select "Run the troubleshooter."
Step 4: Follow the on-screen instructions to complete the troubleshooting process.
CBackup: The Ultimate Solution for Windows 11 Backup
In situations where the Windows 11 external hard drive not showing up, having a reliable backup solution becomes imperative. CBackup emerges as the ultimate choice for safeguarding your Windows files. With its intuitive interface and comprehensive features, CBackup offers seamless cloud backup solutions tailored to your needs.
Why Choose CBackup?
- Intuitive Interface: CBackup provides a user-friendly interface, making backup management effortless.
- Multi-Destination Backup: Back up your files to multiple destinations, including cloud storage services like Google Drive, Dropbox, and OneDrive, ensuring redundancy and data security.
- Scheduled Backups: Set up automatic backups according to your preferred schedule, ensuring regular data protection without manual intervention.
- Incremental Backup: CBackup optimizes storage space and reduces backup time by only backing up changed or new files.
- Data Encryption: Ensure the security of your backups with advanced encryption algorithms, protecting your sensitive data from unauthorized access.
Simple Steps to Cloud Backup
To demonstrate how to create a backup for Windows 11 using CBackup, we'll use Google Drive as an example. Begin by downloading the CBackup application and registering for a free CBackup account.
1. Sign in to the CBackup desktop app and navigate to Storage. Choose Google Drive and click Authorize Now. Follow the prompts to grant CBackup access to your Google storage.
2. In the Backup tab, select Backup PC to Public Cloud to initiate the Windows 11 backup process.
3. Customize the task name for easy identification and specify the Windows 11 files you wish to back up.
4. Select Google Drive as the backup destination, then click Start Backup to effortlessly create a cloud backup for Windows 11.
FAQs about Hard Drive Not Showing Up
#1: How do I access Disk Management in Windows 11?
To access Disk Management in Windows 11, right-click on the Start button and select "Disk Management" from the context menu.
#2: Can I use CBackup to back up system files in Windows 11?
Yes, CBackup allows you to back up system files, ensuring comprehensive data protection for your Windows 11 system.
#3: Does CBackup support file versioning?
Yes, CBackup supports file versioning, allowing you to restore previous versions of files from your backups.
#4: Can CBackup backup large files and folders efficiently?
Absolutely, CBackup offers efficient backup solutions for large files and folders, ensuring seamless data protection regardless of file size.
#5: Why hard drive not showing up in File Explorer in Windows 11?
If your hard drive isn't showing up in File Explorer on Windows 11, it could be due to connection problems, outdated drivers, drive letter conflicts, partition errors, or power supply issues.
Conclusion
Dealing with an external hard drive not showing up in Windows 11 can be frustrating, but with the solutions outlined in this article and the reliable backup capabilities of CBackup, you can overcome this challenge and ensure the security of your valuable data. Don't let detection issues disrupt your workflow; empower yourself with effective troubleshooting methods and robust backup solutions to safeguard your files on Windows 11.
Free Cloud Backup & Sync Service
Transfer files between cloud drives, combine cloud storage to gain free unlimited space
Secure & Free