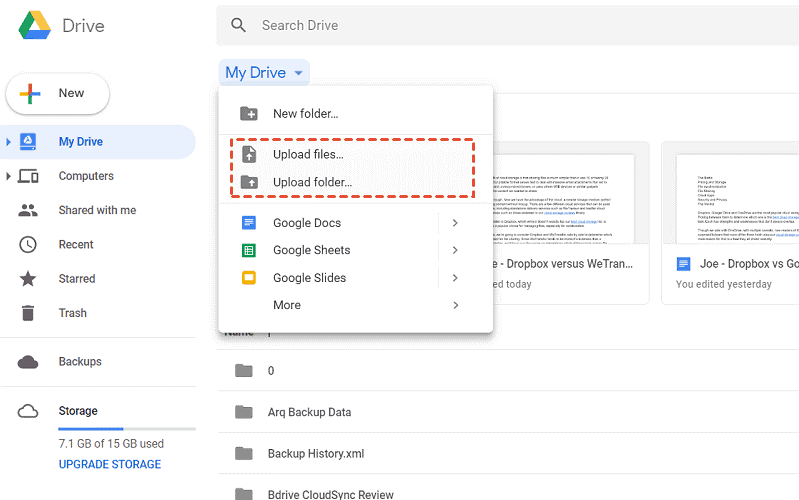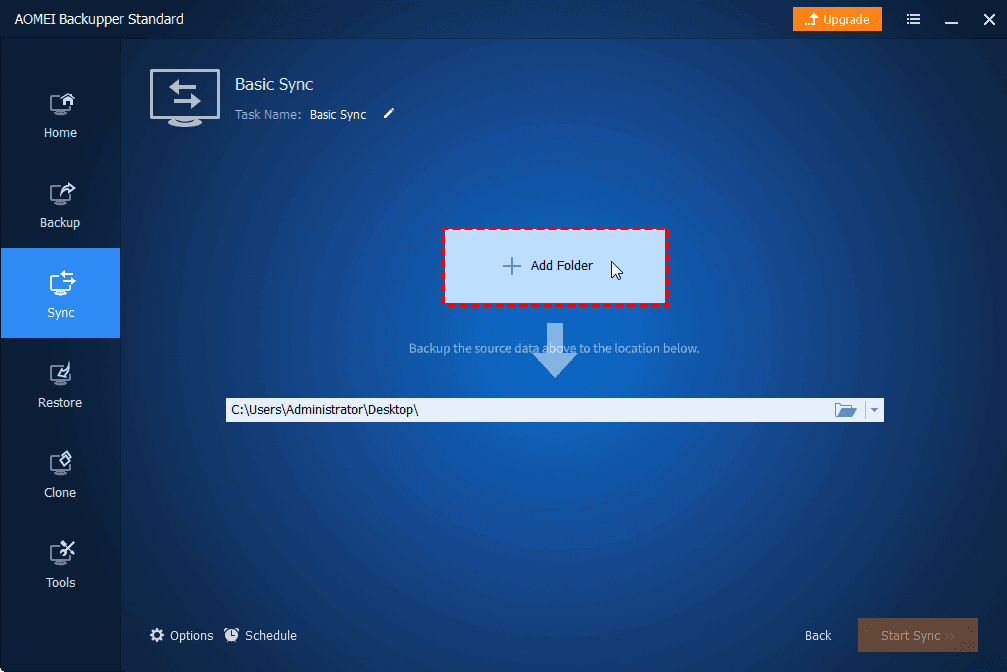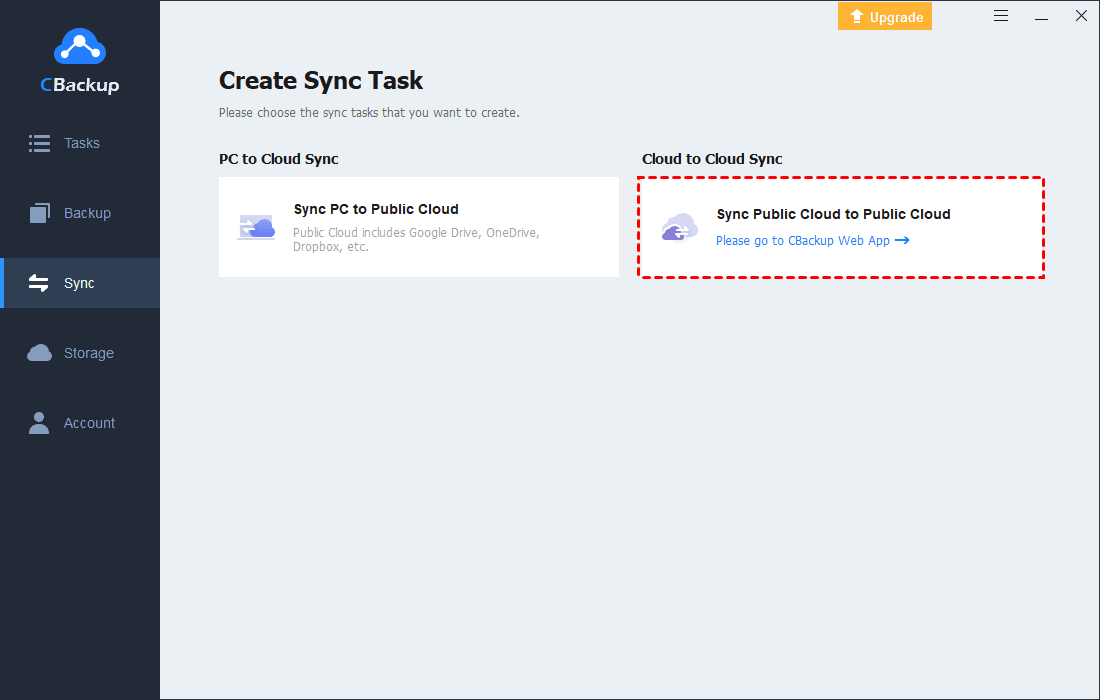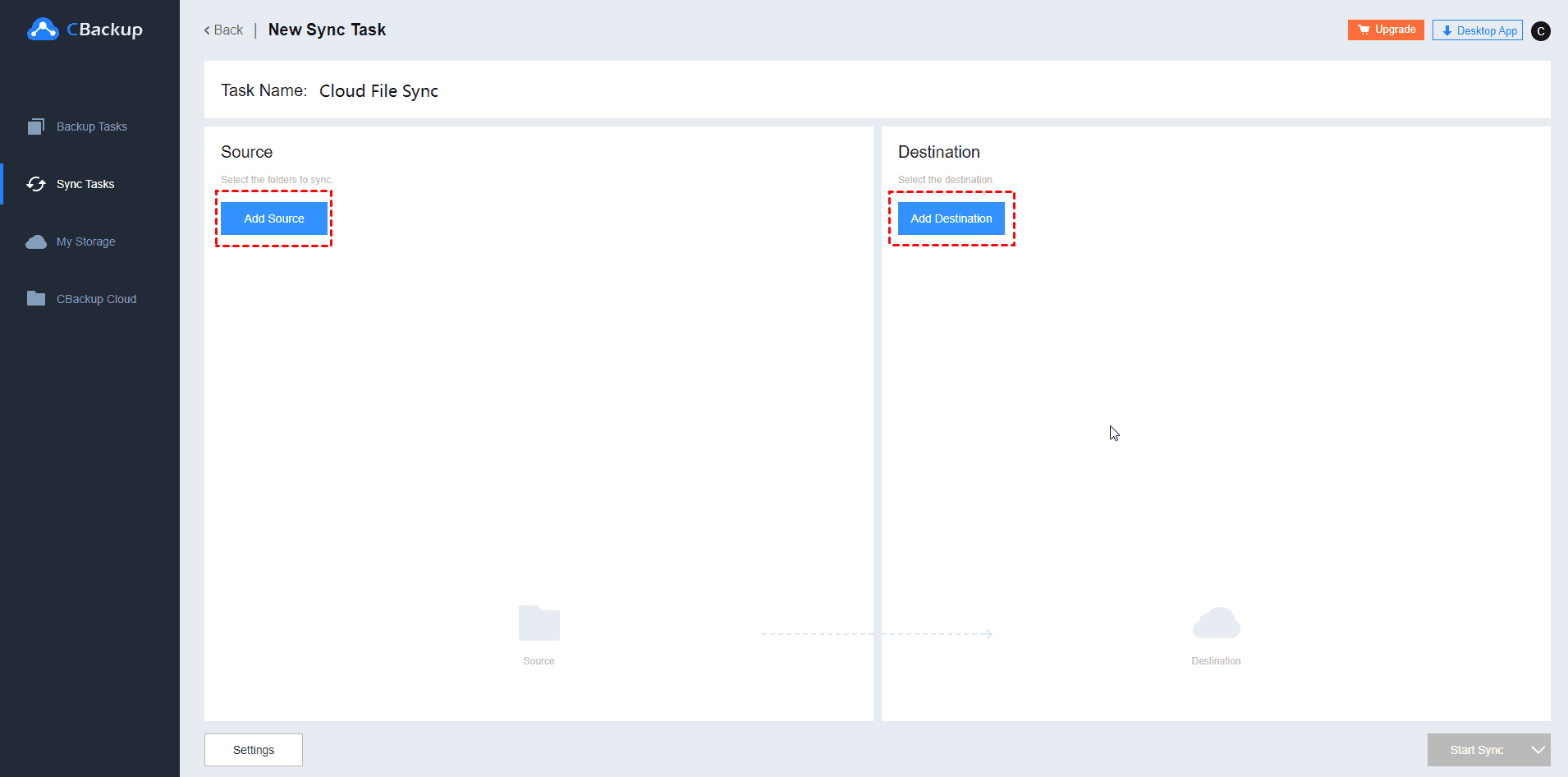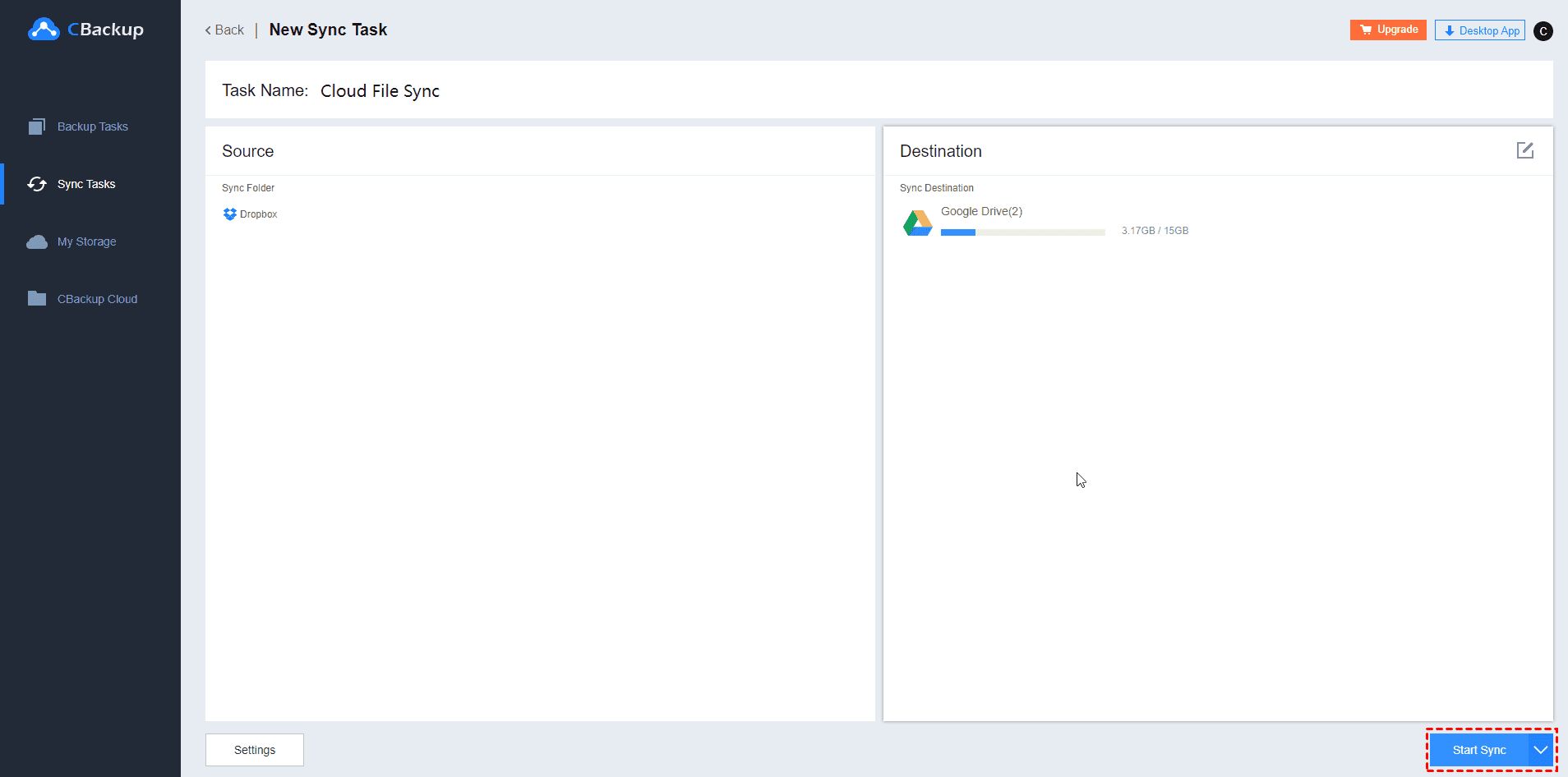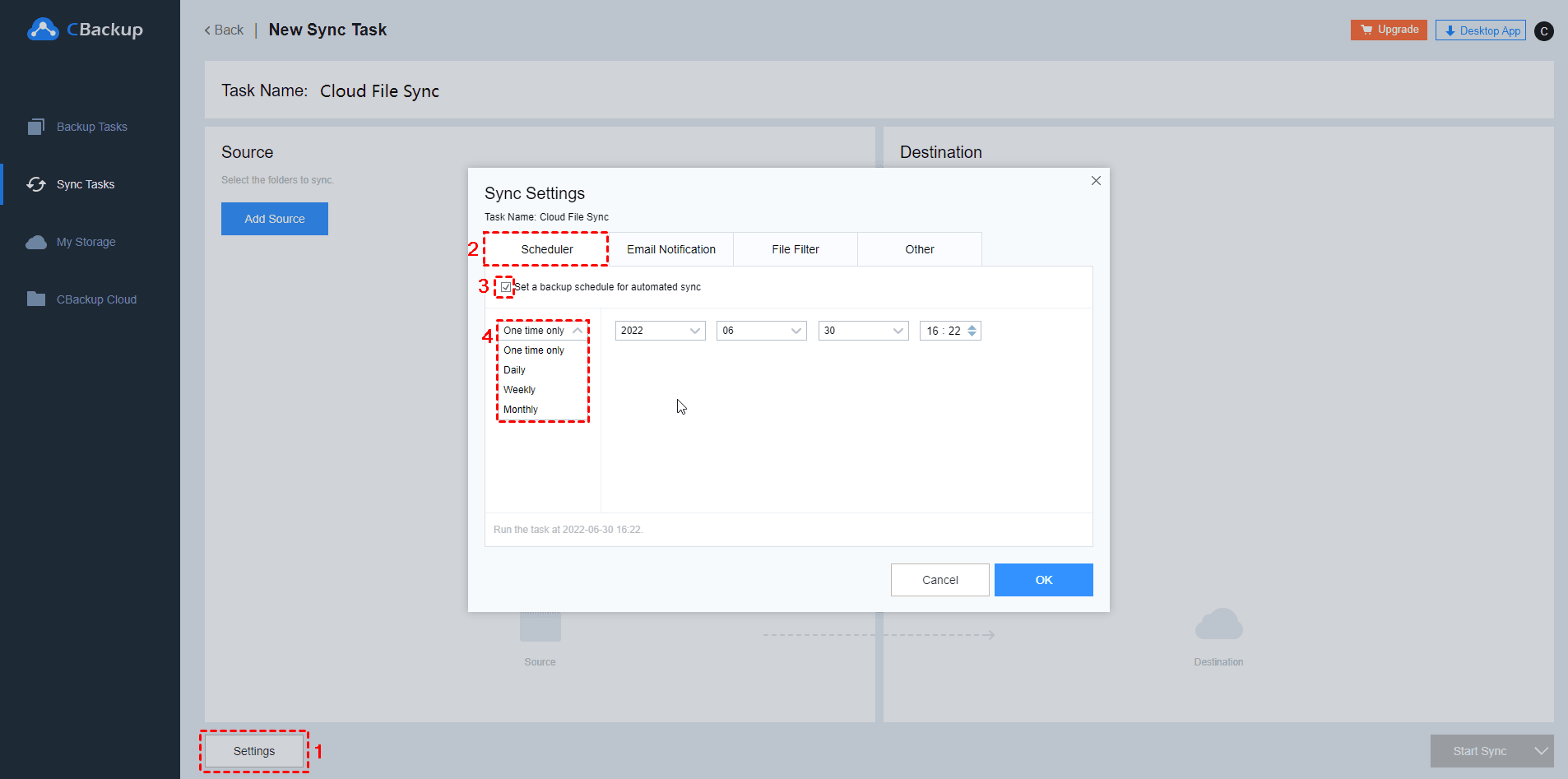Fastest Way to Transfer Files between Two Computers for Free
This article will show you the fastest way to transfer files between two computers. They are all easy to use and a better way for data protection is also provided.
What is the fastest way to transfer files between two PCs?
“Apple has airdrop. It's so simple. I have two computers, a laptop, and a PC. Now, I'm at home because of this covid and want to transfer files from my laptop to my PC, 19GB worth. I don't have a cable. How do I "airdrop" files on windows 10? What is the fastest way to transfer files between two computers?”
More and more users have the same need as in the case above, and everyone is looking for the fastest way to transfer data between two computers. Typically users will need a fast file transfer when they encounter the following situations:
• You have bought a new computer and need to migrate files from the old one to the new one.
• You have two or more computers and often need to transfer files between them.
• You want to share files with others.
6 Different solutions to transfer files between two computers
Whatever the specific purpose of your file transfer, we have prepared 6 different solutions and you can select the fastest way to send large files between two computers, so you can choose according to your needs.
Solution 1. Sending emails to transfer files
Email should be one of the quickest ways to transfer data between two computers. You can send files directly to the recipient's email address and then log in to the recipient's email address on another computer to download the file. Email is fast for transferring files, but it has a limit on file size. For example, the limitation of file size in Gmail is 25MB.
Solution 2. Use external hard drives
External hard drives are also a nice option. Compared with emails, it allows you to transfer larger files easily. And this method does not require a stable network connection. But external hard drives are easy to lose and break, which means your files are not very safe on them.
If you want to use an external hard drive to transfer files, just copy files to it. Then connect your external drive to another computer to get your files.
Solution 3. Use the Nearby Sharing feature
If you want to know what is the easiest way to transfer files between computers, Microsoft provides a solution to share files between computers - Nearby Sharing. You can follow these steps to enable it on two computers:
1. On both of your computers, go to Settings > System and select Shared experiences.
2. Find the Nearby sharing section and turn it on.
3. Remember to enable Everyone nearby.
4. On one of your computers, find the files in File Explorer. Then select Share from the toolbar at the top and select the device you want to share with. After that, on the other device, select Save when the notification appears.
Solution 4. Use cloud storage
Nowadays, cloud storage has become a popular solution to transfer files. With it, you do not need any external hard drive or cable. Just sign up for a cloud drive account and you will have free cloud storage, or pay for more storage space. Here we take Google Drive as an example, follow these easy steps and you will know how to transfer files to cloud storage, then transfer to another computer:
1. Go to the Google website, log in to your Google account.
2. Click My Drive on the left menu, then click Upload files or Upload folder to upload your files to Google Drive.
3. Then, on the other computer, open Google website likewise.
4. Your files will be stored in the My Drive section, select files you want to transfer, and right-click it to choose Download.
Solution 5. Transfer files with free file sync software
To transfer files between computers fast, you can consider using free file sync software like AOMEI Backupper Standard. It supports Windows 11/10/8.1/8/7/XP systems, you can use the Basic Sync feature to transfer files between PCs.
1. Download the free software on your computer, run it to click Sync > Basic Sync.
2. Next, click Add Folder to choose your files.
3. Then, Select a network location to add a network drive or NAS device so that you can save these files on the other computer.
4. Finally, click Start Sync to use the fastest way to transfer files between two computers.
Solution 6. Transfer files between clouds
If you have more than one computer, maybe cloud to cloud sync is a good choice for you to transfer files between them. You can log in to different cloud drive accounts on the computers, then your files can be transferred between them easily with a professional cloud service - CBackup.
CBackup allows you to add different cloud drives to it, including Google Drive, Dropbox, OneDrive, FTP/SFTP, etc. After that, you can set up cloud to cloud sync tasks for free.
Let’s see how to transfer files between computers with CBackup quickly:
1. Please sign up for a new account. And log in to your CBackup desktop app after installing.
2. Click on the Storage tab, then select the cloud drive that you want to use as the destination for your files.
3. Then go to the Sync section, press the Sync Public Cloud to Public Cloud button, and it will go to the CBackup web app.
4. Press the New Task to create a new cloud to cloud sync task for file transfer between computers.
5. Hit Add Source button to choose the original cloud drive, press the Add Destination button to choose the target cloud drive.
5. Finally, select the Start Sync button to start transferring files between two computers.
Tip: backup files to cloud via CBackup
As you can see, backing up files to a cloud drive and going to download them when you need them is indeed a wise choice. If you can create an automated file backup, then you don't have to temporarily transfer lots of files between two computers.
To set up backup tasks automatically, CBackup also provides a PC to cloud backup feature for free. With it, you can backup files to Google Drive, Dropbox, OneDrive, etc., directly. If your backup space is not enough, the combined cloud storage feature will help you to get more free cloud storage space.
Just follow these steps to back up your files to the cloud:
1. Download and install the CBackup desktop app. Sign up for a new CBackup account, then open the client and log into it.
2. Go to the Storage tab, then select + Add Cloud. For example, you can select Google Drive > Add, then grant CBackup connect to your Google Drive.
3. Click on the Backup tab and click the Backup PC to Public Cloud button.
4. You can change the Task Name, then add local files on your computer as the source, then select the Google Drive account as the target location.
6. After the above, click the Start Backup button to backup files to Google Drive easily.
Written in the end
If you are looking for the fastest way to transfer files between two computers, this article may help you a lot. There are different solutions for you. And if you want to set up a file backup to clouds, do not forget to try the free cloud backup software - CBackup to help you.
Free Cloud Backup & Sync Service
Transfer files between cloud drives, combine cloud storage to gain free unlimited space
Secure & Free