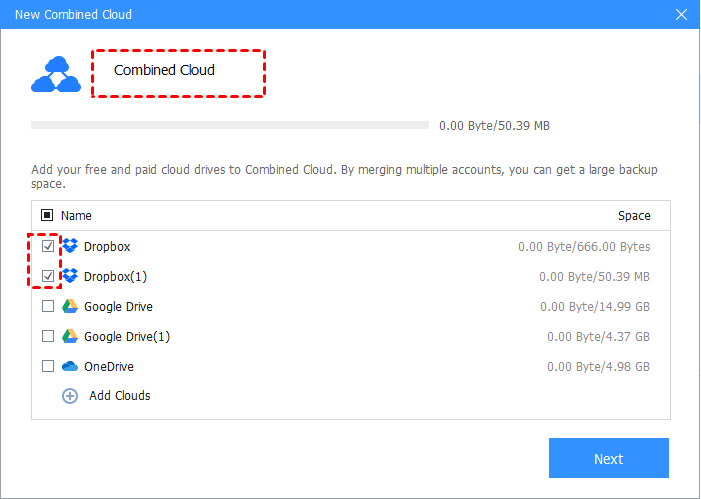File Too Large to Upload to Dropbox? How to Fix It!
Are you looking for a solution to "file too large to upload to Dropbox"? This article lists 2 free methods to upload large files to Dropbox with ease.
How Do I Upload Large Files to Dropbox?
I have Dropbox Pro 2TB plan, and I need to upload files, approximately between 90GB & 100GB, from an external hard drive to my Dropbox account. I have tried dropbox.com, but it reported "file too large to upload to Dropbox". How would you upload a large file to Dropbox? Thank you for taking the time and helping me!
Usually, you can easily backup files to Dropbox effortlessly, such as Word files, Excel files, or presentations. However, when it comes to uploading large files to Dropbox, such as video files and Zip files, it may not be easy.
Many Dropbox users have reported that they encountered files too large to upload to Dropbox. Some large files can be uploaded, but there is a problem - Dropbox taking too long to sync or upload files, like several hours. Here on this page, we will show you two efficient and fast solutions to how to upload large video files to Dropbox as well as other types of files.
What is the Maximum File Size to Upload to Dropbox?
Before getting into the details on how to upload large files to Dropbox, let us take a look at the Dropbox file size limits on different platforms.
- For the Dropbox website: The files uploaded to Dropbox have a maximum file size of 50 GB.
- For Dropbox desktop or mobile apps: There is no file size limit for files uploaded.
- Notes:✎...
- There is no Dropbox upload limit per day, but it applies the following download limits. For free Dropbox users, it limits 20 GB of bandwidth and 100,000 downloads per day. For Plus, Family, and Professional customers, it offers 400 GB and unlimited downloads per day.
- You can only upload files to Dropbox that are smaller than its available storage space. For example, if you have a 2GB storage quota in Dropbox, you can only upload 2GB of files to it. Otherwise, you will get Dropbox upload to fail.
How to Fix "File too Large to Upload to Dropbox" in 2 Ways
If you are also struggling with “the ZIP file is too large on Dropbox” or are stuck with “Dropbox file is too large to be uploaded” using the Dropbox web interface, follow the step-by-step guide below to sync large files to Dropbox without any effort now.
Solution 1. Upload Large Files to Dropbox with its desktop app
In addition to dropbox.com, Dropbox provides a sync client that allows you to sync local files to the cloud, and it will sync cloud files locally to the Dropbox folder on your computer. What's more, you can send large files via Dropbox folder. Next, we will show you how to upload large files on Dropbox with its desktop application.
Step 1. Download and run the Dropbox client app.
Step 2. Navigate to the Dropbox folder that appears on your computer automatically.
Step 3. Drag and drop or copy and paste files from your computer or external hard drive to the Dropbox folder. Then, they will be auto uploaded to the cloud.
Solution 2. Upload Large files to Dropbox without Syncing Locally
Although the Dropbox desktop app can sync large files to the cloud, cloud files syncing to the local may take up a lot of space. If you want to solve the “file too large to upload to Dropbox” issue and upload a lot of files to Dropbox without syncing them down to your computer which would not have enough space, you can rely on the free cloud backup service - CBackup.
CBackup lets you upload data to Dropbox without file size and number restrictions. Also, it offers a fast sync speed, which allows you to complete bulk upload of files to Dropbox in a short time.
- ❤❤Advantages of CBackup service:
- Never restrict your file upload speed, it depends totally on your internet speed.
- Support automatically syncing files to Dropbox in various modes: One time only, Daily, Weekly, and Monthly.
- Provide to upload large files to OneDrive, Google Drive, and other public clouds as well.
- Offer File Filter to help you sync files while including the file types you need or excluding the unnecessary file types in a folder.
With an easy to use and intuitive user interface, you can figure out how to upload large files to Dropbox quickly using CBackup in the following simple tutorial.
Step 1. Sign up for a CBackup account. Click the download button below to get this tool and sign in.
Step 2. On the Storage wizard, then choose Dropbox and hit Authorize Now. Then, follow the on-screen guide to allow CBackup to access your Dropbox storage.
Step 3. Select Sync on the left menu and click on Sync PC to Public Cloud to create a sync task.
Step 4. Modify the task name, and choose the large files that you wish to sync to Dropbox on the Source tab.
✎Note: You can sync files from external hard drive to Dropbox by plugging in your external drive to computer and selecting files from it as the Sync source.
Step 5. Choose a folder in Dropbox as the sync target location, and click Start Sync to upload large files to Dropbox hassle-free.
✎Note: If you want to perform auto sync to Dropbox, you could click Settings > enable the Scheduler feature to upload data to the cloud regularly.
Get More Dropbox Storage Space for Large Files for Free
If your Dropbox storage space is not enough to accommodate the large file, no need to upgrade your Dropbox plan, you can simply merge multiple Dropbox accounts with CBackup to get a huge backup space for free. You can even get unlimited cloud storage space at no cost if you have enough cloud accounts.
Step 1. Add all your Dropbox accounts to CBackup by clicking Storage > + Add Cloud, and finish the authorization.
Step 2. Click + Add Combined Cloud.
Step 3. Tick all Dropbox accounts, then click Next > Combine.
Step 4. Click Backup > Backup PC to Combined Cloud to backup files to Dropbox combined cloud storage then.
Sum Up
After reading this post, we believe you've learned how to fix “file too large to upload to Dropbox”. The best way to upload large files to Dropbox is using a professional cloud backup tool like CBackup. Not only does it allow you to upload files of unlimited size to Dropbox, but it also doesn't sync files locally and take up space on your computer.
What's more, with it, you can enable Dropbox automatic sync on your computer with ease so that you don't need to worry about forgetting to upload data.
Free Cloud Backup & Sync Service
Transfer files between cloud drives, combine cloud storage to gain free unlimited space
Secure & Free