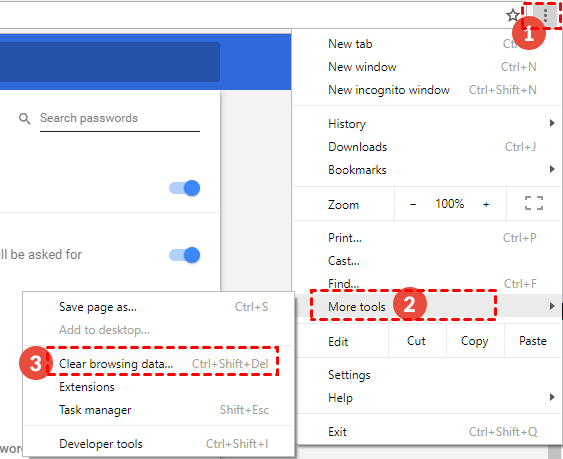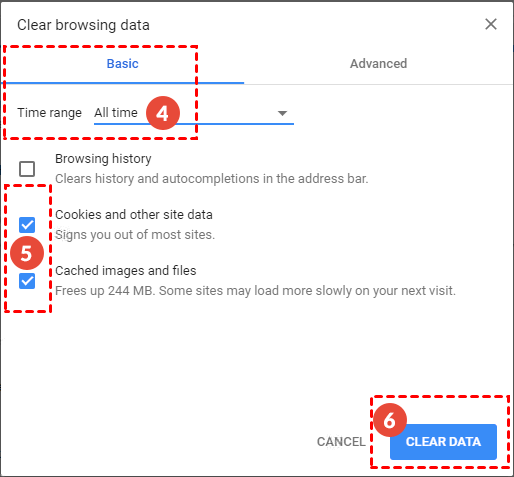Quickly Solved: File Unreadable in Google Drive Upload
This article will tell you how to fix a file unreadable in Google Drive upload task. If you encounter such a Google Drive issue, read this post to help you a lot.
Google Drive says File unreadable when uploading!
Every time when trying to upload a video file of any size it fails with a ‘File unreadable’ error. I was able to upload successfully many times in the past. It's just started happening recently. Any idea what could be causing it and how to fix it? Thank you!
- Question from Google Drive Help Community
Google Drive is such a popular cloud service that many of you choose to upload documents on Google Drive and upload other types of data as well. However, the process of uploading is not smooth and successful every time. You may also meet the same situation as that in the user case: file unreadable in Google Drive upload.
This is a common issue for Google Drive users. Many cases in different forums have mentioned it. We have collected some effective methods discussed in different forums for the file unreadable in Google Drive issue in this article.
How to fix unreadable files in Google Drive
Are you troubled with the Google Drive file unreadable error? No matter what factor leads to such a Google Drive issue, you can try these methods we concluded in the following part.
Fix 1. Check uploaded file size
Some users said they will meet the Google Drive file unreadable issue especially when they upload large files to Google Drive. Thus, you can check the upload file size and make it under the limitation in Google Drive upload.
Google Drive individual users upload files that are up to 5TB and upload 750GB each day between My Drive and all shared drives
In addition, you should make sure that there is sufficient storage in your Google Drive. If your Google Drive storage is not enough for your upload files, you need to free up Google Drive space, or enlarge Google Drive storage.
Fix 2. Check the filename
In some cases, users upload files to Google Drive successfully after they change the filename. When you create an upload task to Google Drive, you need to pay attention to the limitation on the filename.
- The maximum filename length is up to 255 characters.
- You cannot put special symbols such as %,#,?, etc. in the filename.
If your filename does not meet the limitation above, please right-click on your file to choose Rename and let it be allowable.
Fix 3. Clear cookies in the browser
If you perform bulk upload to Google Drive on its official website, you can consider if there is an issue in your browser. For this, you can clear cookies in the browser and try to upload files to Google Drive again.
Here we take Chrome as an example, you can refer to this tutorial to clear cookies in it.
1. Open your browser, and click on the More icon at the top right. Then hit More tools and Clear browsing data in turn.
2. In the Clear browsing data window, choose All time next to Time range. And tick Cookies and other site data and Cached images and files. Then press the CLEAR DATA button in the corner.
Fix 4. Switch to another browser
Something you can refer to is that the Google Drive upload file unreadable issue may be because of a browser issue. Many users say switching to another browser like Brave and Vivaldi can effectively solve such a Google Drive upload issue.
Fix 5. Restart Google Drive
Like fixing many types of Google Drive common issues, you can try to restart the Google Drive client. Restarting the client can be a useful solution to many common errors like Google Drive folder not syncing, Google Drive not working, etc.
To restart Google Drive completely, please go to choose the Google Settings icon and hit Quit to close the client. Then launch it properly again.
Fix 6. Check network connection
Another common solution is to check the network connection on your computer. Since Google Drive is online storage for files, you need to ensure a stable network connection for your file upload task.
If there is a problem with the network connection, you can go to Windows Settings to use a Network troubleshooter to fix it.
Tip: Upload files to Google Drive without any issue
Do you want to upload any file to Google Drive without any issues? Maybe you can try another way to upload files to Google Drive.
Here, we highly recommend you a free cloud backup service called CBackup. In CBackup, there are professional and comprehensive backup and sync features. You can choose any type of data to upload to a cloud drive, including files, folders, programs, hard drives, and even your entire computer.
Many leading cloud drives are supported in CBackup including Google Drive, OneDrive, Dropbox, and more. Thus, you can move files from computer to Google Drive directly via CBackup.
Here is an easy tutorial to upload files to Google Drive smoothly and quickly with CBackup.
1. You need to download and install the CBackup desktop client on your computer. Sign up for a new account and log into your account.
2. Hit the Storage tab on the left menu. Choose Google Drive > Authorize Now in turn.
3. Go to the Sync tab by clicking it on the left menu, then hit Sync PC to Public Cloud.
4. You can select any file as the sync source. Then choose a folder in the Google Drive account as the sync destination. After that, press the Start Sync button to upload files to Google Drive selectively.
To sum up
That’s all about how to fix the file unreadable in Google Drive upload issue. If you are tired of solving such a troublesome Google Drive error. You can turn to another effective cloud service like CBackup to help you perform an upload task without any error.
Free Cloud Backup & Sync Service
Transfer files between cloud drives, combine cloud storage to gain free unlimited space
Secure & Free