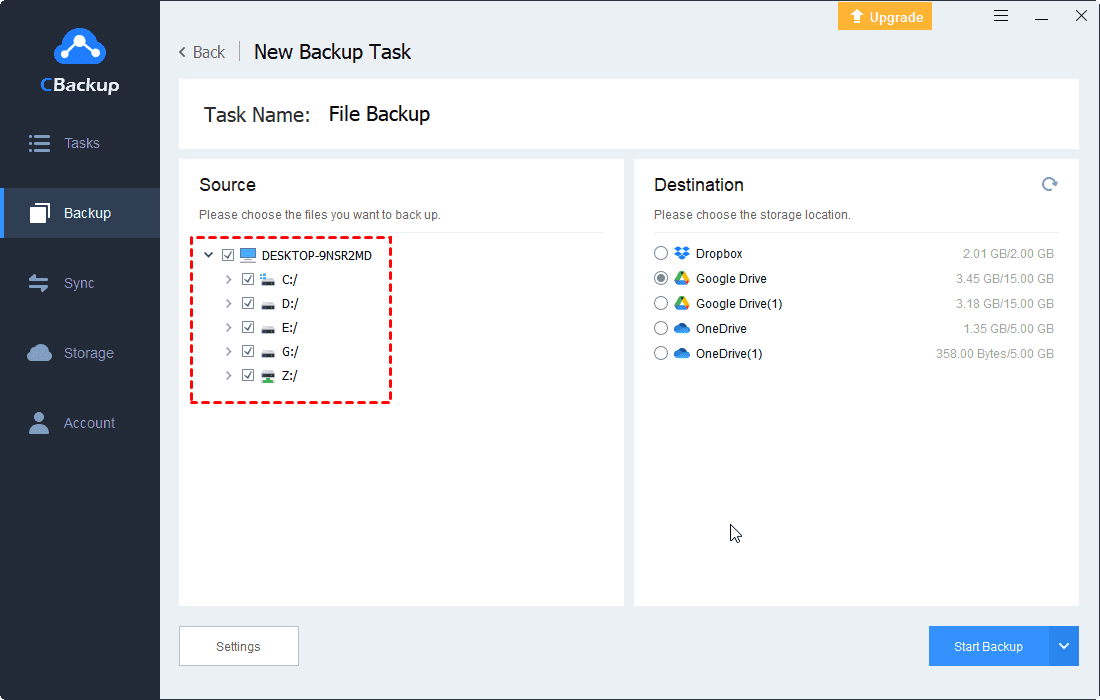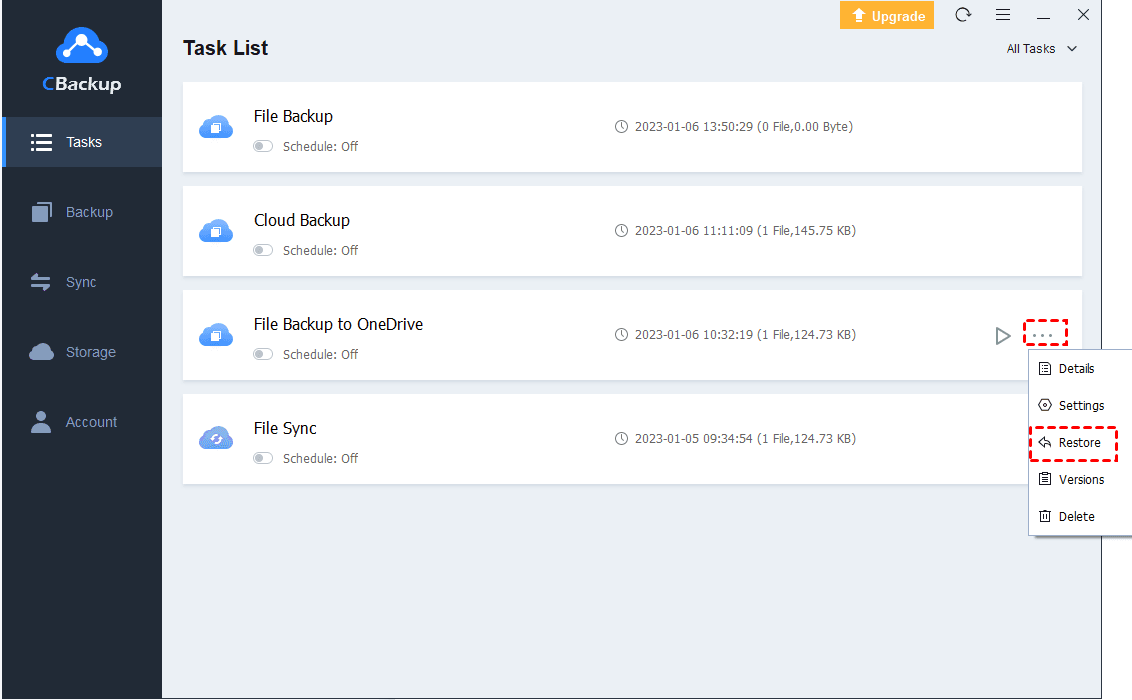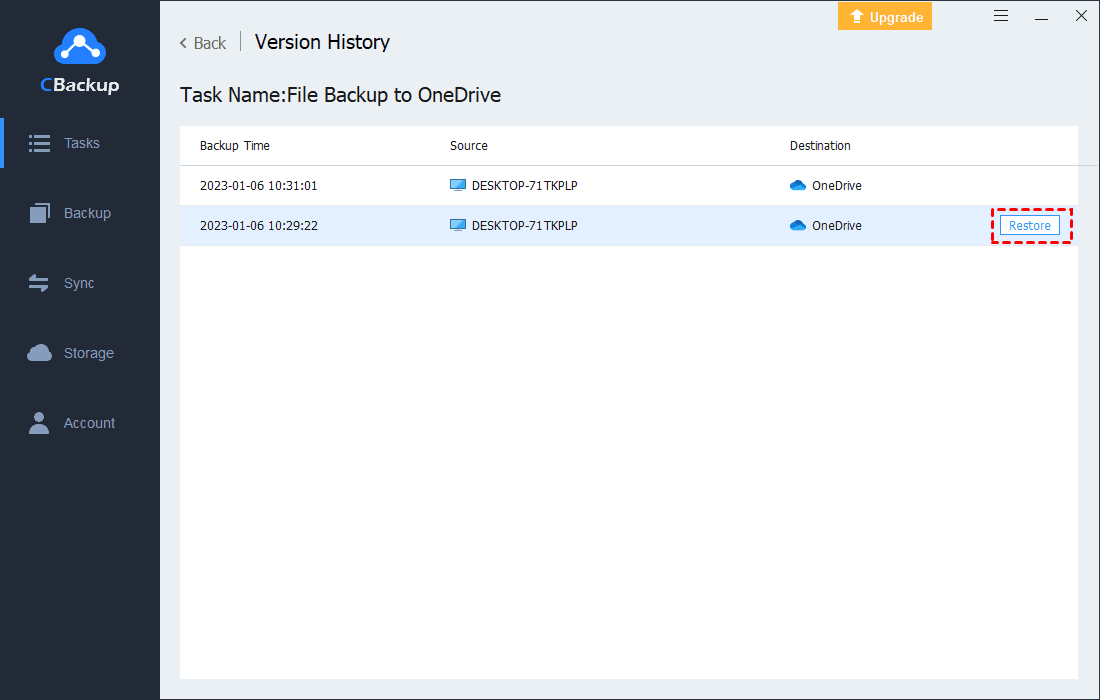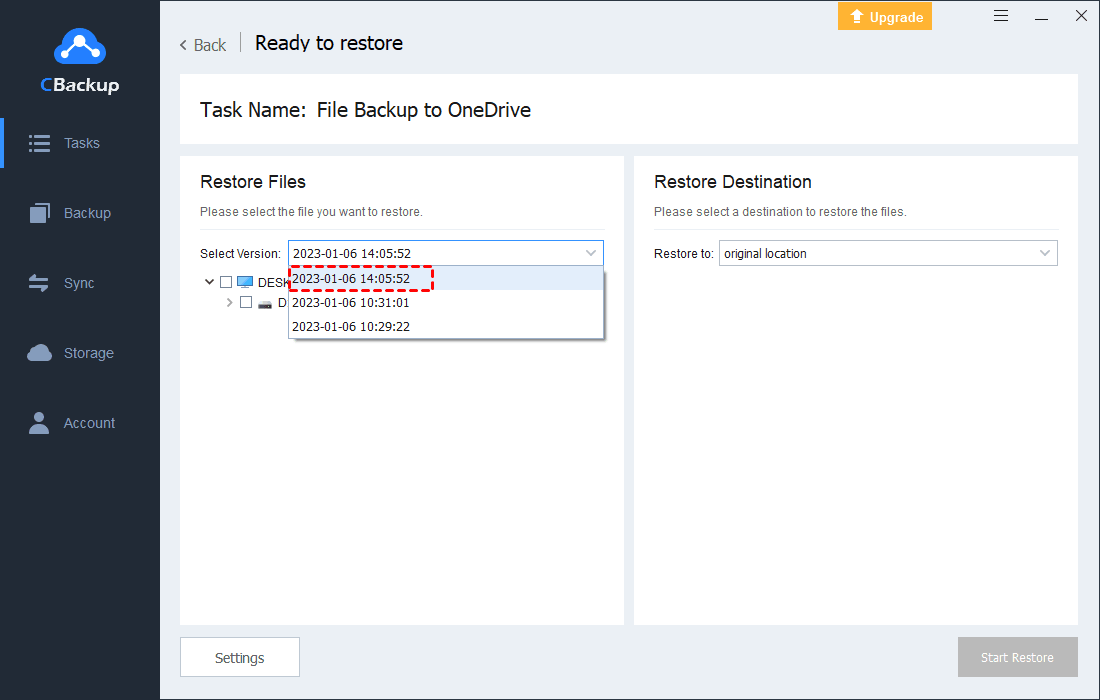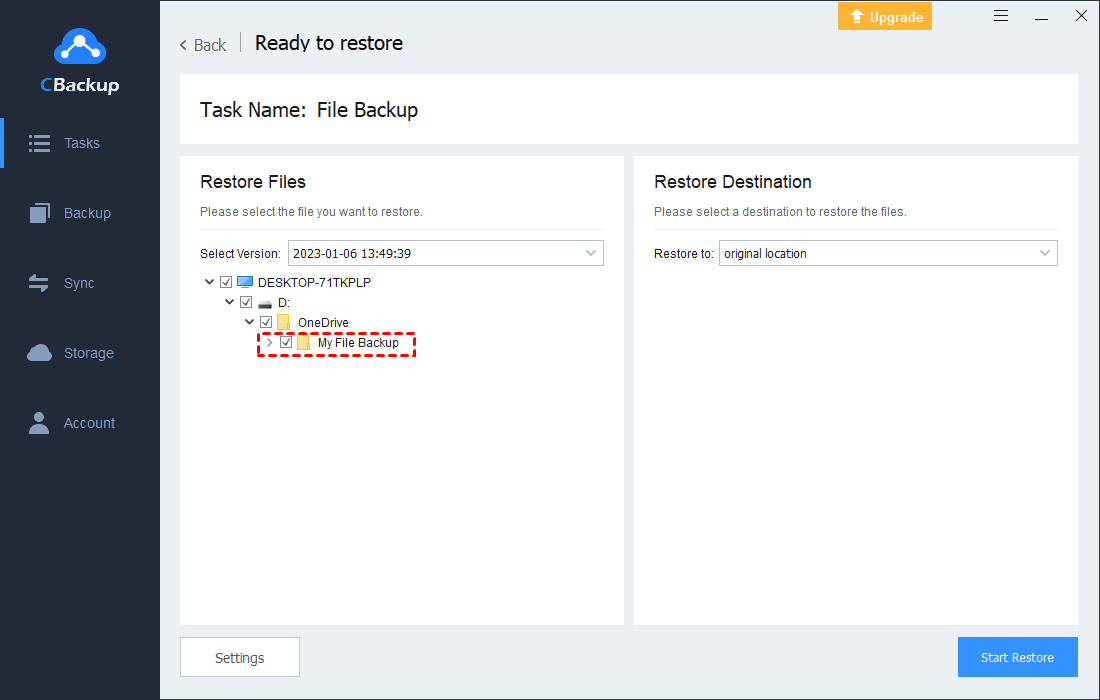Useful Way and Tip for Format File Recovery
On this page, you will know how to set format file recovery with ease. Meanwhile, a useful tip to protect your files is also provided.
Can files be recovered after formatting?
“I was pretty stuck and needed to format a drive to change the file system to NTFS, but I need to restore formatted files from the drive, and now I can't find a free format file recovery software. All the ones I've used so far have asked for money to pay for a subscription I most likely will not use because I don't format my drives on a regular basis! Could someone recommend a decent formatted file recovery software that doesn't ask for me to pay?”
As mentioned in the user case above, many users sometimes have the need to format a file, but after that, they need to recover formatted files from SD card or other location to the original location. Or, some users accidentally format a file and need a way to recover the formatted file. In short, users need an effective way to recover formatted files, so please read on for more information and steps.
How to recover files from hard drive easily
To recover files from formatted hard drive, you can try a program called Windows File Recovery, which is available for Windows 10 2004 and later versions. It allows you to recover files from hard drives, recover deleted files from SD card or USB flash drives. However, with Windows File History, you cannot recover files from cloud storage and network file share. Thus, you cannot get the Google Cloud backup and restore or other cloud storage recovery.
Windows File Recovery supports recovering types of files including MP3, MP4, PDF, JPG and Word, Excel, PPT. And it provides two basic recovery modes. The default mode is for the NTFS file system, which can recover corrupted or formatted files. Another mode is to recover files from FAT, exFAT, ReFS systems.
Now, let’s see how to install and use the Windows File Recovery program to recover formatted files.
1. Go to the Microsoft Store and search for Windows File Recovery.
2. Click the program to select Get to download this application.
3. After finishing the installation, find Windows File Recovery in the Start menu to launch it. And select Run as administrator.
4. To type correct command lines, you can learn detailed information from Microsoft official support. Here we take the default mode as an example. If you want to search for all DOCS files on the C drive and copy them to the D drive, just run this command:
winfr C: D: /n *.docx
And then type y to continue.
After that, you can find the file in a directory named Recovery_[date and time] on the destination drive.
Tip: Backup your files to protect them better
As you can see, the steps for using Windows File Recovery to restore format files are complicated. If you feel it is difficult to operate, we advise you to back up your files in advance, then it will be quite easy to create format file recovery.
For this, you can use a professional cloud backup service like CBackup, which allows you to back up files to OneDrive, Dropbox, Google Drive, or CBackup Cloud. There is no limitation on the speed of backup and type of files so you can back up your files quickly and easily.
What’s more, once you backup files via CBackup, you can restore files from it and even can select any backup version to restore. In this way, you can recover deleted files from SD card or other file locations directly.
Now, let’s see how to use this backup and recovery software to create format file recovery and file backup:
⇒ How to back up your files
1. First, download and install the CBackup desktop client on your PC. Sign up for a new CBackup account, then launch the application to log into it.
2. Select the Storage section, then add the cloud drive account that you want to use as the backup destination. Here we take the Google Drive account as an example.
3. Then, click Backup > Backup PC to Public Cloud to create a backup task for your files.
4. You can modify the Task Name. Add your PC files and select the Google Drive account you added.
6. Finally, click the Start Backup button to back up your files to Google Drive.
⇒ How to restore files easily
1. If you want to recover files from SD card or other location in the backup task, you can click on the three-dot icon and select the Restore option, then click the Restore button.
2. Then, select a backup version in the backup tasks.
3. Choose the root directory to select the files you need to restore.
4. You can choose to restore to original location or other location. Finally, select Start Restore to begin format file recovery easily.
With CBackup, you can try these useful features for free as well:
♦ Free cloud storage: CBackup gives each account 10GB of free cloud storage in CBackup Cloud, and you can use it as a backup destination.
♦ Cloud to cloud sync: The cloud to cloud sync feature in CBackup can help you to sync data between different accounts of Google Drive, Dropbox, OneDrive, and FTP/SFTP.
♦ Combine cloud storage: With CBackup, you can get more free cloud storage space. You can merge unlimited cloud storage accounts to one combined cloud for a larger cloud storage space.
Written in the end
After reading this article, maybe you have learned some information about format file recovery. You can choose to use Windows File Recovery but its steps are complicated. The best solution is to back up your files via backup software like CBackup in advance, then you can restore files with ease.
Free Cloud Backup & Sync Service
Transfer files between cloud drives, combine cloud storage to gain free unlimited space
Secure & Free