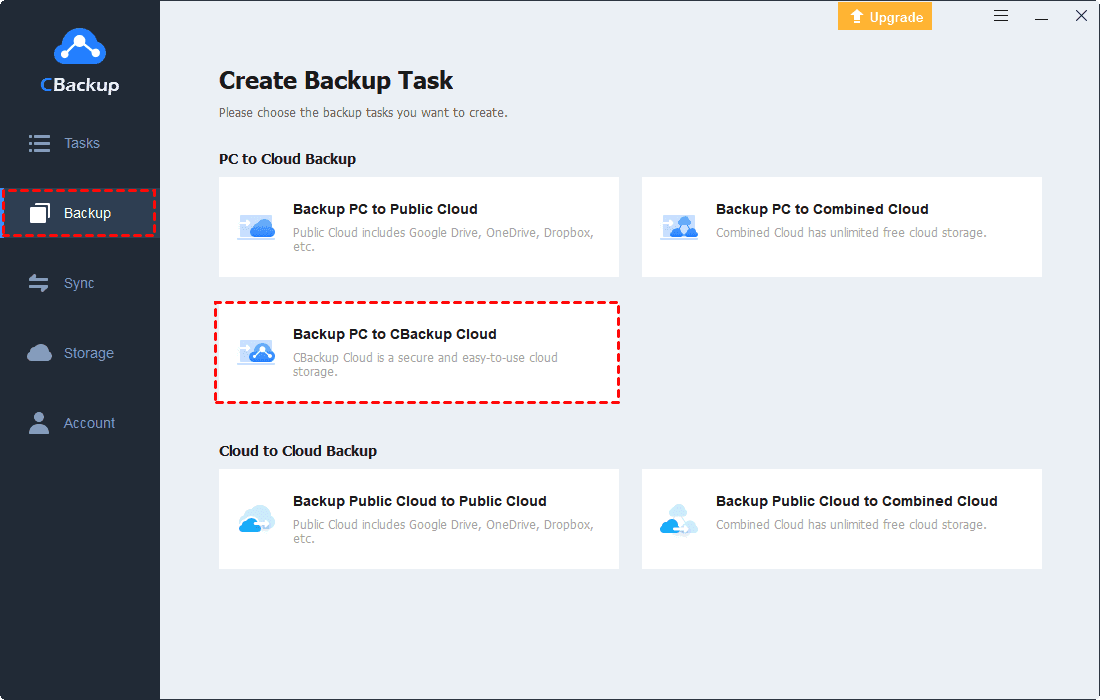[Solved] How to Free Up Disk Space on Windows 7/8/10/11
Discover how to identify disk space usage and free up disk space on your Windows 7, 8, 10, or 11 for improved system performance.
How do I Free Up Space on Windows 7?
In today's digital age, many Windows users suffer from low disk space, which is crucial for optimal performance. They may often wonder: how do I free up disk space on Windows 7? When it comes to solving this question, it's essential to adopt a systematic approach. By identifying unnecessary files and applications, you can reclaim valuable disk space and optimize your system's performance.
However, whether you're using Windows 7, 8, 10, or the latest Windows 11, managing disk space efficiently can enhance your system's speed and responsiveness. This guide will provide you with effective methods to free up disk space on Windows 7,8,10 or 11, ensuring smooth operation and improved functionality.
Steps to Identifying Disk Space Usage in Windows 7/8/10/11
Understanding how your disk space is utilized is crucial for efficient disk space management on Windows 7, 8, 10, or 11. Follow these steps to gain insights into your disk usage:
1. Navigate to Disk Settings: Access disk settings by searching for "Disk Cleanup," "Storage Sense," or "Disk Usage Analyzer" in the Start menu. Alternatively, you can navigate through the Control Panel to find these utilities. Once opened, select the drive you wish to analyze.
2. Analyze Disk Space: Initiate the disk space analysis process. The tool will scan the selected drive and present a detailed breakdown of disk usage, including the size of temporary files, system files, applications, and other data stored on the disk.
3. Review Disk Usage Results: Examine the results of the disk space analysis to identify areas where disk space is predominantly utilized. Pay attention to large files, temporary files, and system files that can be safely deleted or relocated to free up disk space.
4. Take Action: Based on the analysis results, take appropriate action to free up disk space. This may include deleting unnecessary files, uninstalling unused applications, transferring large files to external storage, or utilizing cloud storage services to offload data.
By following these steps, you can effectively identify disk space usage on your Windows 7, 8, 10, or 11 system and take necessary measures to optimize disk space utilization. Regularly monitor disk space usage to ensure efficient system performance and storage management.
4 Efficient Methods to Free Up Disk Space on Windows 7/8/10/11
How to free up hard disk space on Windows 7 is crucial for optimal performance on Windows 7, 8, 10, or 11. Here are four efficient methods to free up disk space and ensure your system runs smoothly:
Way 1: Employ Disk Cleanup to Remove Temporary Files
Step 1: Access Disk Cleanup by searching for it in the Start menu.
Step 2: Select the drive you want to clean and click OK.
Step 3: Choose the types of files you want to delete, such as temporary files and system files.
Step 4: Click OK to initiate the cleanup process.
Way 2: Consider Upgrading to a Larger HDD/SSD
Step 1: Assess your storage needs and invest in a larger HDD or SSD if you frequently run out of disk space.
Step 2: Transfer data from your current drive to the new one using backup and migration tools.
Way 3: Transfer Programs, Applications, and Games to an External Hard Drive
Step 1: Connect an external hard drive to your computer.
Step 2: Locate the programs, applications, or games you want to transfer.
Step 3: Copy or cut the files and paste them into the external hard drive.
Step 4: Test the transferred programs to ensure they function correctly.
Way 4: Optimize Space Usage by Storing Files in the Cloud
Step 1: Sign up for a cloud storage service like OneDrive, Google Drive, or Dropbox.
Step 2: Upload files and documents to the cloud to free up local disk space.
Step 3: Access your files from any device with an internet connection.
By following these efficient methods, you can effectively free up disk space on your Windows system, whether you're using Windows 7, 8, 10, or 11. Take control of your disk space management and enjoy a smoother computing experience.
CBackup- Best Cloud Backup Solution to Free Up Space on Windows 7/8/10/11
Introducing CBackup, the best and cheapest cloud backup solution designed to streamline your data storage and management experience. With CBackup, you can effortlessly backup your files, folders, and applications to the cloud, freeing up valuable disk space on your Windows system.
Simple Steps to Cloud Backup Your PC to CBackup
Preparation:
1. Begin by downloading and installing CBackup on your Windows computer.
2. If you haven't already, sign up for a CBackup account, or simply log in if you're an existing user.
Operation Steps:
1. Open the CBackup application and navigate to the Backup tab.
2. Select "Backup PC to CBackup Cloud" from the available options.
3. Choose the files or folders you wish to back up by clicking on "Source."
4. Customize your backup process according to your preferences by clicking on "Settings."
5. Once you've configured the settings, click "Start Backup" to begin the backup process.
Precautions:
1. Ensure regular monitoring of the backup process to verify successful data transfer.
2. Keep both your CBackup application and external drive updated to their latest versions to maintain optimal performance and security.
Conclusion
In conclusion, managing disk space on your Windows system is essential for maintaining optimal performance and functionality. By following the methods outlined in this guide, you can effectively free up disk space on Windows 7, 8, 10, or 11, ensuring a smooth and efficient computing experience.
Additionally, with the introduction of CBackup, you can simplify the backup process and free up valuable disk space by securely storing your files in the cloud. Embrace these strategies and tools to optimize your Windows system and maximize available disk space.
Free Cloud Backup & Sync Service
Transfer files between cloud drives, combine cloud storage to gain free unlimited space
Secure & Free