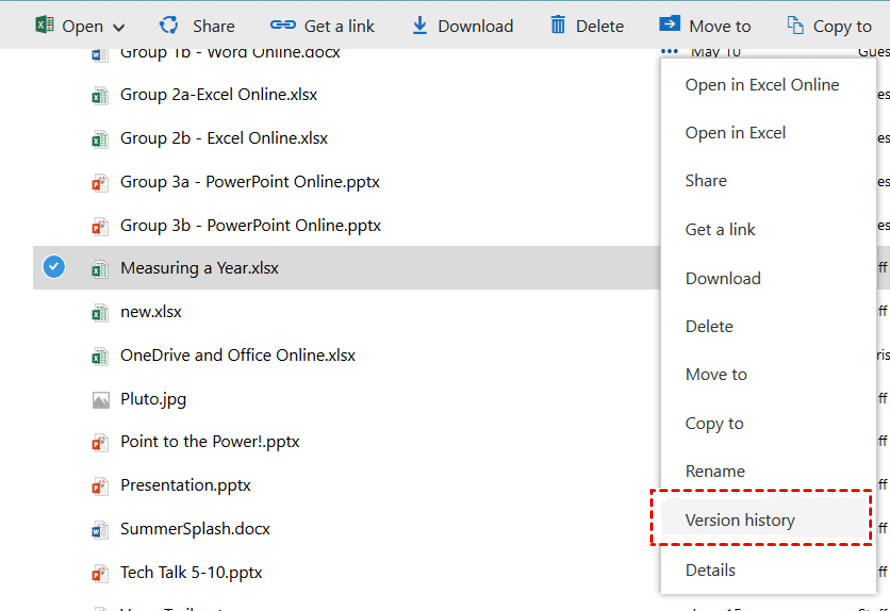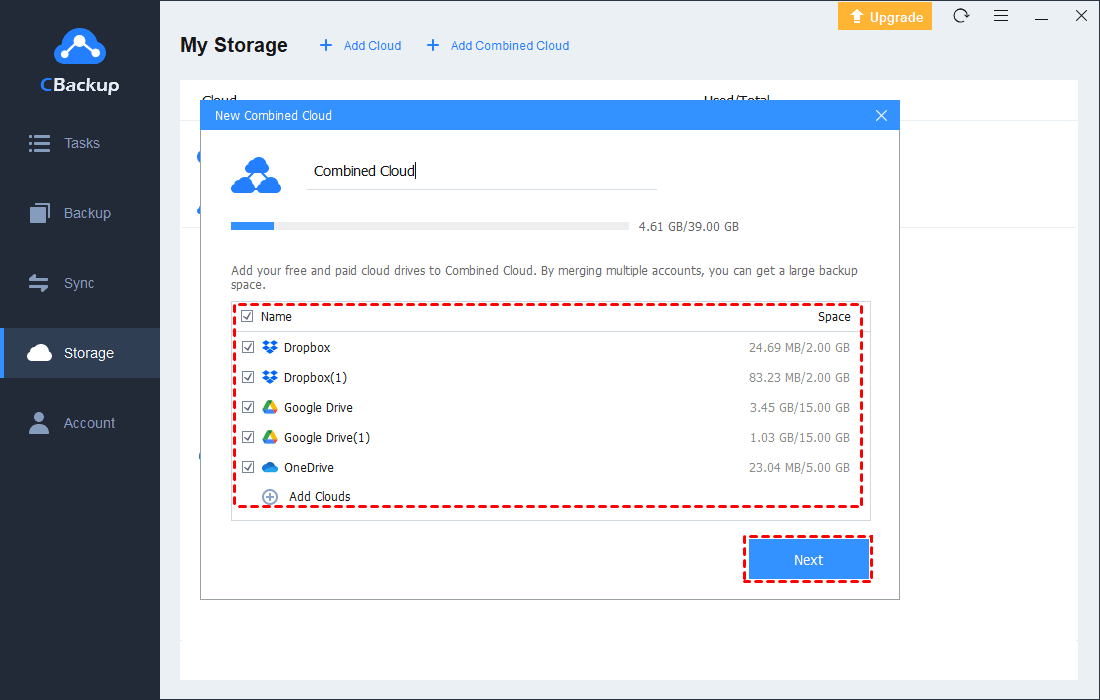How to Get OneDrive Free Up Space from Local and Cloud
In this article, you will learn 4 ways to get OneDrive free up space. Scroll down to get some information about free up space on OneDrive.
Quick Guide
What does free up space mean on OneDrive?
Free up space of OneDrive is the feature that determines to save local space for users. After you set up OneDrive files on-demand, you are able to perform documents online-only to save space on your device. They will not occupy your local space, and you can manage and access them from your computer disk when you are connected to the Internet.
This feature could help you to save a large amount of local space. If you do want to get OneDrive free up space, you should keep on reading this article.
How to free up space on local disk without deleting files
How to free up space on OneDrive without deleting files? Here is the step-by-step tutorial on Mac and Windows devices:
Step 1. Run the OneDrive client app on your computer, and log in to it. Then, click on the OneDrive icon in the taskbar on Windows. If you are a Mac user, you need to download it first and run it to click on the icon in the desktop menu bar.
Step 2. Hit the Help & Settings button to click on the Settings button on Windows, or the Preferences button on Mac.
Step 3. In the Settings tab, tick the box next to Save space and download files as you use them. Or click on Turn on Files On-Demand on your Mac directly.
Step 4. Open the OneDrive folder in Windows Explorer. To mark a file or folder as online-only (with a blue cloud icon), you can hit the Free up space option to make OneDrive clear space locally.
- Notes:✎...
- After you set a file as Free UP Space, the files will be indicated by the white cloud with a blue outline. If not, it is still available offline.
- You might get OneDrive free up space not showing issue after freeing up space, and click this link to fix it.
How to get OneDrive free up space in the cloud
After learning how to make room for local space, you may have such a question: how do I free up space on my OneDrive cloud? As everyone would meet the problem that with more and more data stored in OneDrive, the storage space will be taken up sooner or later and reach OneDrive free storage limit, then you cannot sync files to the cloud anymore. Here we provide you with 4 ways to learn how to free up OneDrive space.
Way 1. Empty recycle bin
When you delete OneDrive files, they are just temporarily deleted and they stayed in the recycle bin. If you have never cleaned the recycle bin up, you can empty it to delete the files permanently and free up cloud space.
Step 1. Visit the OneDrive Manage Storage page and log in to it with your account credentials.
Step 2. In the Manage Storage tab, click on the Empty recycle bin to make OneDrive clean up space.
Way 2. Delete old versions of files
You can also remove old and useless versions of files to free up space in the OneDrive cloud.
Step 1. Sign in to the OneDrive website.
Step 2. In the My files tab, locate the file you want to delete the old versions. Right-click the file and click on the Version history option.
Step 3. Select to remove those versions that are out of use.
Way 3. Move shared files to SharePoint
Shared documents would run a decent amount of space in OneDrive if only you use this way to share files with your colleagues. When you don’t need these shared folders and you don’t intend to delete them, you can move them to a SharePoint site. Then, they can be part of the team’s documents and you can get OneDrive free up space in the cloud.
Step 1. Log in to the OneDrive website with your credential.
Step 2. Go to the Shared tab, select these files you want to move, and click on the Move to button. Then, choose the SharePoint site (Make sure you follow that site so it appears as one of your first choices).
Then, the document will be deleted from your cloud, and make room in your OneDrive.
Way 4. Delete large files
Sometimes, some large but pointless items would take up a lot of space in OneDrive. You can check out these OneDrive files to delete them.
You can just navigate to the files or folders you want to delete, right-click them, and hit the Delete button. Then, go to the Recycle bin to remove them permanently.
Get unlimited OneDrive storage with CBackup
What if OneDrive storage is still not enough after you have tried all the above methods? Do you have to pay for the expensive OneDrive upgraded packages? Is it possible to get more OneDrive storage for free? The answer is yes! You can rely on CBackup, a powerful cloud backup service, to get unlimited OneDrive storage space.
CBackup has a worth-noting feature, which is to combine clouds. It enables you to merge any free or paid storage space into a larger even unlimited cloud backup space for free. Taking Google Drive as an example, you are able to combine 5 free OneDrive accounts to get 25GB storage without paying money. And it supports Dropbox, Google Drive, and others as well.
Apart from that, it offers you to get PC files auto backup. You don’t have to waste time setting backup tasks regularly. And you can use it to perform cloud to cloud data transfer with ease.
Click on this button to download it for free and follow the steps below to combine cloud storage:
Step 1. Get started with creating a CBackup account, and then log in to the desktop client app.
Step 2. In the Storage tab, choose a cloud drive among OneDrive, Google Drive, and Dropbox to hit Authorize Now. Then, follow the on-screen instruction to allow CBackup to access your cloud storage.
- Notes:✎...
- You can add to merge multiple Google Drive accounts with CBackup. And you are also allowed to add and combine various cloud drives.
Step 3. Click on + Add Combined Cloud subsequently.
Step 4. Select those cloud storage accounts that you want to combine, tap the Next button, then hit Combine.
That’s how to combine cloud storage. You can check the combined cloud in the storage list. You can take advantage of this space by clicking Backup > Backup PC to Combined Cloud to backup photos to cloud, or create a copy of any item.
Besides combining cloud storage, CBackup also allows you to:
√ Sync files to OneDrive from computer to the cloud without a local copy.
√ Migrate OneDrive files to another OneDrive account and other cloud drives like Google Drive for free.
√ Backup computer to CBackup Cloud with 5GB of free backup space and scalable storage.
In the end
To sum it up, this post talked about how to free up space on local devices, and how to get OneDrive free up space in 4 ways. You can try all of these methods from this article to solve your problem. Besides, you can have a try at the astonishing software, CBackup, since it can simultaneously meet your needs in cloud combination and cloud backup.
Free Cloud Backup & Sync Service
Transfer files between cloud drives, combine cloud storage to gain free unlimited space
Secure & Free