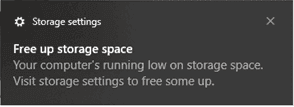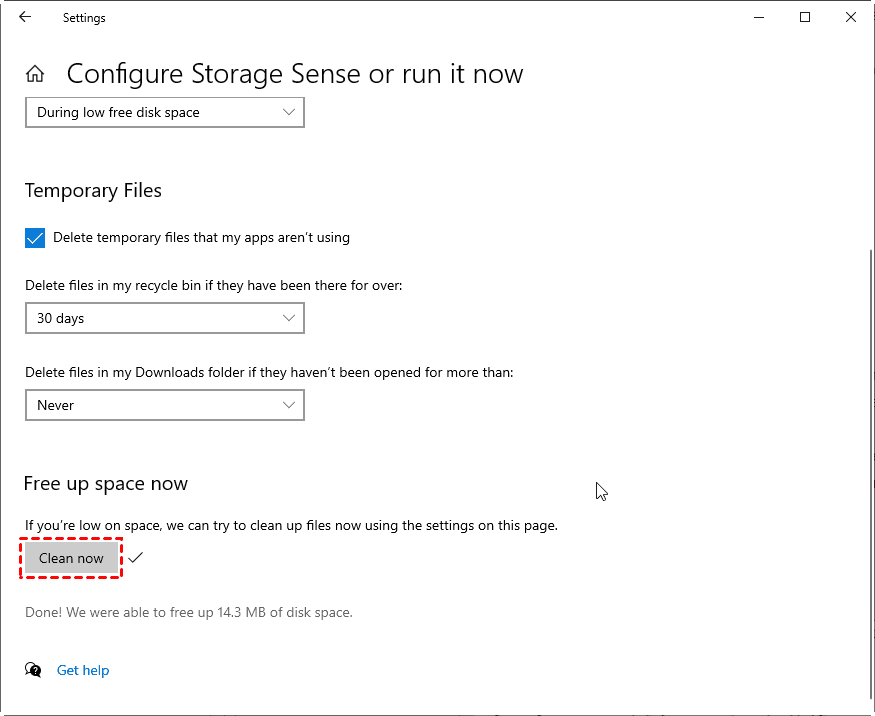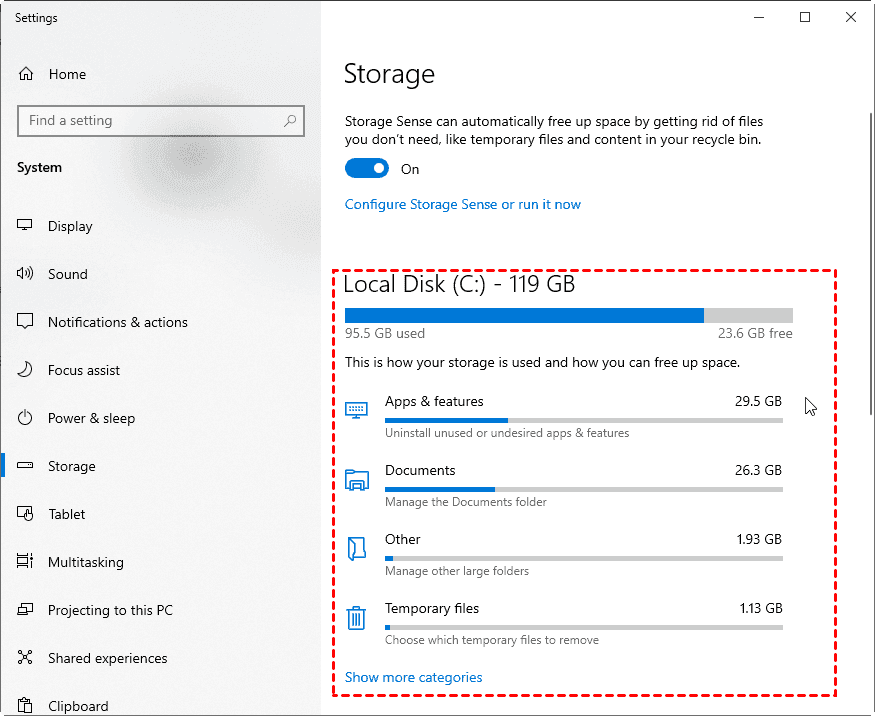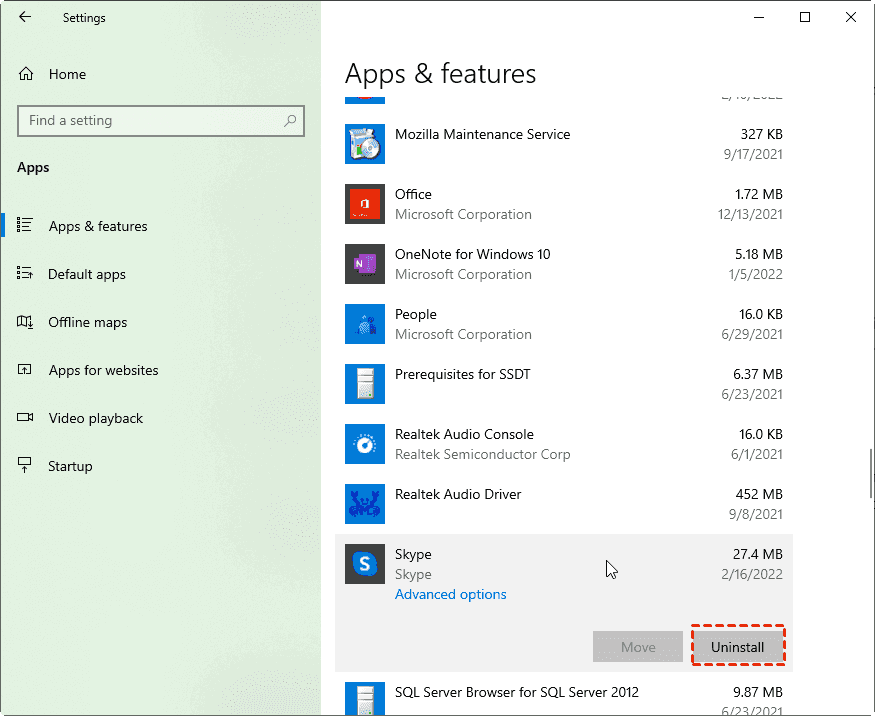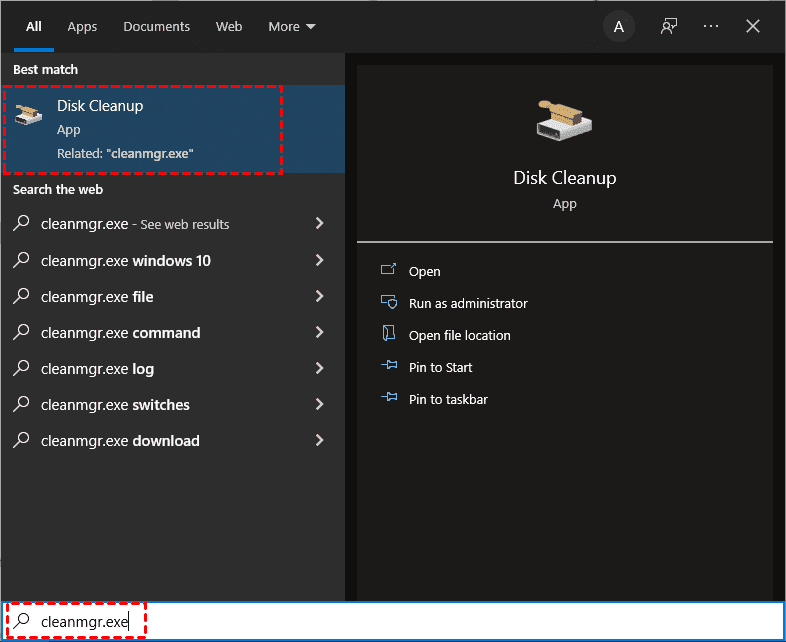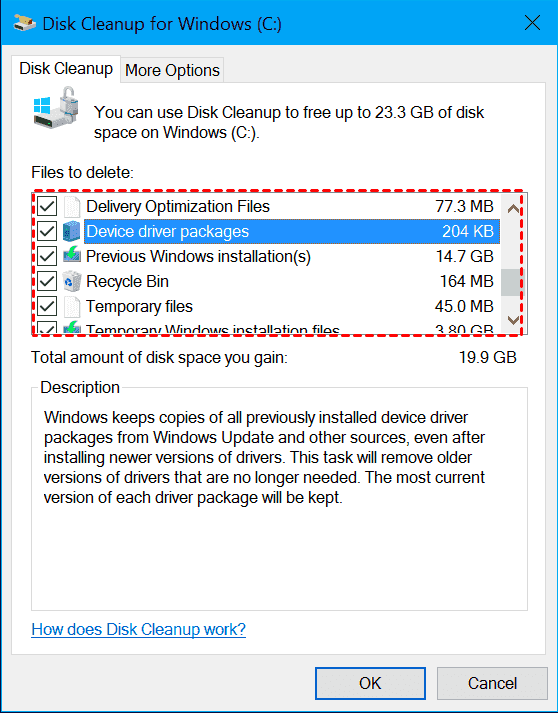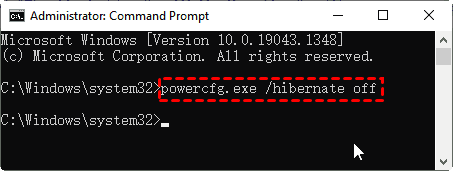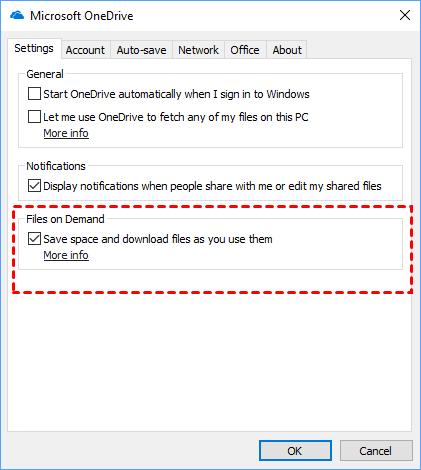Solved: Free Up Storage Space Your computer is Running low on Storage Space
How to free up disk space on PC? Here are 9 fixes for you to solve free up storage space your computer is running low on storage space message.
Getting The Free Up Storage Space Message in Windows 10?
Keep getting free up storage space error?
Recently, I found my C drive is almost full and keeps getting the message:
Free up storage space
Your computer’s running low on storage space. Visit storage settings to free some up.
And I checked my hard disk and find other partitions have enough space except for the C drive, what should I do to free up disk space on my computer? Please help, Thanks a lot.
- Question from Microsoft Community
If you get this message and it implies that your computer doesn’t have enough disk storage and you have to learn how to free up disk space on Windows 10. Why did you keep getting low disk space? The below content will show you some reasons and effective solutions.
Other Related Low Disk Space Errors
Except for your computer is running low on storage space message, you might also find other errors that remind you to free up disk space:
-
Low disk space. You are running very low on disk space on Local Disk (C:). Click here to see if you can free space on this drive.
-
Delete Windows? Your computer’s running low on storage space. We can create some space by deleting Windows.
-
Your computer's running low on storage space. We can free some up by deleting your previous version of Windows.
-
Low disk space. You are running out of disk space on local disk (D:).
-
Windows needs more space to update. Due to low disk space, Microsoft can't install the latest security and feature updates for Windows 10.
Although they are different messages, what you should do is free up some space and then they will be gone.
How to Free Up Disk Space on PC: 9 Effective Ways
To solve this problem, you can follow the below 9 effective ways to get more available disk storage space.
Way 1. Delete files with Storage Sense
Storage Sense is the tool in Windows 10 that helps you to remove temporary files and unneeded apps and features, documents and more effectively on the system hard drive. Here is how to delete files automatically with Storage Sense:
1. Please input storage sense in Windows 10 search box, and choose Turn on Storage Sense.
2. Click Configure Storage Sense or run it now, and press the Clear now button under the Free up space now section.
Also, you could click the category as you like before the above step 2 if you still don’t have enough storage space, and do what you want to do, like uninstalling apps, removing large folders, managing Documents folders, and so on.
Way 2. Delete files manually
If you run out of disk space on local disks like a D drive or other non-system partitions, you might need to delete unnecessary files manually, and if there is nothing to delete, you might need to extend the partition using professional disk management software for free.
Way 3. Move files to Another (External) Drive
Generally, your personal files and the system files are on different drives, but some of your personal files like user files are still stored on your C drive. Sometimes, OneDrive will take up space on C Drive as well. To free up space on your C drive, you could move the downloaded files, videos, music, and other files to D, E, or an external drive, and save a lot of storage space for the C drive and the free up storage space notification will be gone.
Way 4. Uninstall Apps and Programs
There is a chance that your computer is full of many applications, and for some professional users, like photographers, 3D designers, the application might use lots of storage space, and if you don’t need it anymore, just uninstall it successfully like this:
1. Click Start on Windows 10, then choose Settings icon > Apps.
2. Scroll down to find the programs that you want to delete, click it, then choose Uninstall.
Wait for a while, then it will be uninstalled successfully. Just uninstall other programs until there is enough storage space on your computer.
Way 5. Use the Disk Cleanup tool
Disk Cleanup (cleanmgr.exe) is a hard drive storage space maintenance tool, which helps you to free up disk space. Therefore, if you get Free up storage space notification, please do the following steps to clear disk space easily:
1. Please input disk cleanup (or cleanmgr.exe) in Windows 10 search box, and select Disk Cleanup.
2. Choose the drive you want to free up space, here we choose C drive, and click OK.
3. Tick all the checkboxes before the options, and tap OK to free up storage space.
And then you could do the same things for other partitions until you clear all the junk files.
Way 6. Clear Desktop and Recycle Bin
If your C drive is (almost) full, the first thing you should do is check your desktop and clear Recycle Bin. They will occupy many storage spaces on your local computer hard drive if you never cleared both.
Clear Desktop
-
Please remind that don’t save your files and folders that are important to you on your desktop, and just move them to other drives for data protection.
-
Delete files and folders that you don't need on your desktop, and it will free up more available storage space for your current computer.
Clear Recycle Bin
-
Double-click your Recycle Bin and press Ctrl + A key combination to select all files and folders.
-
Then press Delete on your keyboard and hit Yes to confirm.
Way 7. Disable Hibernation
The hibernation feature helps your computer restore where you left off, and it uses a lot of disk storage space. Thus, if you encounter the Free up storage space your computer is running low on storage space message, please disable hibernation in Windows 10 as follows:
1. Please input cmd in Windows 10 search box, right-click Command Prompt, and choose Run as administrator.
2. Then type the following command and hit Enter to run this command:
powercfg.exe /hibernate off
Now, your hibernation mode has been turned off and you will get more free disk storage space.
Way 8. Make OneDrive Files Online-only
As we all know, OneDrive is built-in in Windows 10 and many users store files on OneDrive. But unfortunately, OneDrive taking up space on C drive bothers you. Why OneDrive taking up disk storage? Here is the reason, OneDrive owns a feature called Files On-Demand, which permits you to save storage space and store files on OneDrive server, and only download when you use them.
So, please make sure the OneDrive Files On-Demand feature has been turned on, here is how:
1. Please click the OneDrive icon in the system tray, and right-click it, choose Help & Settings.
2. Choose Settings, select the Settings tab on the pop-up window, and ensure the option Save space and download files as you use them under the Files On-Demand section.
Way 9. Save to Free Cloud Storage
What should you do if there is still not enough disk space after trying the above solutions? Don’t worry, here may be your last chance to clear disk space on Windows 10, back up files to the cloud instead of local hard drive space because cloud storage owns the following benefits:
-
Access flexible. You could access and use the cloud file anytime and anywhere from any device as long as there has Internet.
-
Flexible Scalability. The cost of cloud storage is much lower than that of physical devices, like hard drives, SSD, USBs, and SD Cards. Thus, you could get more cloud storage space at the same cost.
To transfer files to the cloud, it’s highly recommended to try the free cloud backup service - CBackup, which helps you easily backup files to cloud, like Google Drive, Dropbox, OneDrive, CBackup Cloud, etc.
Here is how to backup files to Google Drive with CBackup:
1. Please sign up for a free CBackup account and download the CBackup desktop app, and log in.
2. Click the Storage tab, choose Google Drive, and hit Authorize Now, follow the steps to authorize CBackup to access your Google Drive files.
3. Pitch on Backup > Backup PC to Public Cloud.
4. Choose your computer files and select Google Drive as the destination. Press Start Backup to backup files to Google Drive easily and delete files to free up space for your computer's hard drive.
- ★Tips: There are some other features you could configure in Settings:
- Scheduler: You could backup files on a regular basis like daily, weekly, monthly, or even one time only once you set it up, it will save lots of time to repeat the same process.
- Email notification will send to you the email after the backup or restoration is completed with a success or failure.
- File Filter helps you to save cloud storage space because it allows you back up the file types you'd like.
- CBackup offers other useful functions that you may need:
- Sync computer files to Google Drive, Dropbox, OneDrive, and other clouds, keep multiple backup copies to prevent data loss.
- Backup one cloud to another easily for data protection, like backup OneDrive to Google Drive, backup Dropbox to Google Drive or vice versa, etc.
- Sync one cloud to another with everything transferred, it’s easy to operate especially for switching cloud drives.
- Provides 5GB free of CBackup Cloud storage space to store files.
- Combine unlimited cloud drives to get unlimited storage space for free.
Further Reading: Free Up Storage Space on iPhone or Android Phone
Free Up Storage Space on iPhone
Way 1. Clear Safari cache for iPhone local storage.
Way 2. Remove downloaded files from Spotify, Netflix, and other apps.
Way 3. Remove old iMessage to clear up space on iPhone.
Way 4. Empty Recently Deleted Album for iPhone.
Way 5. Delete podcast downloads.
Way 6. Clean up junk files for iPhone.
Free Up Storage Space on Android Phone
Way 1. Remove photos from your Android phone if you have backed them up.
Way 2. Remove downloaded files from Google Play to free up space.
Way 3. Uninstall the apps that you no longer use and clear caches.
Way 4. Move files from Android phones to other devices, like a computer, USB drive, external hard drive, etc.
The Conclusion
How to free up disk space on Windows 10 to solve the free up storage space message? Try the above 9 solutions to fix your computer that is running low on storage space. Please keep in mind, clearing junk files, and using the external hard drive or the cloud storage could help you free up space on your computer.
And backing up files to cloud is another effective way to gain more available disk space, and it's highly recommended to try the free cloud backup service - CBackup.
Free Cloud Backup & Sync Service
Transfer files between cloud drives, combine cloud storage to gain free unlimited space
Secure & Free