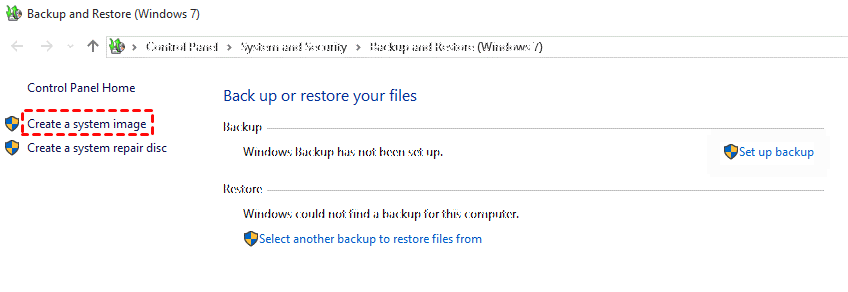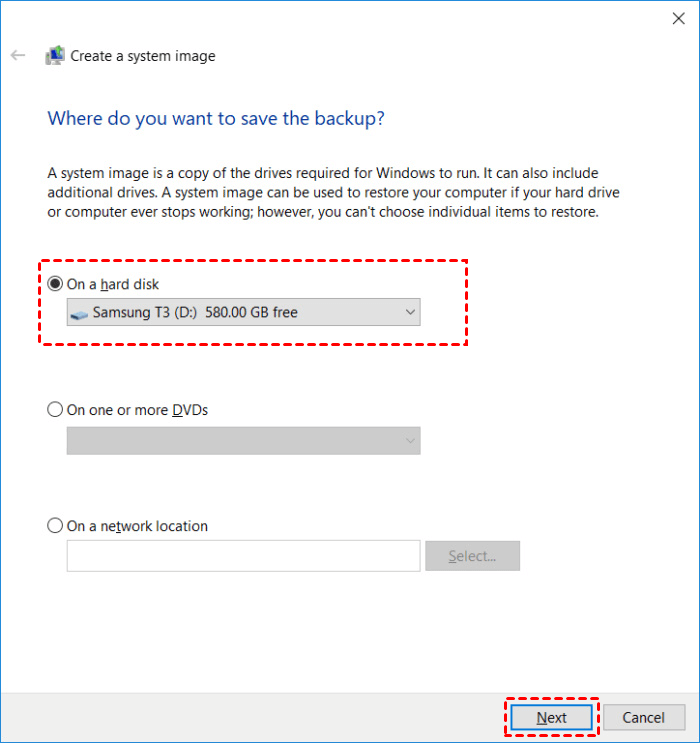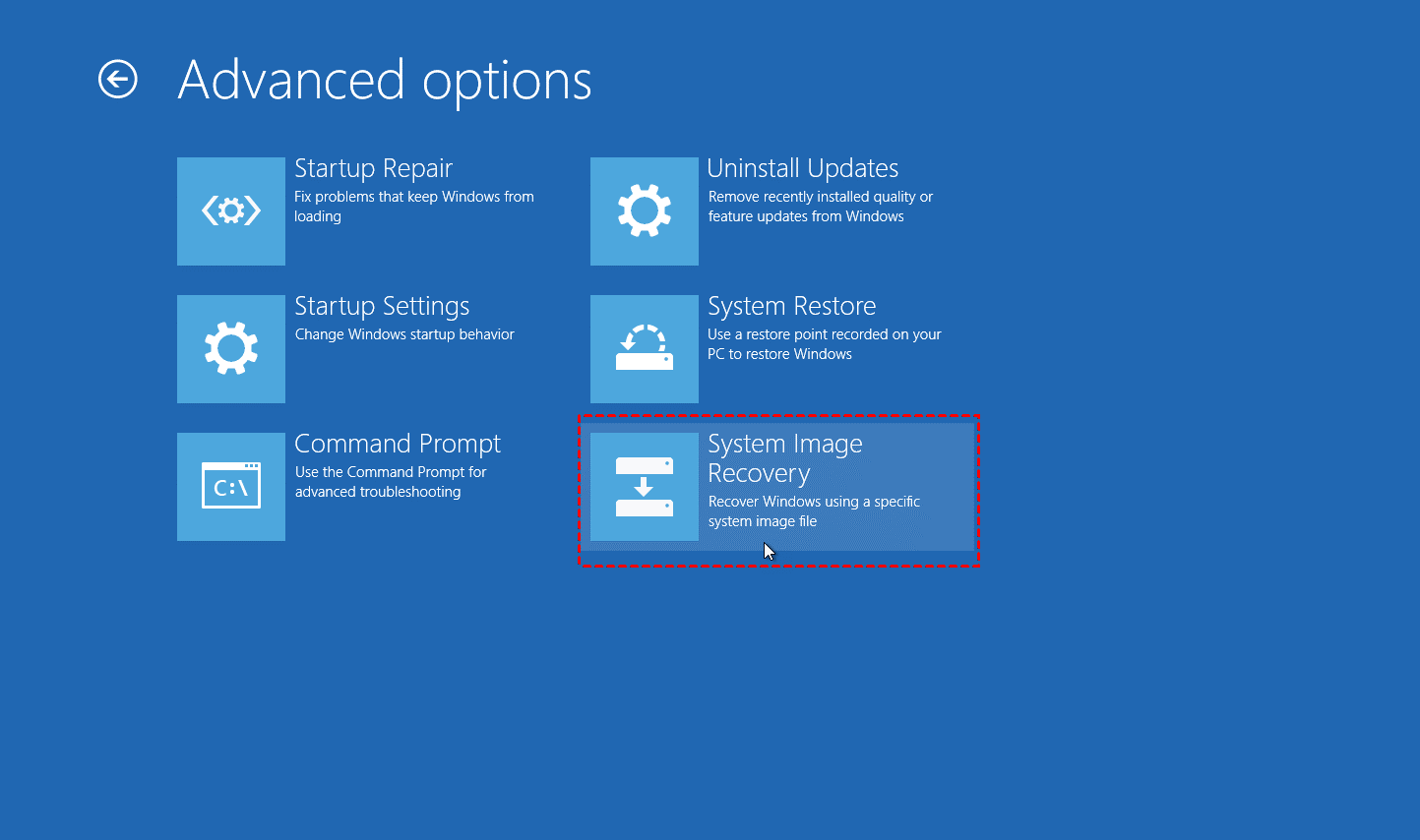How to Create Full PC Backup on Windows 11/10/8/7 [2 Ways]
Creating a full PC backup is a good idea to protect your data. Scroll down to learn how to backup your complete computer to external hard drive or full PC backup to OneDrive and other clouds easily.
How Do I Backup My Entire Computer?
Hello! What is the easiest and fastest way to back up my computer? I am using Windows 10 and seriously think about making a full PC backup every week in case of a serious hardware or software problem. How can I create a Windows 10 full computer backup? Thank you!
Have you ever encountered a computer failure that resulted in the sudden loss of project files that took a lot of time to make? If the file cannot be recovered, it is undoubtedly hopeless. It may only be done all over again. Therefore, it is important to back up your computer files regularly.
In this article, we will introduce two simple and practical methods for full backups of Windows computers, including backing up computer to external hard drives and backing up computer to cloud like OneDrive, Dropbox, Google Drive, ect. And a detailed guide to restoring your backup files will be included as well. If you are looking for a solution for Windows 10 full backup and restore, don't miss it.
Part 1. How to Perform Full PC Backup in Two Ways
In the following, we will show you how to perform a complete PC backup on Windows 10 and other operating systems in two solutions.
If you wish to back up your computer to an external hard drive (or local hard drive), please use the first method. If you want to back up your computer to cloud, go straight to the second method to save time and effort.
Way 1. Create PC System Images to External Drive with Backup and Restore
Simply put, a system image is a complete backup of everything on your PC hard drives or a single partition. It saves everything, including the Windows operating system, system settings, installed programs, and all other personal files.
Backup and Restore, a free backup utility in all editions of Windows, allows you to backup PC files and folders, and create system images. It supports external hard drives, local hard drives, CDs, network hard drives, etc. as backup storage media for computer backup. On how to do a full backup of Windows 10 or other systems with the system image tool, you follow the steps below.
Step 1. Click on Windows Start button and select Settings.
Step 2. Tap on Update & Security and choose Backup on the left. Then, click on the Go to Backup and Restore (Windows 7) position.
Step 3. Click Create a system image on the left side of the menu.
Step 4. On the Where do you want to save the backup screen, select your connected external hard drive, and hit Next.
- Notes:✎...
- If you want to backup Windows to network drive, please make sure your network location is successfully connected to your computer.
Step 5. Select the hard drives/partitions that you want to backup and click on Next. Then, click Start Backup to perform a full backup of Windows 10 to external drive.
However, in fact, a system image is not an ideal way for PC backups. System backups are usually very large and contain many files that you don't need. For example, it may contain dozens of gigabytes of system and program files that you can get when you reinstall the system or programs. Also, it takes a very long time to create a system image. How to back up the data that you really need and complete a quick full PC backup? Please move to the next solution.
Way 2. Create PC Full Backup to Cloud using a Free Tool
If you need efficient and reliable full PC backup software, CBackup is the right choice. It is a professional cloud backup tool that allows you to backup the entire computer, hard drives, and single files to multiple cloud storage services such as Google Drive, OneDrive, Dropbox, CBackup Cloud, etc. for free. Besides, it also supports you to backup external hard drives to OneDrive and more clouds.
It uses the leading incremental backup technology, which can backup only changed files, saving backup time and storage space. What's more, there is no limit on the backup speed and size of data, the backup speed of files only depends on your network speed.
-
Auto backup - Four different scheduled backup modes are available: One time only, Daily, Weekly, and, Monthly, so you can create automatic PC backup to cloud easily.
-
Flexible backup - Support file backup, folder backup, partition backup, and computer backup.
-
File filter - Exclude or include certain files with ease as needed when backing up files.
-
High security - Use 265-bit AES encryption for data transfer.
Get this tool, sign up for a free CBackup account, then follow the steps below to learn how to backup an entire PC in Windows 10/8/7.
Step 1. Run and log in CBackup on your Windows computer.
Step 2. Click Storage on the left, then select a cloud, and then click Authorize Now. Then follow the steps to grant CBackup access to your cloud storage.
- Notes:✎...
- You can also go directly to the Backup page and select Backup PC to CBackup Cloud without adding your cloud account to CBackup
Step 3. Tap on Backup > choose Backup PC to Public Cloud.
Step 4. Select the targeted files as the backup source, and then select the added cloud account as the backup location. Press the Start Backup button to backup your PC to the cloud.
Part 2. How to Restore PC Full Backup
After creating full system backup for Windows 11/10/8/7 or creating files backup on Windows, how to restore backup files when PC data is lost? Don't worry, here are detailed instructions for restoring your backups.
Way 1. Restore from System Images
Here's how to restore files from a full computer system image:
Step 1. Open up the new Windows 10 Settings menu and go to Update & recovery.
Step 2. Under Recovery, find the Advanced startup section, and click Restart now.
Step 3. When your PC restarts, go to Troubleshoot, Advanced Options, see more recovery option, and then choose System image recovery to select the right system image backup and confirm other restore options to start the restoration.
Way 2. Restore from Cloud Backups
If you want to restore PC full backup from cloud, here is what to do:
Step 1. On the CBackup Task page, locate the backup file to be restored, click the three-dot button, and select the Restore option.
Step 2. On the Ready to restore window, select the appropriate backup file version and the files to restore.
Step 3. Specify a restore destination - the original location or other location.
Step 4. Press Start Restore to restore the backup file to the specified location.
Conclusion
After getting through this post, how to create a full PC backup would be clear. If you want to create a Windows 10 system backup to a hard drive storage device, you can use Windows Backup and Restore. If you want to backup to the cloud, CBackup is the easiest option.
In addition, CBackup also provides the function of merging multiple cloud accounts to get more cloud storage space for free and backing up or synchronizing files between different cloud storage services effortlessly.
Free Cloud Backup & Sync Service
Transfer files between cloud drives, combine cloud storage to gain free unlimited space
Secure & Free